Win10에 내장된 만년력 애플리케이션은 매우 강력합니다. 중요한 일을 잊어버리는 것을 방지하기 위해 할 일 목록과 의제를 여기에 나열할 수 있습니다. 그러나 일부 고객은 캘린더 앱에서 일정을 생성할 수 없다고 보고했습니다. 이유는 무엇입니까? Win10의 Calendar 및 Agenda 방법을 살펴보겠습니다.
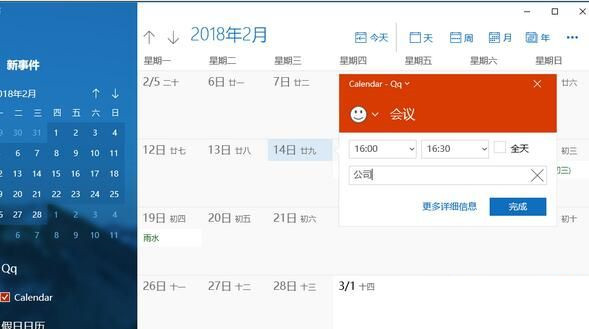
방법 1: Windows 응용 프로그램을 운영하는 것은 해결하기 어렵습니다.
1. Windows 키를 눌러 문제 해결사로 들어갑니다.
2. 문제 해결을 클릭하여 문제 해결 대화 상자를 엽니다.
3. 자세히 보기 버튼을 클릭하여 Windows 스토어를 엽니다.
4. 다음 단계를 따르고 일반적인 오류가 스캐너 시스템 소프트웨어를 지우고 문제를 해결할 때까지 기다립니다.
마지막으로 시스템 소프트웨어를 다시 시작하세요.
방법 2. Windows 업데이트를 켜세요.
1. Windows 업그레이드가 비활성화되어 있다는 것을 기억한다면, 이 유효한 기능을 켜면 영구 달력 응용 프로그램을 열지 못할 가능성이 높기 때문에 이를 켜는 것이 좋습니다.
2. Windows 키를 눌러 서비스 항목으로 들어갑니다.
3. 서비스 항목 옵션을 클릭하고 Windows 업데이트 서비스 항목을 찾으세요.
4. 마우스를 더블클릭하여 속성을 엽니다.
5. 작동 유형을 완전 자동으로 설정하세요.
6. 적용을 클릭하고 변경 사항을 명시적으로 저장합니다.
방법 3. 업그레이드된 퍼페추얼 캘린더 애플리케이션.
1. Windows 스토어를 열고 계정 자료 사진을 클릭하세요.
2. 업그레이드 다운로드 옵션을 열고 업그레이드 보기 버튼을 클릭하세요.
3. 새로운 앱 업그레이드가 모두 발견되면 이메일 설치 및 영구 캘린더 앱 업그레이드를 선택하세요.
마지막으로 시스템 소프트웨어를 다시 시작하세요.
방법 4. Windows 스토어 캐시 파일을 삭제합니다.
1. Windows 키 + R을 눌러 wsreset.exe를 입력한 다음 Enter 키를 누릅니다.
2. 이제 Windows 스토어 대화 상자가 열릴 때까지 기다려야 합니다. 이는 캐시 파일이 성공적으로 제거되었기 때문입니다.
방법 5. 퍼페츄얼캘린더 앱을 초기화하세요.
Windows 키를 클릭하고 마우스 오른쪽 버튼을 클릭한 후 앱 및 기능을 선택하세요.
이메일과 캘린더 콘텐츠를 검색하고 클릭하세요.
3. 고급 옵션을 선택하고 재설정 버튼을 클릭하세요.
4. 알림을 받아야 합니다. 이렇게 하면 기본 설정 및 로그인 세부 정보를 포함하여 기기의 모든 데이터가 영구적으로 삭제됩니다.
5. 재설정을 클릭하여 옵션을 확인하고 재설정을 기다립니다.
Win10 캘린더 0 캘린더에 대한 솔루션이 일정을 생성할 수 없습니다.
위 내용은 Win10 달력에 일정을 추가하는 방법의 상세 내용입니다. 자세한 내용은 PHP 중국어 웹사이트의 기타 관련 기사를 참조하세요!