Ubuntu 22.04에서 Wireshark를 설치하고 사용하는 방법

Wireshark는 Linux, Windows, MacOS, Solaris 등에서 사용할 수 있는 무료 오픈 소스, 크로스 플랫폼, GUI 기반 네트워크 패킷 분석기입니다. 실시간으로 네트워크 패킷을 캡처하여 사람이 읽을 수 있는 형식으로 표시합니다. 이를 통해 미세한 수준에서 네트워크 패킷을 모니터링할 수 있습니다. 또한 tshark는 Wireshark와 동일한 기능을 수행하지만 GUI가 아닌 터미널을 통해 수행하는 명령줄 프로그램입니다. tshark 的命令行程序,它执行与 Wireshark 相同的功能,但通过终端而不是通过 GUI。
Wireshark 可用于网络故障排除、分析、软件和通信协议开发,也可用于教育目的。Wireshark 使用名为 pcap 的库来捕获网络数据包。
Wireshark 的功能
- 支持检查数百种协议
- 能够实时捕获数据包并保存它们以供以后离线分析
- 一些用于分析数据的过滤器
- 捕获的数据可以动态压缩和解压缩
- 支持多种数据分析文件格式,输出也可以保存为 XML、CSV、纯文本格式
- 可以从以太网、WiFi、蓝牙、USB、帧中继、令牌环等多种接口捕获数据
先决条件
- 预装 Ubuntu 22.04
- 具有 sudo 权限的本地用户
- 互联网连接
Wireshark 安装步骤
从 Ubuntu 仓库安装
Wireshark 包可在默认的 Ubuntu 仓库中找到,并且可以使用以下命令简单地安装。但你可能无法获得最新版本的 wireshark。
$ sudo apt update$ sudo apt install wireshark
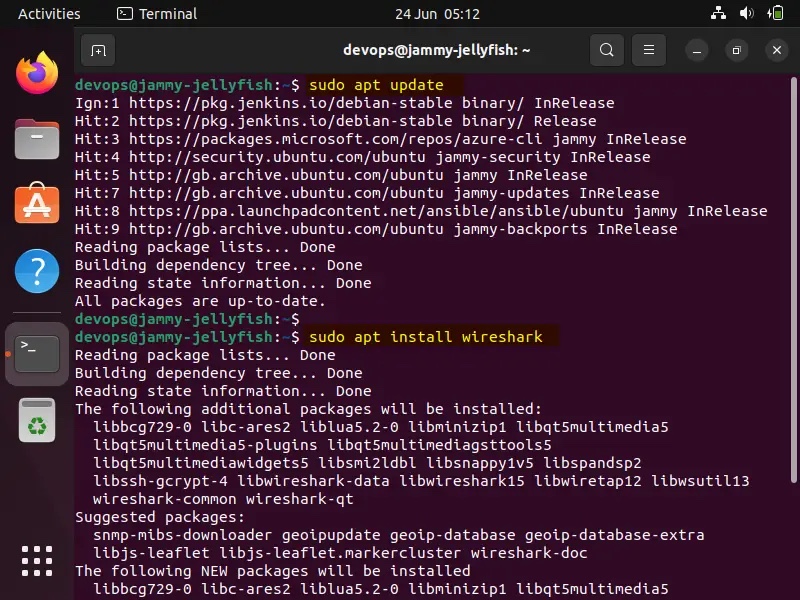 Apt-Command-Install-Wireshark-Ubuntu
Apt-Command-Install-Wireshark-Ubuntu
选择 “Yes” 允许非超级用户使用 Wireshark 捕获数据包:
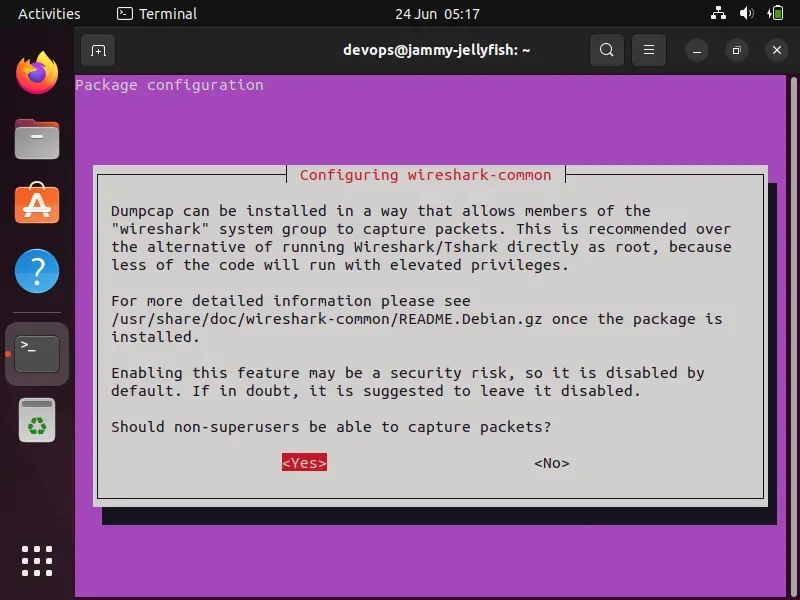 Allow-Non-SuperUsers-To-Capture-Packets-Wireshark-Ubuntu
Allow-Non-SuperUsers-To-Capture-Packets-Wireshark-Ubuntu
安装成功后,访问 Wireshare UI。在“活动Activities”中搜索“Wireshark”,然后点击它的图标。
 Wireshark-UI-Ubuntu-Linux-Desktop
Wireshark-UI-Ubuntu-Linux-Desktop
以上确认你的 Wireshark 安装已成功完成。
安装最新的版本
如果要安装最新版本的 Wireshark,我们必须使用以下 apt 命令启用官方 Wireshark 仓库:
$ sudo add-apt-repository ppa:wireshark-dev/stable$ sudo apt update
现在,安装最新版本的 Wireshark,运行:
$ sudo apt install wireshark -y
安装 Wireshark 后,验证其版本:
$ wireshark --version
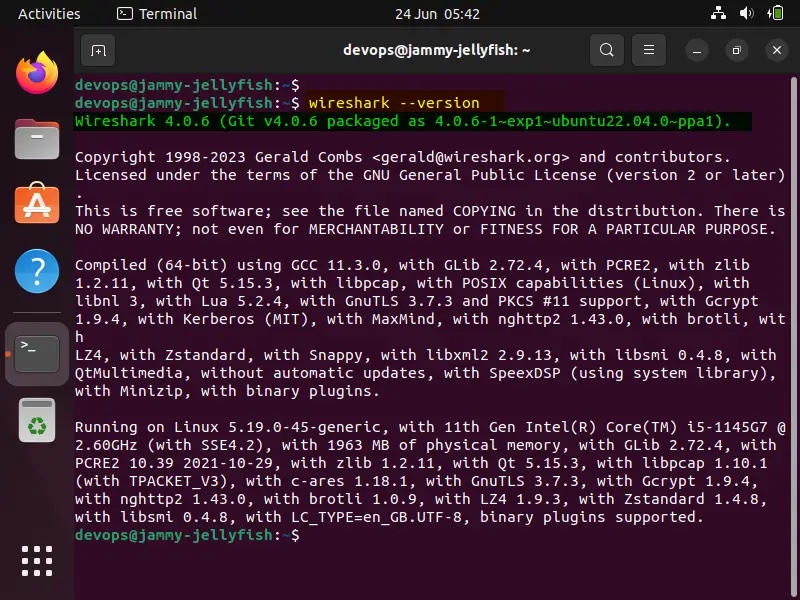 Wireshark-Version-Check-Ubuntu-Linux
Wireshark-Version-Check-Ubuntu-Linux
要允许普通用户使用 Wireshark 使用和捕获数据包,请运行以下命令:
$ sudo dpkg-reconfigure wireshark-common
选择 “Yes” 并按回车键。
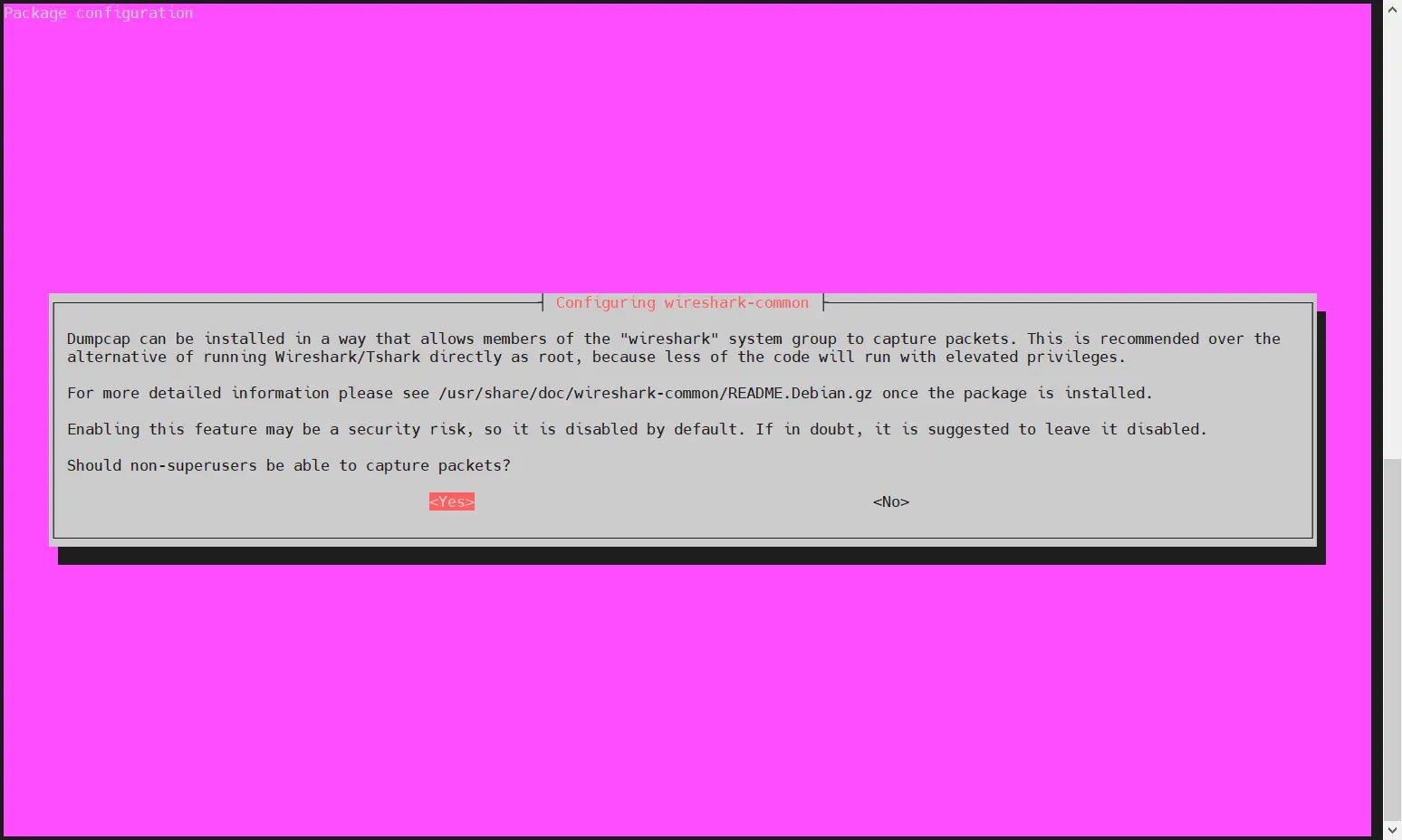 Allow-Regular-User-Use-Wireshark-Ubuntu
Allow-Regular-User-Use-Wireshark-Ubuntu
使用 usermod 命令将本地用户添加到 wireshark
pcap 라이브러리를 사용하여 네트워크 패킷을 캡처합니다. Wireshark의 기능
- 수백 개의 프로토콜 검사 지원
- 실시간으로 패킷을 캡처하고 나중에 오프라인 분석을 위해 저장하는 기능
- 일부 데이터 분석용 필터
- 캡처된 데이터는 동적으로 압축 및 압축 해제 가능
- 다양한 데이터 분석 파일 형식을 지원하며 출력은 XML, CSV 및 일반 텍스트 형식으로도 저장할 수 있습니다.
이더넷, WiFi, Bluetooth, USB, 프레임 릴레이, 토큰 링 등 다양한 인터페이스에서 데이터를 캡처할 수 있습니다.
사전 요구 사항
- 사전 설치된 Ubuntu 22.04
Wireshark 설치 단계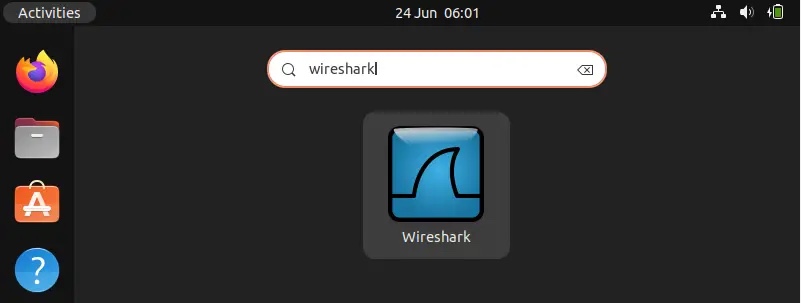
Ubuntu 저장소에서 설치
Wireshark 패키지는 기본적으로 사용 가능합니다. Ubuntu 리포지토리에 있으며 다음 명령을 사용하여 간단히 설치할 수 있습니다. 그러나 최신 버전의 Wireshark를 다운로드하지 못할 수도 있습니다.$ sudo usermod -aG wireshark $USER$ newgrp wireshark
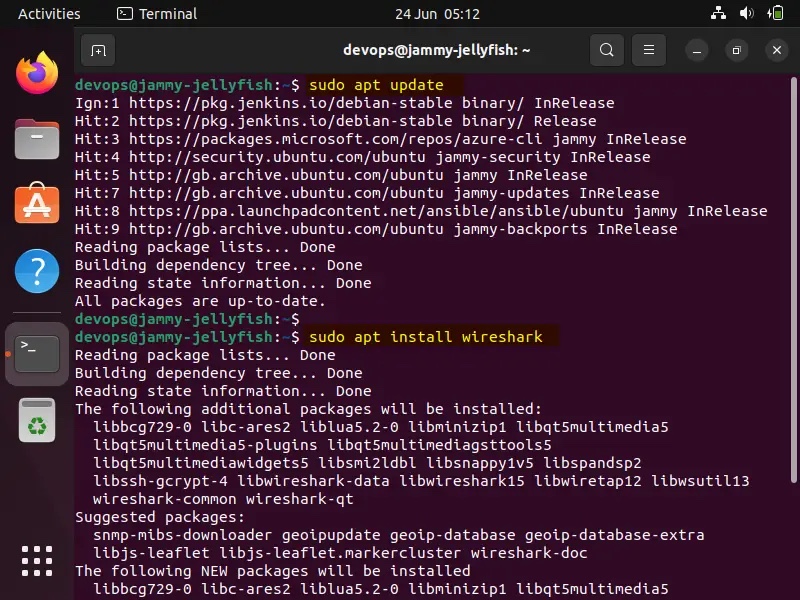
Apt- Command-Install-Wireshark-Ubuntu
수퍼유저가 아닌 사용자가 Wireshark를 사용하여 패킷을 캡처할 수 있도록 허용하려면 "예"를 선택하세요. 🎜🎜 🎜Allow-Non-SuperUsers-To-Capture-Packets-Wireshark-Ubuntu🎜🎜🎜설치가 성공적으로 완료되면 Wireshare UI에 액세스하세요. "활동"에서 "Wireshark"를 검색하고 해당 아이콘을 클릭하세요. 🎜🎜
🎜Allow-Non-SuperUsers-To-Capture-Packets-Wireshark-Ubuntu🎜🎜🎜설치가 성공적으로 완료되면 Wireshare UI에 액세스하세요. "활동"에서 "Wireshark"를 검색하고 해당 아이콘을 클릭하세요. 🎜🎜 🎜Wireshark-UI -Ubuntu-Linux-Desktop🎜🎜🎜위 내용은 Wireshark 설치가 성공적으로 완료되었음을 확인합니다. 🎜
🎜Wireshark-UI -Ubuntu-Linux-Desktop🎜🎜🎜위 내용은 Wireshark 설치가 성공적으로 완료되었음을 확인합니다. 🎜최신 버전 설치
🎜최신 버전의 Wireshark를 설치하려면 다음apt 공식 Wireshark 저장소를 활성화하려면: 🎜$ sudo reboot
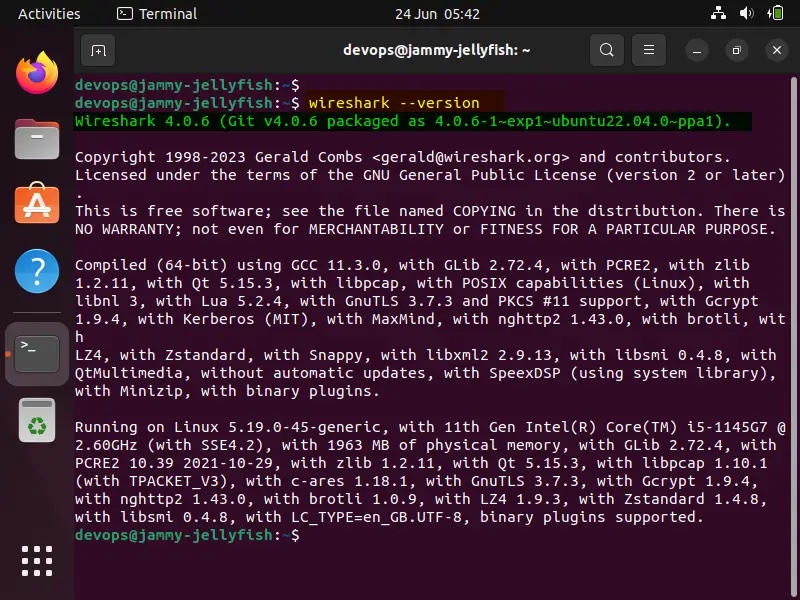 🎜Wireshark-Version-Check-Ubuntu-Linux🎜🎜🎜일반 사용자가 Wireshark를 사용하여 패킷을 소비하고 캡처할 수 있도록 하려면 다음 명령을 실행하세요: 🎜rrreee🎜 "예"를 선택하고 Enter를 누르세요. 🎜🎜
🎜Wireshark-Version-Check-Ubuntu-Linux🎜🎜🎜일반 사용자가 Wireshark를 사용하여 패킷을 소비하고 캡처할 수 있도록 하려면 다음 명령을 실행하세요: 🎜rrreee🎜 "예"를 선택하고 Enter를 누르세요. 🎜🎜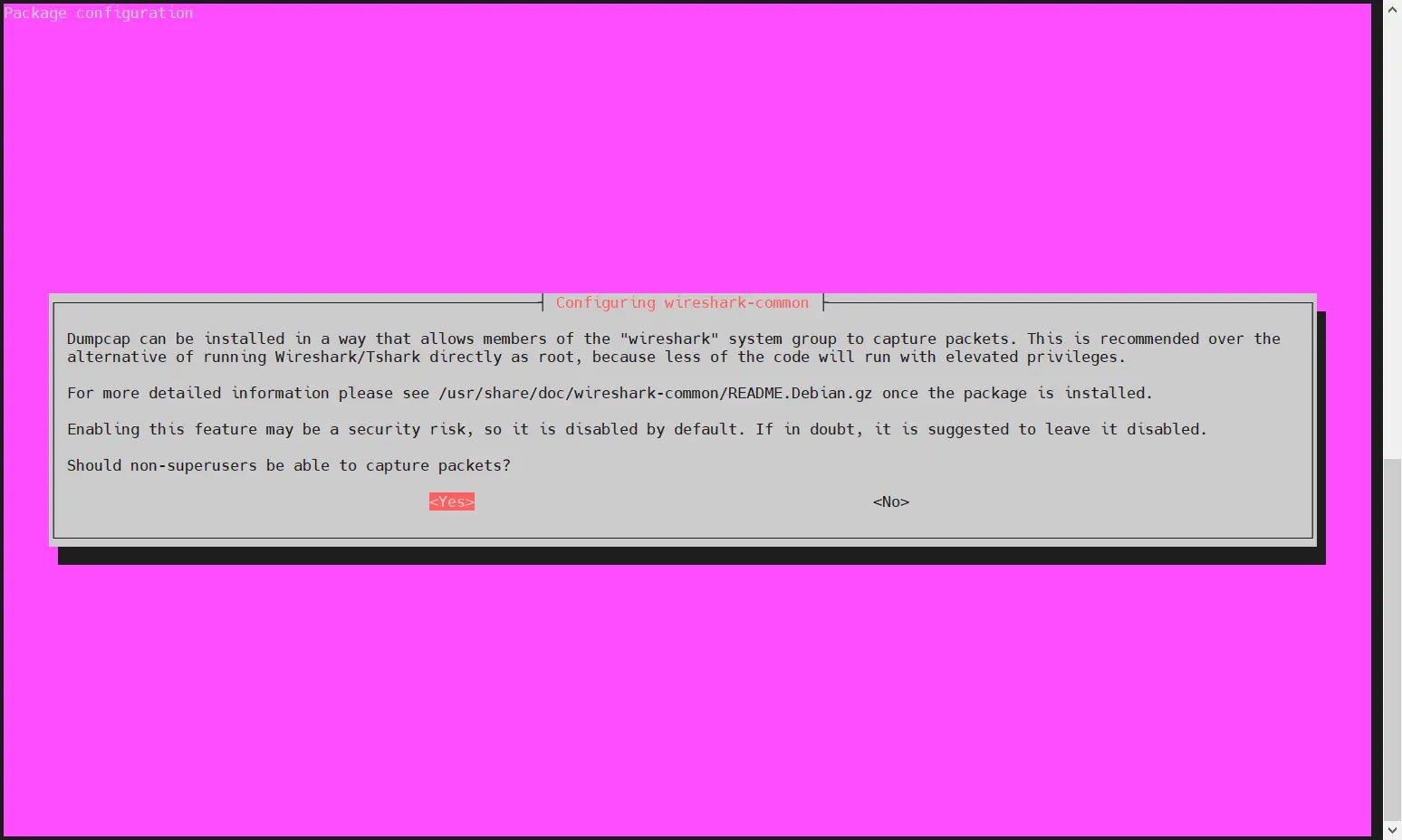 🎜Allow-Regular -User-Use-Wireshark-Ubuntu🎜🎜🎜
🎜Allow-Regular -User-Use-Wireshark-Ubuntu🎜🎜🎜usermod 명령은 wireshark 그룹: 🎜rrreee🎜위 변경 사항을 적용하려면 시스템을 다시 시작하세요. 🎜rrreee🎜Wireshark를 사용하여 패킷 캡처🎜🎜Wireshark를 시작하고 "활동"에서 "wireshark"를 검색하세요-> 🎜🎜🎜🎜Access-Wireshark-Ubuntu-Desktop🎜🎜🎜Access-Wireshark-Ubuntu-Desktop🎜🎜Wireshark 아이콘을 클릭하세요.🎜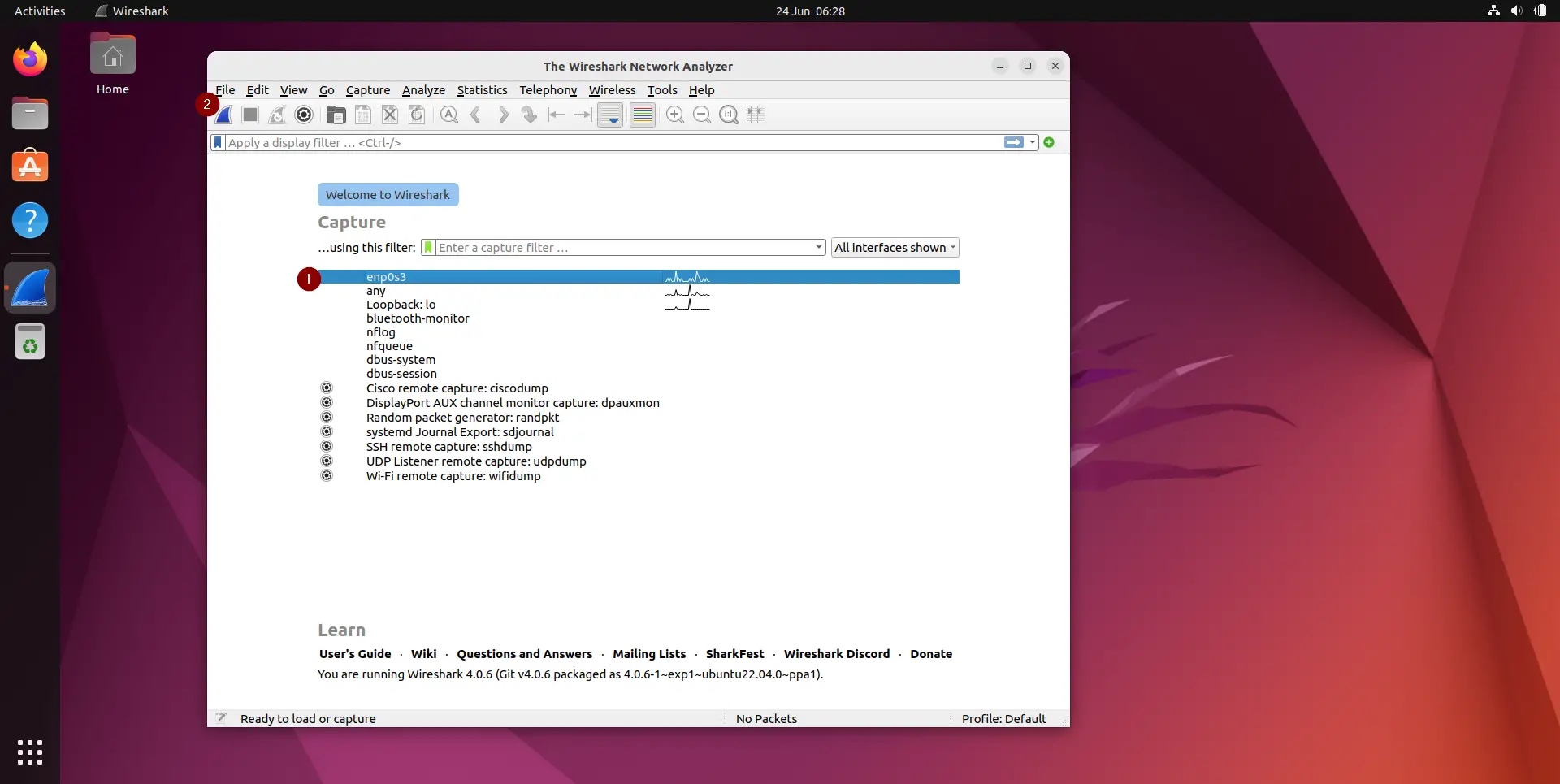 Choose-Interface-Wireshark-UI-Ubuntu
Choose-Interface-Wireshark-UI-Ubuntu
이 모든 것은 네트워크 패킷을 캡처할 수 있는 인터페이스입니다. 시스템의 인터페이스에 따라 이 페이지가 다르게 보일 수 있습니다.
이 인터페이스의 네트워크 트래픽을 캡처하려면 "enp0s3"을 선택합니다. 인터페이스를 선택한 후 네트워크의 모든 장치에 대한 네트워크 패킷 채우기를 시작할 수 있습니다(아래 스크린샷 참조)
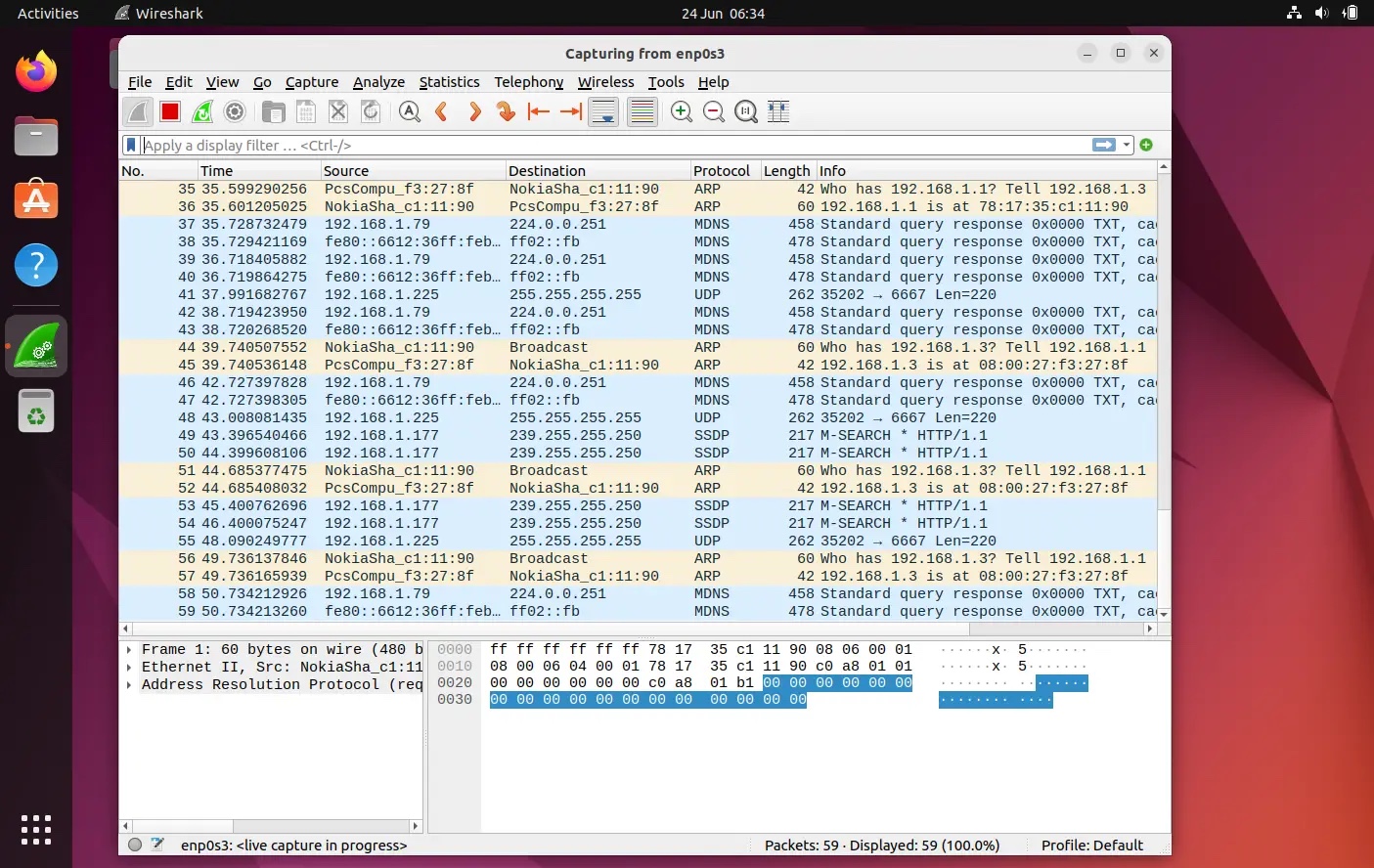 Capturing-Packets-WireShark-UI-Ubuntu
Capturing-Packets-WireShark-UI-Ubuntu
이 페이지를 처음 봤을 때 우리는 압도당할 수 있습니다. 이 화면에 표시된 데이터를 보고 이 데이터를 어떻게 구성할지 생각할 수도 있지만 걱정하지 마세요. Wireshark의 가장 좋은 기능 중 하나는 필터입니다.
IP 주소, 포트 번호를 기준으로 데이터를 정렬/필터링할 수 있으며 소스 및 대상 필터, 패킷 크기 등을 사용할 수도 있습니다. 또한 2개 이상의 필터를 결합하여 보다 포괄적인 검색을 생성할 수도 있습니다. "표시 필터 적용" 탭에서 필터를 작성하거나 이미 생성된 규칙 중 하나를 선택할 수 있습니다. 미리 만들어진 필터를 선택하려면 "플래그" 아이콘을 클릭하고 "디스플레이 필터 적용" 탭을 선택하세요.
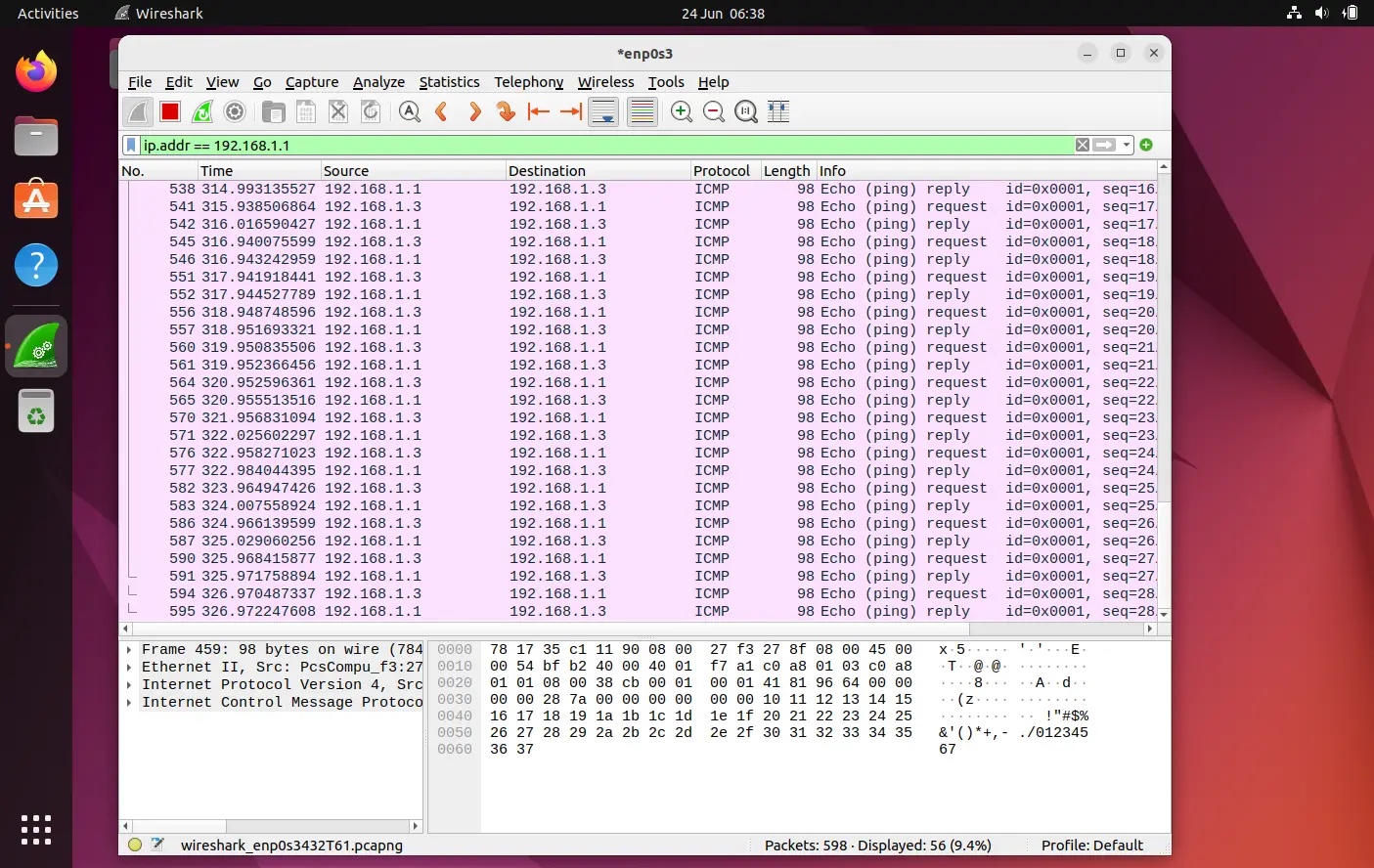 IP-Based-Filtering-WireShark-UI-Ubuntu
IP-Based-Filtering-WireShark-UI-Ubuntu
기본적으로 연한 보라색은 TCP 트래픽, 연한 파란색은 UDP 트래픽, 검은색은 오류를 나타냅니다. 이 코드의 의미를 보려면 보기->색칠 규칙을 클릭하세요. 이 코드를 변경할 수도 있습니다.
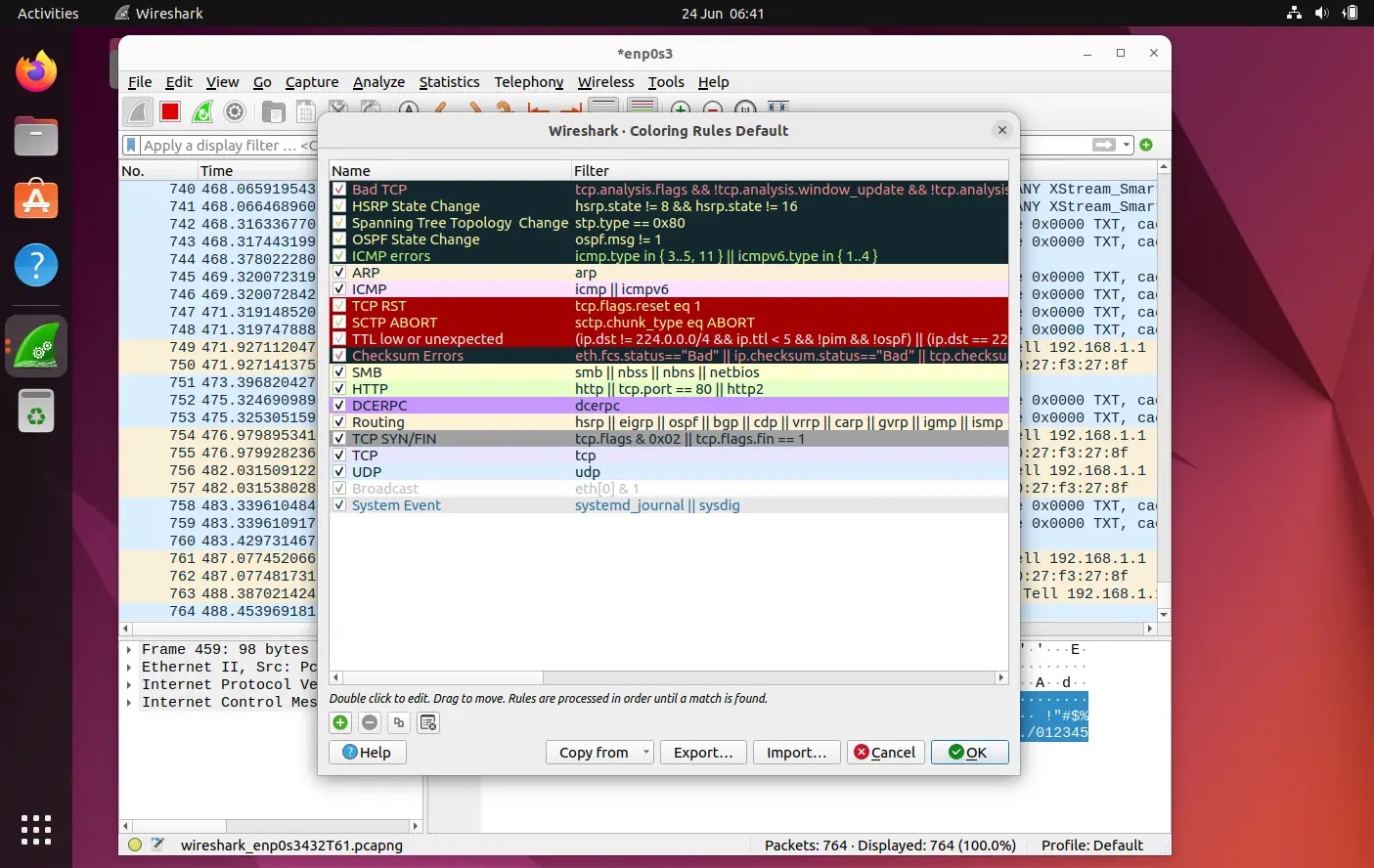 Coloring-Rules-WireShark-Ubuntu
Coloring-Rules-WireShark-Ubuntu
원하는 결과를 얻으면 캡처된 패킷을 클릭하여 해당 패킷에 대한 자세한 내용을 얻을 수 있으며 이는 해당 네트워크 패킷의 모든 데이터에 대한 정보를 표시합니다.
패킷 캡처를 중지하려면 빨간색 중지 버튼을 클릭하고 캡처된 패킷을 파일에 저장하세요.
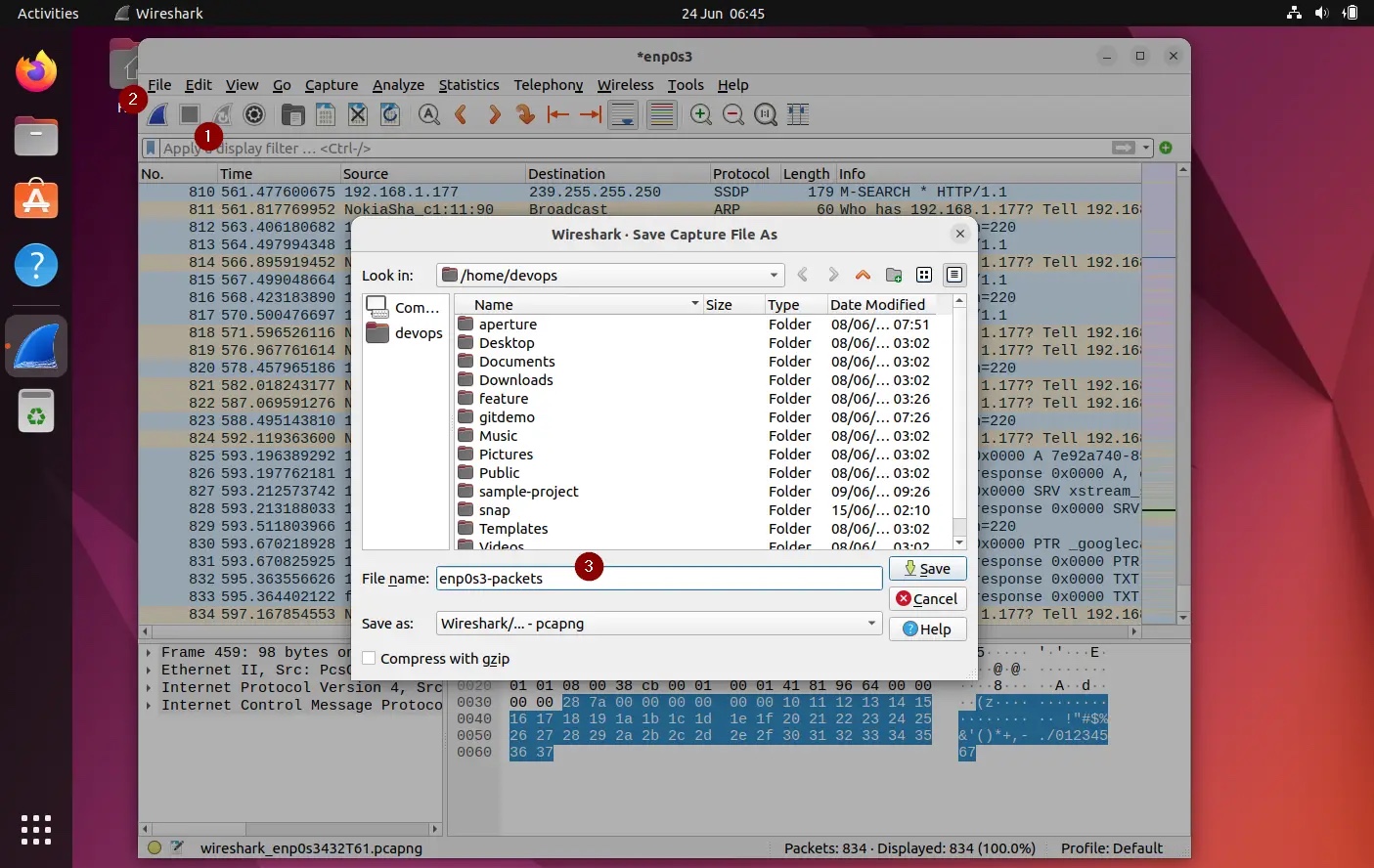 Save-Captured-Packets-Wireshark-Ubuntu
Save-Captured-Packets-Wireshark-Ubuntu
Summary
Wireshark는 익숙해지고 숙달하는 데 시간이 걸리는 매우 강력한 도구입니다. 이 문서는 시작하는 데 도움이 될 것입니다.
위 내용은 Ubuntu 22.04에서 Wireshark를 설치하고 사용하는 방법의 상세 내용입니다. 자세한 내용은 PHP 중국어 웹사이트의 기타 관련 기사를 참조하세요!

핫 AI 도구

Undresser.AI Undress
사실적인 누드 사진을 만들기 위한 AI 기반 앱

AI Clothes Remover
사진에서 옷을 제거하는 온라인 AI 도구입니다.

Undress AI Tool
무료로 이미지를 벗다

Clothoff.io
AI 옷 제거제

Video Face Swap
완전히 무료인 AI 얼굴 교환 도구를 사용하여 모든 비디오의 얼굴을 쉽게 바꾸세요!

인기 기사

뜨거운 도구

메모장++7.3.1
사용하기 쉬운 무료 코드 편집기

SublimeText3 중국어 버전
중국어 버전, 사용하기 매우 쉽습니다.

스튜디오 13.0.1 보내기
강력한 PHP 통합 개발 환경

드림위버 CS6
시각적 웹 개발 도구

SublimeText3 Mac 버전
신 수준의 코드 편집 소프트웨어(SublimeText3)

뜨거운 주제
 7720
7720
 15
15
 1641
1641
 14
14
 1396
1396
 52
52
 1289
1289
 25
25
 1233
1233
 29
29
 VSCODE에 필요한 컴퓨터 구성
Apr 15, 2025 pm 09:48 PM
VSCODE에 필요한 컴퓨터 구성
Apr 15, 2025 pm 09:48 PM
대 코드 시스템 요구 사항 : 운영 체제 : Windows 10 이상, MacOS 10.12 이상, Linux 배포 프로세서 : 최소 1.6GHz, 권장 2.0GHz 이상의 메모리 : 최소 512MB, 권장 4GB 이상의 저장 공간 : 최소 250MB, 권장 1GB 및 기타 요구 사항 : 안정 네트워크 연결, Xorg/Wayland (LINUX)
 VSCODE는 확장자를 설치할 수 없습니다
Apr 15, 2025 pm 07:18 PM
VSCODE는 확장자를 설치할 수 없습니다
Apr 15, 2025 pm 07:18 PM
VS 코드 확장을 설치하는 이유는 다음과 같습니다. 네트워크 불안정성, 불충분 한 권한, 시스템 호환성 문제, C 코드 버전은 너무 오래된, 바이러스 백신 소프트웨어 또는 방화벽 간섭입니다. 네트워크 연결, 권한, 로그 파일, 업데이트 대 코드 업데이트, 보안 소프트웨어 비활성화 및 대 코드 또는 컴퓨터를 다시 시작하면 점차 문제를 해결하고 해결할 수 있습니다.
 Apr 16, 2025 pm 07:39 PM
Apr 16, 2025 pm 07:39 PM
메모장은 Java 코드를 직접 실행할 수는 없지만 다른 도구를 사용하여 명령 줄 컴파일러 (Javac)를 사용하여 Bytecode 파일 (filename.class)을 생성하면 달성 할 수 있습니다. Java Interpreter (Java)를 사용하여 바이트 코드를 해석하고 코드를 실행하고 결과를 출력하십시오.
 Linux Architecture : 5 개의 기본 구성 요소를 공개합니다
Apr 20, 2025 am 12:04 AM
Linux Architecture : 5 개의 기본 구성 요소를 공개합니다
Apr 20, 2025 am 12:04 AM
Linux 시스템의 5 가지 기본 구성 요소는 다음과 같습니다. 1. Kernel, 2. System Library, 3. System Utilities, 4. 그래픽 사용자 인터페이스, 5. 응용 프로그램. 커널은 하드웨어 리소스를 관리하고 시스템 라이브러리는 사전 컴파일 된 기능을 제공하며 시스템 유틸리티는 시스템 관리에 사용되며 GUI는 시각적 상호 작용을 제공하며 응용 프로그램은 이러한 구성 요소를 사용하여 기능을 구현합니다.
 vScode를 Mac에 사용할 수 있습니다
Apr 15, 2025 pm 07:36 PM
vScode를 Mac에 사용할 수 있습니다
Apr 15, 2025 pm 07:36 PM
VS 코드는 Mac에서 사용할 수 있습니다. 강력한 확장, GIT 통합, 터미널 및 디버거가 있으며 풍부한 설정 옵션도 제공합니다. 그러나 특히 대규모 프로젝트 또는 고도로 전문적인 개발의 경우 VS 코드는 성능 또는 기능 제한을 가질 수 있습니다.
 vscode를 사용하는 방법
Apr 15, 2025 pm 11:21 PM
vscode를 사용하는 방법
Apr 15, 2025 pm 11:21 PM
Visual Studio Code (VSCODE)는 Microsoft가 개발 한 크로스 플랫폼, 오픈 소스 및 무료 코드 편집기입니다. 광범위한 프로그래밍 언어에 대한 가볍고 확장 성 및 지원으로 유명합니다. VSCODE를 설치하려면 공식 웹 사이트를 방문하여 설치 프로그램을 다운로드하고 실행하십시오. VScode를 사용하는 경우 새 프로젝트를 만들고 코드 편집, 디버그 코드, 프로젝트 탐색, VSCODE 확장 및 설정을 관리 할 수 있습니다. VSCODE는 Windows, MacOS 및 Linux에서 사용할 수 있으며 여러 프로그래밍 언어를 지원하며 Marketplace를 통해 다양한 확장을 제공합니다. 이점은 경량, 확장 성, 광범위한 언어 지원, 풍부한 기능 및 버전이 포함됩니다.
 git의 창고 주소를 확인하는 방법
Apr 17, 2025 pm 01:54 PM
git의 창고 주소를 확인하는 방법
Apr 17, 2025 pm 01:54 PM
git 저장소 주소를 보려면 다음 단계를 수행하십시오. 1. 명령 줄을 열고 리포지토리 디렉토리로 이동하십시오. 2. "git remote -v"명령을 실행하십시오. 3. 출력 및 해당 주소에서 저장소 이름을 봅니다.
 VScode 란 무엇입니까?
Apr 15, 2025 pm 06:45 PM
VScode 란 무엇입니까?
Apr 15, 2025 pm 06:45 PM
VS Code는 Full Name Visual Studio Code로, Microsoft가 개발 한 무료 및 오픈 소스 크로스 플랫폼 코드 편집기 및 개발 환경입니다. 광범위한 프로그래밍 언어를 지원하고 구문 강조 표시, 코드 자동 완료, 코드 스 니펫 및 스마트 프롬프트를 제공하여 개발 효율성을 향상시킵니다. 풍부한 확장 생태계를 통해 사용자는 디버거, 코드 서식 도구 및 GIT 통합과 같은 특정 요구 및 언어에 확장을 추가 할 수 있습니다. VS 코드에는 코드에서 버그를 신속하게 찾아서 해결하는 데 도움이되는 직관적 인 디버거도 포함되어 있습니다.




