ASUS 노트북에 win7을 설치하는 자세한 단계
생활 수준이 크게 향상됨에 따라 노트북 컴퓨터가 이제 사람들의 집에 들어왔고 ASUS 노트북은 많은 사용자가 갈망하는 브랜드이지만 컴퓨터 시스템이 충돌하여 실행되지 않는 상황은 불가피합니다. 그러면 다시 설치하는 방법은 무엇입니까? win7 시스템? 다음으로, 편집자는 ASUS 노트북의 win7 시스템을 재설치하는 방법을 알려줄 것입니다.
1 먼저 Xiaobai의 원클릭 시스템 재설치 도구를 다운로드하여 U 디스크 부팅 디스크를 만들고(다운로드 주소: http://www.xiaobaixitong.com) U 디스크를 삽입한 다음 U 디스크 모드를 선택하고 원클릭을 클릭합니다. U 디스크 부팅 디스크 플레이트를 생성합니다.

2. 설치하려는 운영 체제를 선택합니다.
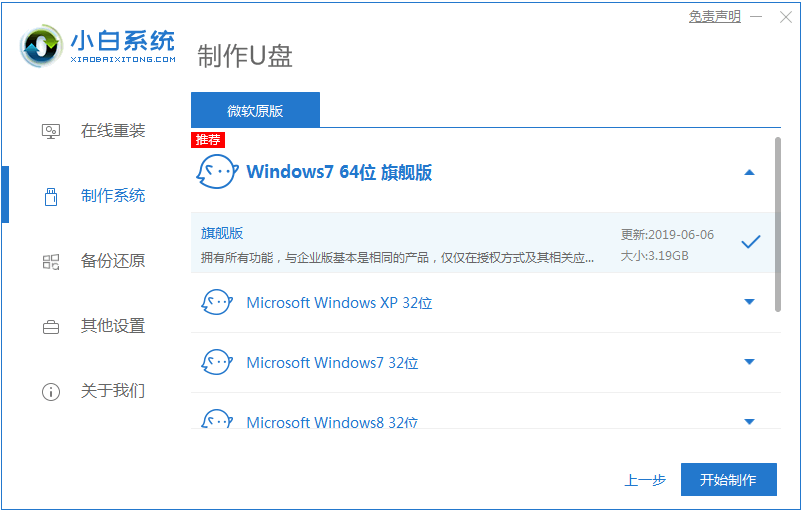
3. PE 시스템 이미지 파일 다운로드를 시작합니다. 다운로드가 완료되면 다음 인터페이스가 나타나며 생성이 성공했음을 나타냅니다.

4. 컴퓨터를 다시 시작하고 부팅 시 단축키를 계속 누르십시오. 나타나는 인터페이스에서 USB 옵션(일부는 USB를 쓰지 않음)을 선택하십시오. 이는 USB 플래시 드라이브입니다.
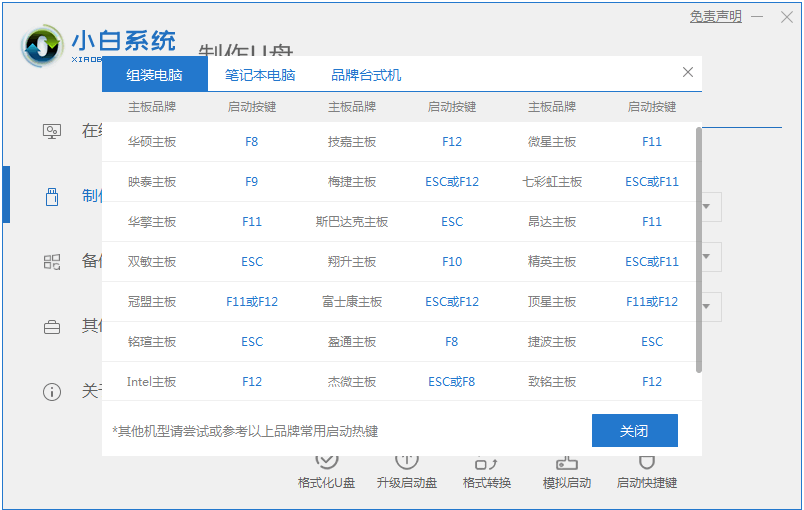
5. PE 시스템 바탕 화면에 들어가면 PE 설치 도구가 자동으로 나타납니다. 여기에서 다운로드한 Windows 시스템을 확인하고 시스템 디스크(보통 C 드라이브)를 대상 파티션으로 선택한 다음 클릭합니다. 시스템을 설치합니다.
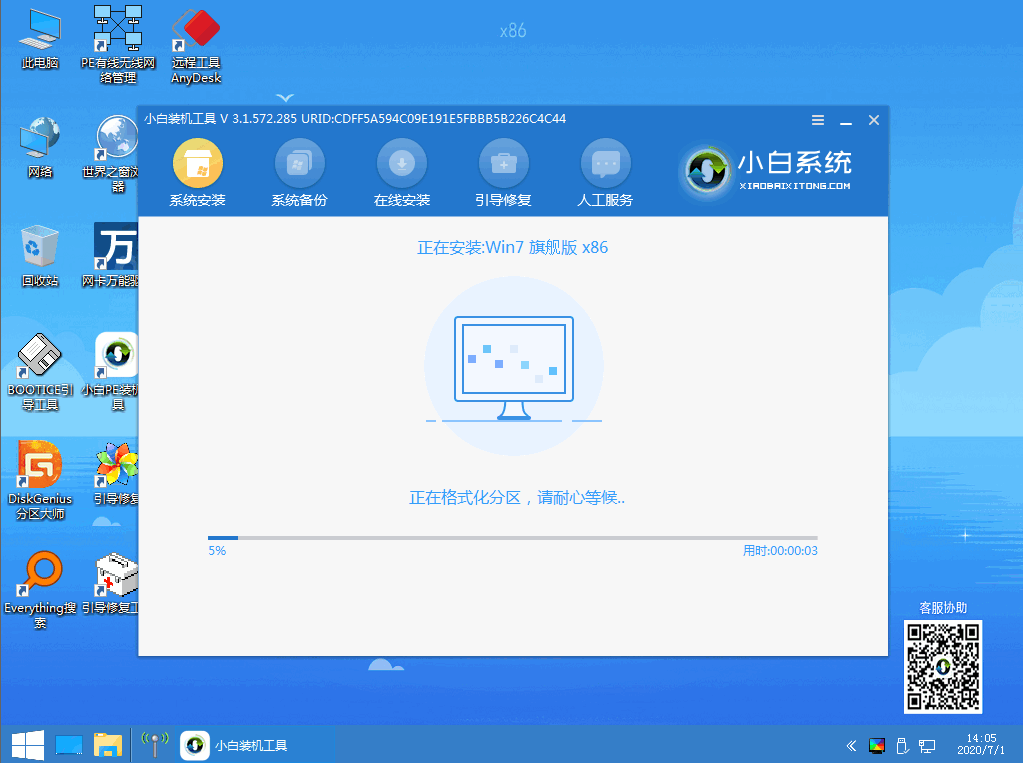
6. 다운로드가 완료될 때까지 인내심을 갖고 기다리고 다시 시작할 준비를 합니다.
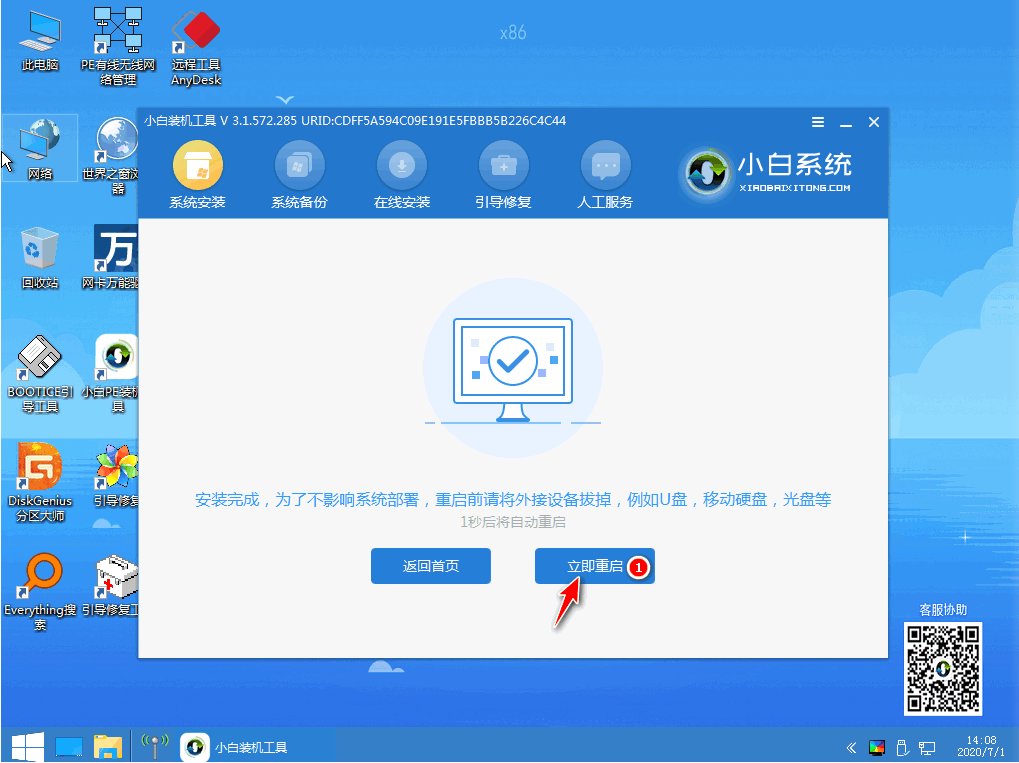
7. 드디어 win7 Ultimate 시스템을 설치할 수 있게 되었습니다.

위는 ASUS 노트북에 win7 시스템을 설치하는 방법에 대한 자세한 소개입니다. 모든 사람에게 도움이 되기를 바랍니다.
위 내용은 ASUS 노트북에 win7을 설치하는 자세한 단계의 상세 내용입니다. 자세한 내용은 PHP 중국어 웹사이트의 기타 관련 기사를 참조하세요!

핫 AI 도구

Undresser.AI Undress
사실적인 누드 사진을 만들기 위한 AI 기반 앱

AI Clothes Remover
사진에서 옷을 제거하는 온라인 AI 도구입니다.

Undress AI Tool
무료로 이미지를 벗다

Clothoff.io
AI 옷 제거제

AI Hentai Generator
AI Hentai를 무료로 생성하십시오.

인기 기사

뜨거운 도구

메모장++7.3.1
사용하기 쉬운 무료 코드 편집기

SublimeText3 중국어 버전
중국어 버전, 사용하기 매우 쉽습니다.

스튜디오 13.0.1 보내기
강력한 PHP 통합 개발 환경

드림위버 CS6
시각적 웹 개발 도구

SublimeText3 Mac 버전
신 수준의 코드 편집 소프트웨어(SublimeText3)

뜨거운 주제
 7467
7467
 15
15
 1376
1376
 52
52
 77
77
 11
11
 48
48
 19
19
 19
19
 22
22
 ASUS Tianxuan Air 14인치 게이밍 노트북 출시: 최대 Ryzen AI 9 HX 370, 110W 전체 시스템 성능 탑재, 7,299위안부터 시작
Jul 23, 2024 am 12:42 AM
ASUS Tianxuan Air 14인치 게이밍 노트북 출시: 최대 Ryzen AI 9 HX 370, 110W 전체 시스템 성능 탑재, 7,299위안부터 시작
Jul 23, 2024 am 12:42 AM
7월 22일 이 웹사이트의 소식에 따르면 ASUS는 오늘 밤 열린 Tianxuan 2024 여름 신제품 출시 컨퍼런스에서 14인치 화면을 갖춘 Tianxuan Air2024 게이밍 노트북을 7,299위안부터 출시했습니다. Tianxuan Air2024는 ASUS Tianxuan 시리즈의 첫 번째 14인치 노트북 제품으로, 새로운 디자인을 채택하고 처음으로 180° 열기 및 닫기를 지원하며 새로운 사각형 전원 인터페이스를 갖추고 있습니다. 이 컴퓨터의 A, D 면은 금속으로 만들어졌으며 동체 모서리는 CNC 기술을 사용하여 연마되었습니다. 동체의 무게는 약 1.46kg이고 두께는 약 16.9mm입니다. 성능 측면에서 Tianxuan Air에는 새로운 12코어 Zen5 아키텍처 AMD Ryzen AI9HX370 프로세서, 16CURDNA3.5 아키텍처가 내장된 Radeon890MGPU, 컴퓨팅 성능이 50인 내장 NPU가 탑재되어 있습니다.
 국립은행이 출시한 ASUS ROG Dragon Scale ACE EXTREME 탄소섬유 마우스와 Night Demon EXTREME 기계식 키보드: 가격 1,799위안 / 3,599위안
Jul 17, 2024 pm 02:27 PM
국립은행이 출시한 ASUS ROG Dragon Scale ACE EXTREME 탄소섬유 마우스와 Night Demon EXTREME 기계식 키보드: 가격 1,799위안 / 3,599위안
Jul 17, 2024 pm 02:27 PM
7월 13일 이 사이트의 소식에 따르면 ASUS는 오늘 BiliBiliWorld 2024에서 ROG Handheld X 외에도 3가지 ROG 주변기기 제품의 전국 은행 가격을 발표했습니다. 해당 신제품은 8월에 판매될 예정입니다. ROG Dragon Scale ACE EXTREME 마우스: 초기 가격: 1,799위안 ROG Night Devil EXTREME 키보드: 초기 가격: 3,599위안 ROG Prism 2 헤드폰: 1,599위안, 300위안 할인 1,299위안 ROG Dragon Scale ACE EXTREME 마우스 보고서에 따르면 ROG Dragon Scale ACE EXTREME 게이밍 마우스는 탄소 섬유 쉘을 채택하여 무게가 47g에 불과합니다. 성능면에서 Dragon Scale ACEEXTREME 마우스는 42KDPI AIMPOINTPRO 광학 센서와
 ASUS는 Intel 13/14세대 Core 프로세서의 불안정성 문제를 완화하기 위해 Z790 마더보드용 BIOS 업데이트를 출시했습니다.
Aug 09, 2024 am 12:47 AM
ASUS는 Intel 13/14세대 Core 프로세서의 불안정성 문제를 완화하기 위해 Z790 마더보드용 BIOS 업데이트를 출시했습니다.
Aug 09, 2024 am 12:47 AM
8월 8일 이 웹사이트의 소식에 따르면 MSI와 ASUS는 오늘 Intel Core 13세대 및 14세대 데스크탑 프로세서의 불안정성 문제에 대응하여 일부 Z790 마더보드에 대한 0x129 마이크로코드 업데이트가 포함된 BIOS 베타 버전을 출시했습니다. BIOS 업데이트를 제공하는 ASUS의 첫 번째 마더보드 배치에는 다음이 포함됩니다. ROGMAXIMUSZ790HEROBetaBios2503ROGMAXIMUSZ790DARKHEROBetaBios1503ROGMAXIMUSZ790HEROBTFBetaBios1503ROGMAXIMUSZ790HEROEVA-02 공동 버전 BetaBios2503ROGMAXIMUSZ790A
 ASUS ROG 8 게이밍 폰 'QQ Speed Mobile Game'맞춤형 한정판 출시 : 경쟁이 치열한 레이싱 카 모델, 영구 리그 A 자동차, 가격 4999 위안
Jul 18, 2024 am 04:28 AM
ASUS ROG 8 게이밍 폰 'QQ Speed Mobile Game'맞춤형 한정판 출시 : 경쟁이 치열한 레이싱 카 모델, 영구 리그 A 자동차, 가격 4999 위안
Jul 18, 2024 am 04:28 AM
7월 13일 뉴스에 따르면 ASUS ROG8 "QQ Speed 모바일 게임"의 맞춤형 한정판이 오늘 BiliBiliWorld 2024에서 공식 출시되었으며 12GB + 256GB 흑요석 블랙 구성을 제공하며 가격은 4,999 위안입니다. 'QQ 스피드 모바일 게임' 한정 컬렉션 선물 상자에는 경쟁이 치열한 레이싱카 모델과 불꽃 카드 핀, 맞춤형 보호 케이스가 들어 있습니다. 이 휴대폰에는 Little Orange, Four Great Car Gods, Speed 등 클래식 IP 요소를 데스크탑 UI, 잠금 화면 인터페이스, 발신자 ID, 화면 시계에 통합한 "QQ Speed"라는 맞춤형 테마도 탑재되어 있습니다. 그리고 다른 장면들. 또한 ROG8 'QQ 스피드 모바일 게임' 맞춤형 한정판 휴대폰을 구매한 플레이어는 S리그 영구 A 차량인 S-스타 체이서 S-스카이워커 S-Time 메신저 중 하나를 선택할 수도 있다. 자동차 3대가 모두 있는 경우
 ASUS Lingyao 16 Air 노트북 중국 판매 시작: 두께 1.1cm, Ryzen AI 9 HX370, 12,999위안부터 시작
Jul 28, 2024 pm 06:00 PM
ASUS Lingyao 16 Air 노트북 중국 판매 시작: 두께 1.1cm, Ryzen AI 9 HX370, 12,999위안부터 시작
Jul 28, 2024 pm 06:00 PM
7월 28일 이 사이트의 뉴스에 따르면 AMD Ryzen AI9HX370 프로세서를 탑재한 Asus Lingyao 16Air 노트북의 중국 버전이 현재 판매 중이며, 32GB+1TB 버전의 가격은 12,999위안입니다. 외관상 Lingyao 16 Air 노트북은 Ceraluminum 첨단 세라믹 알루미늄 소재와 CNC 기술로 제작되었으며 스노우 화이트와 마운틴 그레이의 두 가지 색상으로 제공됩니다. 두께는 약 1.1cm이고 무게는 1.49kg입니다. Lingyao 16Air에는 새로운 AMD Ryzen AI9HX370 프로세서, 12C24TZen5 코어, 16CURDNA3.5 아키텍처 Radeon890M 코어 디스플레이가 장착되어 있으며 NPU 컴퓨팅 성능은 50TOPS에 이릅니다. 이 컴퓨터에는 28W를 제공할 수 있는 듀얼 팬 VC 증기 챔버 냉각 시스템도 장착되어 있습니다.
 중국 은행에서 출시한 ASUS ProArt 16 2024 노트북: Ryzen AI 9 HX370 + RTX 4060/4070, 15,999위안부터 시작
Jul 19, 2024 pm 01:21 PM
중국 은행에서 출시한 ASUS ProArt 16 2024 노트북: Ryzen AI 9 HX370 + RTX 4060/4070, 15,999위안부터 시작
Jul 19, 2024 pm 01:21 PM
7월 17일 이 웹사이트의 소식에 따르면 오늘 밤 National Bank에서 AMD Ryzen AI9HX370 프로세서와 NVIDIA RTX4060/4070 독립 그래픽 카드를 탑재한 ASUS ProArt 162024 노트북을 15,999위안부터 출시할 예정입니다. Ryzen AI9HX370/RTX4060/32GB/1TB: 15,999위안 Ryzen AI9HX370/RTX4070/64GB/2TB: 17,999위안 ASUS ProArt 162024AI 전문 크리에이티브 노트북에는 새로운 AMD Ryzen AI9HX370 프로세서, 12C24TZen5 코어, 16CURDNA3.5 아키텍처가 탑재되어 있습니다. Radeon890M 코어 디스플레이, NPU 컴퓨팅 성능은 50TOPS에 도달합니다.
 ASUS가 선택한 Ryzen AI 게이밍 노트북 출시: Ryzen AI 9 HX 370 + RTX 개별 그래픽, 9,999위안부터 시작
Jul 23, 2024 am 10:26 AM
ASUS가 선택한 Ryzen AI 게이밍 노트북 출시: Ryzen AI 9 HX 370 + RTX 개별 그래픽, 9,999위안부터 시작
Jul 23, 2024 am 10:26 AM
7월 22일 이 사이트의 소식에 따르면 ASUS는 오늘 밤 열린 Tianxuan 2024 여름 신제품 출시 컨퍼런스에서 새로운 Tianxuan Ryzen AI 버전의 게임 노트북을 출시했으며 가격은 9,999위안부터 시작됩니다. Tianxuan Ryzen AI 게이밍 노트북은 새로운 디자인을 채택하고 180° 열기 및 닫기를 지원하며 새로운 사각형 전원 인터페이스를 갖추고 있습니다. 이 컴퓨터는 비대칭 베벨 디자인과 관통형 후면 공기 배출구를 채택했습니다. 본체의 무게는 약 2.2kg이고 두께는 약 17.9mm입니다. 성능 측면에서 Tianxuan Ruilong AI 버전에는 새로운 12코어 Zen5 아키텍처 AMD Ruilong AI9HX370 프로세서, 내장 16CURDNA3.5 아키텍처 Radeon890MGPU 및 50TOPS의 컴퓨팅 성능을 갖춘 내장 NPU가 탑재되어 있습니다. 또한 이 컴퓨터에는 최대 RTX4070 독립 그래픽 카드와 32GBLP가 장착되어 있습니다.
 Asus는 AMD Radeon 880M 코어 그래픽 성능이 이전 세대 780M보다 15% 더 높다고 주장합니다.
Jul 19, 2024 am 01:22 AM
Asus는 AMD Radeon 880M 코어 그래픽 성능이 이전 세대 780M보다 15% 더 높다고 주장합니다.
Jul 19, 2024 am 01:22 AM
18일 본 사이트 소식에 따르면 테크놀로지미디어 videocardz는 어제(7월 17일) 블로그 게시물을 통해 AMD Radeon 880 MR DNA 3.5 코어 디스플레이 성능이 RDNA 3 기반 Radeon 780M보다 15% 빠르다고 밝혔습니다. 출처: videocardz AMD는 2024년 기술의 날 행사에서 Ryzen AI300 시리즈 프로세서가 15W 전력 소비 하에서 HawkPoint에 비해 최대 32% 증가하여 코어 디스플레이 성능을 크게 향상시킬 것이라고 확인했습니다. ASUS가 공개한 공식 정보에 따르면, 3DMarkTimeSpy 런닝 스코어 데이터를 기반으로 Radeon880M의 그래픽 성능은 이전 세대(780M)보다 15% 향상되었으며, 성능은 40WTGP에서 RTX3에 가깝습니다.



