일부 네티즌들은 Win10 컴퓨터에 큰 C 드라이브 파티션이 하나만 있는데, 이는 자신의 파일 데이터용 파티션을 분류하는데 매우 불리해서 여러 파티션으로 나누고 싶은데 C 드라이브를 어떻게 나누는지 모르시는 분들이 계십니다. Win10 디스크 파티션 예제 튜토리얼에서 다음은 win10 시스템 C 드라이브를 파티션하는 방법을 알려줍니다.
방법 1: 디스크 관리 기능 파티션
1 왼쪽 하단에 있는 시작 버튼을 마우스 오른쪽 버튼으로 클릭하세요. win10 데스크탑 소프트웨어를 열고 "디스크 관리"를 선택하여 엽니다.
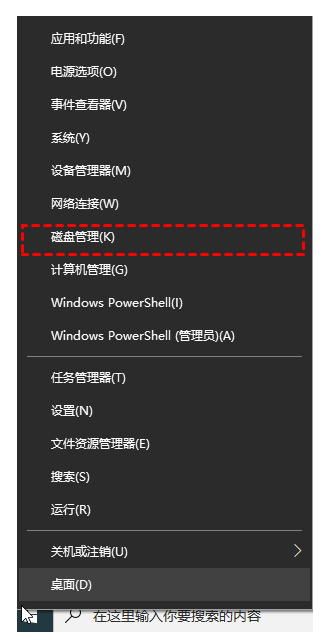
2 그런 다음 압축할 C 드라이브를 마우스 오른쪽 버튼으로 클릭하고 "볼륨 압축"을 선택한 다음 압축할 공간의 양(MB)을 입력하여 압축하려는 경우. 100G를 출력하고 100*1024=102400을 입력하고 "압축" 버튼을 선택합니다.
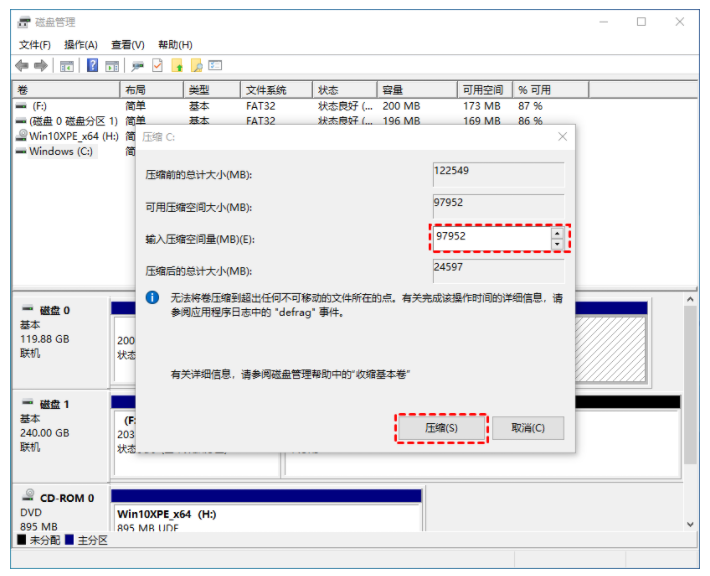
3. 압축 후 파티션되지 않은 디스크(검은색 파티션)가 비워집니다. 그런 다음 마우스를 클릭하여 파티션되지 않은 디스크를 선택하고 "새 파티션"을 클릭하여 새로운 단순 볼륨 가이드를 시작하고 다음 단계로 이동합니다. 단순 볼륨 크기에 새로 생성된 디스크의 크기를 입력합니다. 다음 단계입니다.
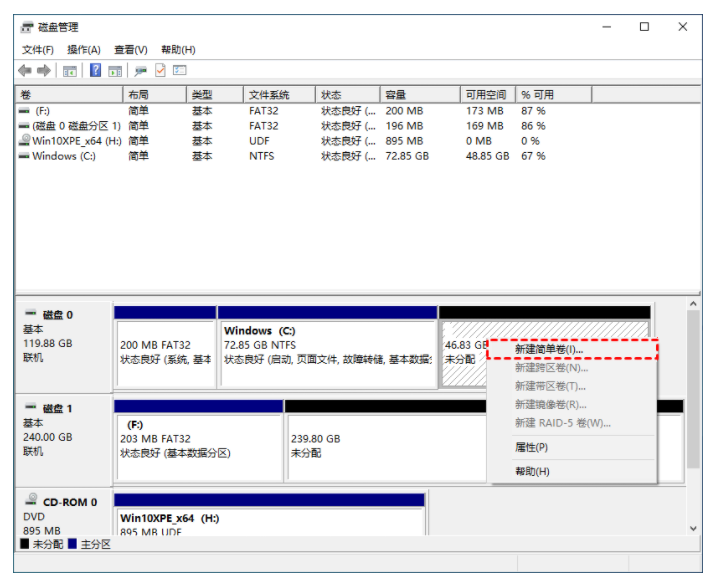
4. 컨트롤러 디스크 번호를 선택합니다.
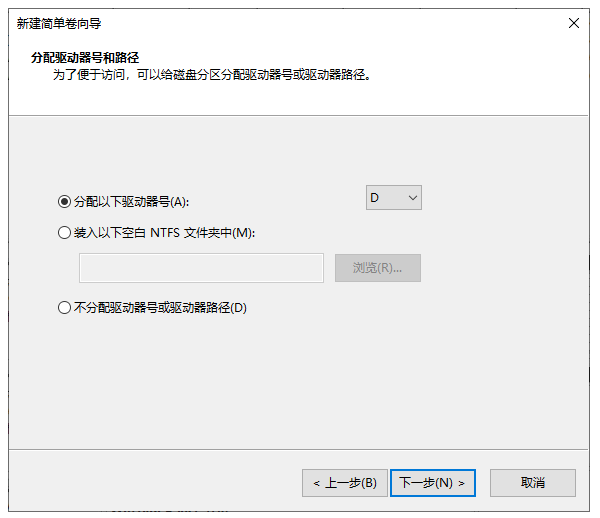
5. 파일 시스템 형식을 선택하고 "빠른 포맷 수행" 옵션 상자를 활성화한 후 다음 단계에서 생성이 진행될 때까지 기다립니다.
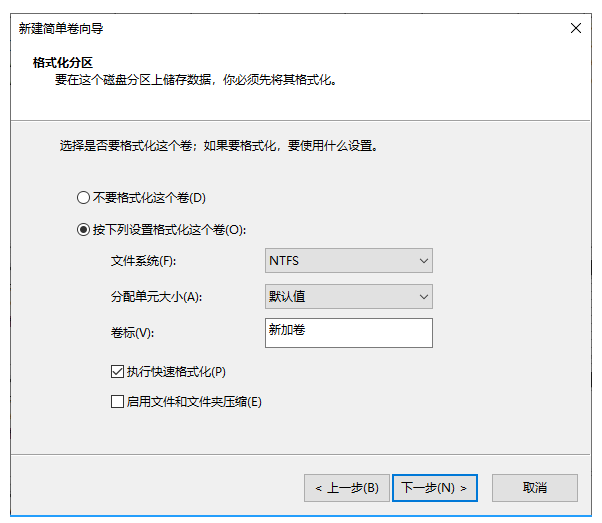
방법 2: diskpart를 사용하여 파티션 만들기
1. "WIN+R" 키보드 단축키를 눌러 "실행" 메뉴 표시줄을 열고 "diskpart"를 입력하여 확인한 다음 diskpartcmd를 엽니다.
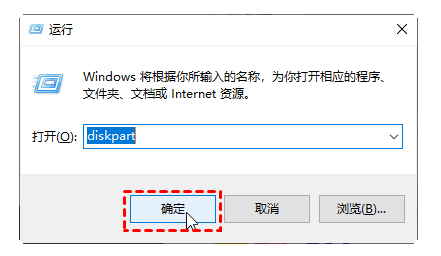
2. DiskPart 프롬프트 대화 상자에 "listdisk"를 입력하면 현재 시스템의 모든 디스크가 나열되고 각 디스크 파티션의 디스크 식별 코드를 볼 수 있습니다. 그런 다음 "selectdiskn"을 입력합니다. 여기서 n은 디스크 식별자를 나타냅니다. 파티션을 생성하려면 선택한 디스크에 할당되지 않은 공간이 있는지 확인하세요. 디스크를 선택한 후 필요에 따라 다음 명령 중 하나를 입력할 수 있습니다.
기본 파티션 생성: createpartitionprimarysize=n
확장 파티션 생성: createpartitionextendedsize=n
논리 파티션 생성: createpartitionlogicalsize=n
그런 다음 기다립니다. 파티션을 생성하세요. 계속 진행하세요.
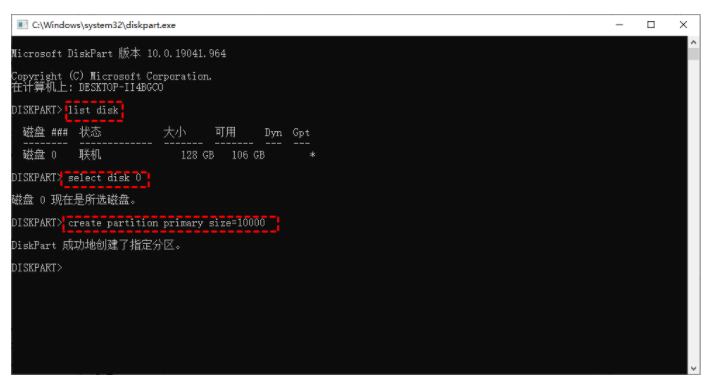
위는 win10 시스템의 C 드라이브 파티션에 대한 예제 튜토리얼입니다. 모든 사람에게 도움이 되기를 바랍니다.
위 내용은 Win10 디스크 파티션 예제 튜토리얼 C 드라이브를 파티션하는 방법의 상세 내용입니다. 자세한 내용은 PHP 중국어 웹사이트의 기타 관련 기사를 참조하세요!