win10에서 네트워크 재설정 후 WiFi를 복원하는 방법 사용자가 win10을 사용할 때 네트워크를 재설정해야 하는 문제에 직면하는 경우가 있습니다. 따라서 재설정 후 WiFi를 복원하는 방법은 우선 많은 고객이 우려하는 사항입니다. 네트워크 어댑터를 찾기 위해 장치 관리 도구를 선택한 다음, 시스템 지침에 따라 설정을 완료하십시오. 따라서 다음 단계는 win10 네트워크 재설정 후 Wi-Fi를 복원하는 방법에 대한 자세한 소개입니다. 여러분, 이 상황을 처리하세요.
win10 네트워크 재설정 후 Wi-Fi를 복원하는 방법
1. 데스크톱 소프트웨어 왼쪽 하단에 있는 "점진적으로"를 마우스 오른쪽 버튼으로 클릭하고 메뉴 표시줄에서 "장치 관리 도구"를 클릭한 다음 열린 장치에서 네트워크 어댑터를 찾습니다. 관리 도구 대화 상자를 실행하고 "RealtekPCleGBEFamiltController"를 마우스 오른쪽 버튼으로 클릭하고 마우스 오른쪽 버튼 클릭 메뉴에서 "속성"을 클릭합니다.

2 RealtekPCleGBEFamiltController 속성 대화 상자에서 "이 장치는 사용이 금지되었습니다." ", "기기 켜기" 클릭, 장비 문제 연습 검색 및 해결 안내 대화 상자 열기;
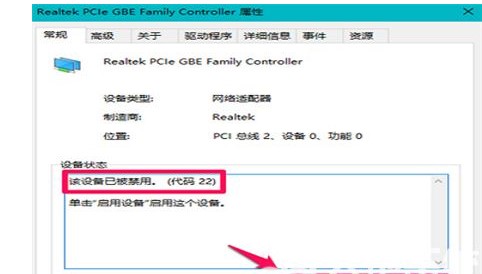
3. 장비 문제 연습 검색 및 해결 안내 대화 상자, "다음" 클릭;
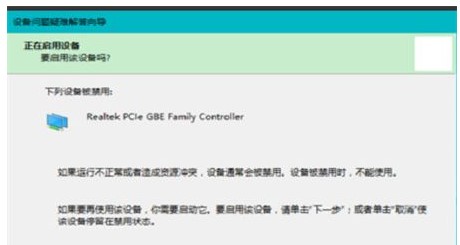
4. 열린 안내 대화 상자에서 "진행"을 클릭합니다.
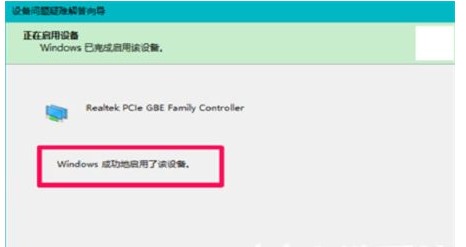
5. Realtek PCleGBEFamiltController 속성 대화 상자로 돌아가면 "끄기"를 클릭합니다.
6. 일단 시스템에서 로그아웃하고 데스크톱 소프트웨어에 들어가면 작업 표시줄 아이콘 오른쪽 하단에 네트워크 아이콘이 복원된 것을 볼 수 있으며, "인터넷" 로고를 클릭하면 이더넷이 연결된 것을 볼 수 있습니다. 인터페이스와 WiFi 네트워크가 연결되었습니다. 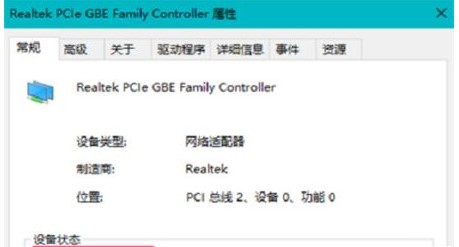
위 내용은 win10에서 네트워크 재설정을 통해 Wi-Fi를 복원하는 방법에 대한 내용입니다. 모두에게 도움이 되기를 바랍니다. 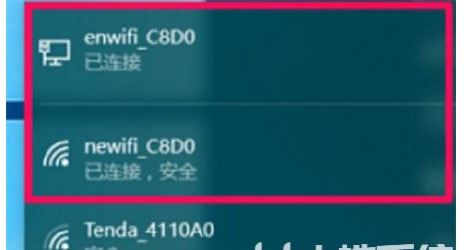
위 내용은 win10 네트워크 재설정 후 wifi 복원 방법 win10 네트워크 재설정 후 wifi 복원 방법에 대한 자세한 소개입니다.의 상세 내용입니다. 자세한 내용은 PHP 중국어 웹사이트의 기타 관련 기사를 참조하세요!