Windows 11의 마우스 오른쪽 버튼 클릭 메뉴에서 '추가 옵션 표시'를 기본값으로 설정하는 방법
사용자가 결코 원하지 않는 가장 짜증나는 변경 사항 중 하나는 마우스 오른쪽 버튼 클릭 상황에 맞는 메뉴에 "추가 옵션 표시"이 포함되는 것입니다. 그러나 이를 제거하고 Windows 11에서 클래식 컨텍스트 메뉴를 다시 가져올 수 있습니다. 더 이상 여러 번 클릭하거나 상황에 맞는 메뉴에서 이러한 ZIP 단축키를 찾을 필요가 없습니다. Windows 11에서 완전한 마우스 오른쪽 버튼 클릭 상황에 맞는 메뉴로 돌아가려면 이 가이드를 따르세요.
수정 1 - CLSID를 수동으로 조정
이것이 목록에 있는 유일한 수동 방법입니다. 이 문제를 해결하려면 레지스트리 편집기에서 특정 키나 값을 조정해야 합니다.
참고 – 이와 같은 레지스트리 편집은 매우 안전하고 제대로 작동합니다. 따라서 시스템에서 이 작업을 시도하기 전에 레지스트리 백업을 생성해야 합니다.
1단계 –"Registry Editor"를 검색해 보세요.
2단계 - 검색 결과에서 가장 일치하는 항목으로 "Registry Editor"를 클릭하세요.
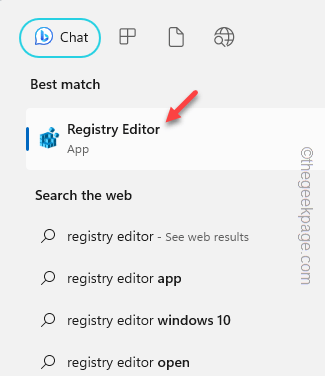
3단계 –레지스트리 편집기에 들어간 후 탭하여 CLSID 탭으로 이동 –
HKEY_CURRENT_USER\SOFTWARE\CLASSES\CLSID
4단계 –CLSID 아래에 새 하위 키를 만들어야 합니다. 따라서 버튼을 마우스 오른쪽 버튼으로 클릭하고 "New>"를 누른 다음 "Key"를 누르세요.
이 키는 "New Key #1"이라는 일반 이름을 갖게 됩니다. 이름을 직접 바꿔야 합니다.
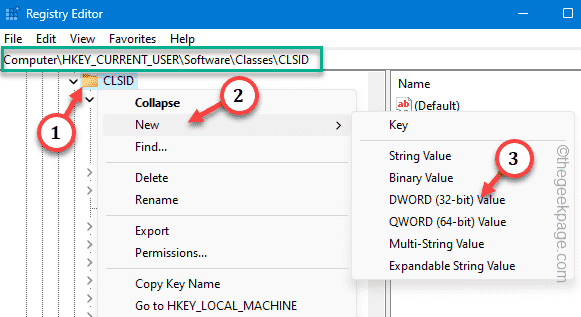
5단계 –이 키의 이름을 바꾸려면 키를 마우스 오른쪽 버튼으로 클릭하고 "이름 바꾸기"을 클릭하세요.
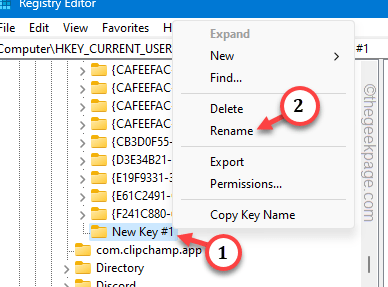
6단계 – 해당 키에 이 이름을 쓰거나 복사-붙여넣기하여 이름을 바꿉니다.
{86ca1aa0-34aa-4e8b-a509-50c905bae2a2}7단계 –새 “{86ca1aa0-34aa-4e8b-a509-50c905bae2a2}” 키를 선택합니다. 그런 다음 마우스 오른쪽 버튼을 클릭하고 "New", "Key" > 새 키 만들기를 클릭하세요.
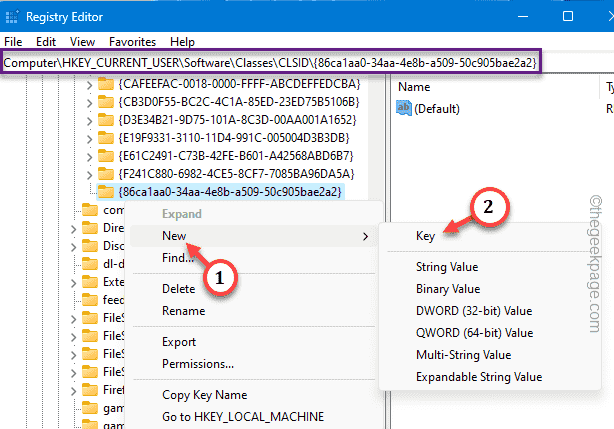
8단계 –이 키의 이름을 "InprocServer32"로 지정해야 합니다.
새 키를 생성하면 "Default" 값이 자동으로 할당됩니다.
9단계 –이 "(기본값)" 값을 두 번 클릭하기만 하면 됩니다.
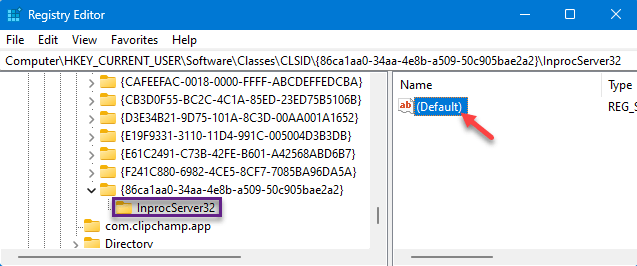
10단계 – "값 데이터:" 상자에 표시되는 모든 데이터를 지웁니다. 깨끗한지 확인하세요.
11단계 -이제 "OK" 옵션을 사용하여 저장해야 합니다.
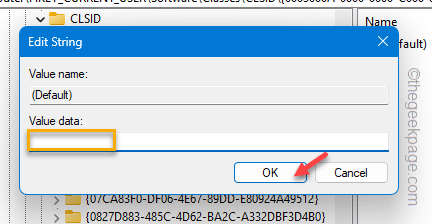
종료 레지스트리 편집기.
이제 계속해서 결과를 테스트하려고 하지 마세요! 기다려야합니다.
컴퓨터를 다시 시작하세요. 시스템이 다시 작동되면 바탕 화면으로 이동하여 마우스 오른쪽 버튼을 클릭합니다.
컨텍스트 메뉴를 확인하세요. 번거로운 "추가 옵션 표시" 없이 기존의 Windows 컨텍스트 메뉴를 사용할 수 있습니다.
하지만 돌려받고 싶다면 어떻게 해야 할까요? 방법이 있습니다.
1단계 –레지스트리 편집기를 다시 열어야 합니다.
2단계 – 그런 다음 다시 동일한 클래스 ID로 이동 –
HKEY_CURRENT_USER\SOFTWARE\CLASSES\CLSID
3단계 – “{86ca1aa0-34aa-4e8b-a509-50c905bae2a2}”을 마우스 오른쪽 버튼으로 클릭하고 “ 삭제”를 클릭하세요. "을 사용하여 시스템에서 제거하세요.
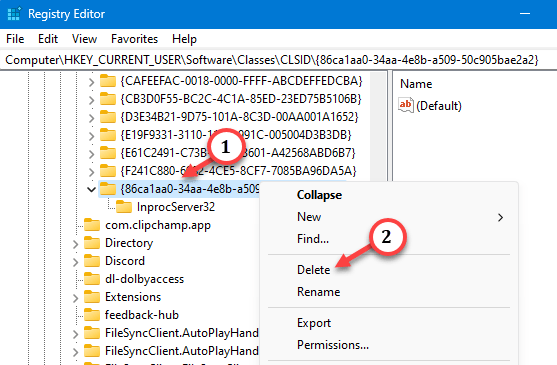
4단계 - 확인이 필요한 경우 “예”를 클릭하세요.
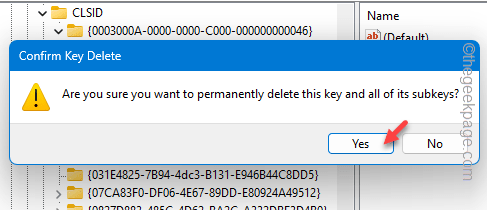
이후 시스템을 재부팅합니다.
수정 2 - 컨텍스트 변경 스크립트 실행
레지스트리를 직접 편집하는 번거로움을 원하지 않으시나요? 시스템에서 이 작업을 수행하기 위해 이 배치 파일을 실행할 수 있습니다.
1단계 – 시스템에 이Disable_Show_more_options_context_menu zip 파일을 다운로드 하세요.
第2步 – 提取zip文件。在zip文件的内部,您将获得一个注册表脚本。
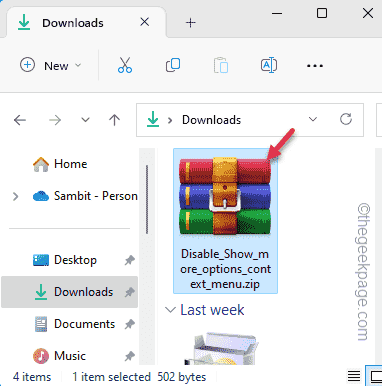
第 3 步 –只需提取“Disable_Show_more_options_context_menu”zip文件即可。
第 4 步 –只需双击“Disable_Show_more_options_context_menu”脚本即可在计算机上运行批处理文件。
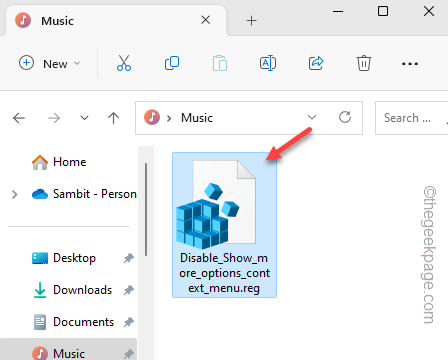
此脚本将在系统注册表中添加注册表项(我们在修复 1 中演示的手动方法)。
运行批处理文件后,您必须重新启动计算机。
您可以使用另一个脚本来还原此更改,即在上下文菜单中恢复显示更多选项。
步骤 1 –得到这个Enable_Show_more_optionss。
步骤 2 –解压缩此压缩文件。你会在里面找到一个脚本。
步骤3 –双击“启用显示更多选项”注册表脚本以运行它。
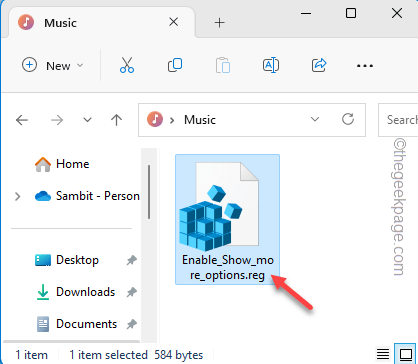
这将带回上下文菜单中的“显示更多”选项。请重新启动计算机一次并检查一次。
修复3 –使用终端
最后一个选项是执行此操作的另一种方法。只需运行特定命令即可禁用“显示更多”选项或在系统上启用它。
禁用显示更多选项 –
这些是在系统上打开经典上下文菜单的步骤 –
步骤 1 –您需要使用管理权限打开终端。因此,搜索“命令”。
步骤 2 –只需右键单击顶部搜索结果并使用“以管理员身份运行”。
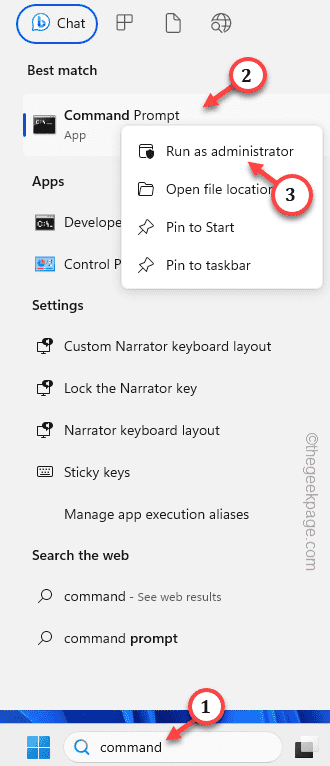
第 3 步 –只需将这一行粘贴到黑色终端中即可。然后,打 输入 禁用 显示更多选项 在您的系统上。
reg add "HKCU\Software\Classes\CLSID\{86ca1aa0-34aa-4e8b-a509-50c905bae2a2}\InprocServer32" /f /ve
退出终端后,重新启动PC/笔记本电脑。
启用显示更多选项 –
如果要还原上下文菜单中的“显示更多选项”,则应遵循以下步骤–
步骤 1 –以管理员身份打开 CMD 终端。
步骤 2 –然后,粘贴此代码并按 输入 启用 显示更多选项 菜单。
这将从系统注册表中删除该注册表项。
reg delete "HKEY_CURRENT_USER\Software\Classes\CLSID\{86ca1aa0-34aa-4e8b-a509-50c905bae2a2}" /f
执行代码后,退出终端。
重新启动系统应该会再次获得新的上下文菜单。检查这是否有效。
위 내용은 Windows 11의 마우스 오른쪽 버튼 클릭 메뉴에서 '추가 옵션 표시'를 기본값으로 설정하는 방법의 상세 내용입니다. 자세한 내용은 PHP 중국어 웹사이트의 기타 관련 기사를 참조하세요!

핫 AI 도구

Undresser.AI Undress
사실적인 누드 사진을 만들기 위한 AI 기반 앱

AI Clothes Remover
사진에서 옷을 제거하는 온라인 AI 도구입니다.

Undress AI Tool
무료로 이미지를 벗다

Clothoff.io
AI 옷 제거제

AI Hentai Generator
AI Hentai를 무료로 생성하십시오.

인기 기사

뜨거운 도구

메모장++7.3.1
사용하기 쉬운 무료 코드 편집기

SublimeText3 중국어 버전
중국어 버전, 사용하기 매우 쉽습니다.

스튜디오 13.0.1 보내기
강력한 PHP 통합 개발 환경

드림위버 CS6
시각적 웹 개발 도구

SublimeText3 Mac 버전
신 수준의 코드 편집 소프트웨어(SublimeText3)

뜨거운 주제
 7493
7493
 15
15
 1377
1377
 52
52
 77
77
 11
11
 52
52
 19
19
 19
19
 41
41
 Windows 11: 시작 레이아웃을 가져오고 내보내는 쉬운 방법
Aug 22, 2023 am 10:13 AM
Windows 11: 시작 레이아웃을 가져오고 내보내는 쉬운 방법
Aug 22, 2023 am 10:13 AM
Windows 11에서는 시작 메뉴가 다시 디자인되었으며 시작 메뉴에 폴더, 앱 및 앱이 있었던 이전 버전과 달리 페이지 그리드에 배열된 단순화된 앱 세트를 제공합니다. 시작 메뉴 레이아웃을 사용자 정의하고 다른 Windows 장치로 가져오거나 내보내 원하는 대로 개인화할 수 있습니다. 이 가이드에서는 Windows 11에서 기본 레이아웃을 사용자 지정하기 위해 시작 레이아웃을 가져오는 단계별 지침을 설명합니다. Windows 11의 Import-StartLayout이란 무엇입니까? 시작 레이아웃 가져오기는 Windows 10 및 이전 버전에서 시작 메뉴에 대한 사용자 지정을 가져오기 위해 사용되는 cmdlet입니다.
 iPhone 15 Pro에서 기본 카메라 초점을 설정하는 방법
Sep 22, 2023 pm 11:53 PM
iPhone 15 Pro에서 기본 카메라 초점을 설정하는 방법
Sep 22, 2023 pm 11:53 PM
iPhone 15 Pro 모델에서 Apple은 기본 카메라로 촬영할 수 있는 세 가지 초점 거리 옵션을 도입했습니다. 이 문서에서는 이러한 옵션이 무엇인지, 그리고 사진 촬영 시 선호하는 기본 초점 거리를 설정하는 방법을 설명합니다. iPhone 15 Pro 및 iPhone 15 Pro Max의 향상된 카메라 시스템을 최대한 활용하기 위해 Apple은 기본 카메라의 광학 줌에 세 가지 다른 초점 거리 옵션을 추가했습니다. 표준 기본 1x(24mm) 모드 외에도 Apple은 1.2x(28mm) 및 1.5x(35mm) 설정을 추가했습니다. iPhone 15 Pro 사용자는 사진을 찍을 때 카메라 앱에서 1x 버튼을 탭하기만 하면 이러한 초점 거리 중에서 선택할 수 있습니다. 그러나 기술적인 이유로 인해 이러한 초점은
![iPhone에서 개인 핫스팟 옵션을 찾을 수 없음 [수정됨]](https://img.php.cn/upload/article/000/887/227/168942511475372.png?x-oss-process=image/resize,m_fill,h_207,w_330) iPhone에서 개인 핫스팟 옵션을 찾을 수 없음 [수정됨]
Jul 15, 2023 pm 08:45 PM
iPhone에서 개인 핫스팟 옵션을 찾을 수 없음 [수정됨]
Jul 15, 2023 pm 08:45 PM
우리 주변에 Wi-Fi 신호가 없을 때 우리가 생각하는 것은 iPhone의 개인용 핫스팟이겠죠? 최근 많은 iPhone 사용자가 iPhone에서 개인용 핫스팟 옵션을 찾을 수 없다고 언급하여 이로 인해 모두에게 큰 문제가 발생했습니다. iPhone에서 이 특정 문제를 일으킬 수 있는 주요 이유는 다음 이유 중 하나를 포함할 수 있습니다. iPhone의 작은 소프트웨어 버그. iPhone의 iOS 소프트웨어가 최신 버전으로 업데이트되지 않았습니다. iPhone의 네트워크 설정이 변경되었습니다. 이동통신사 설정을 업데이트하지 마세요(있는 경우). iPhone의 모바일 네트워크 신호에 문제가 있습니다. 이러한 요소를 처리한 후 우리는 이 문제에 대한 쉬운 해결책을 찾았고 다음을 사용했습니다.
 iPhone 모델 국가를 확인하는 방법
Jul 09, 2023 pm 11:33 PM
iPhone 모델 국가를 확인하는 방법
Jul 09, 2023 pm 11:33 PM
Apple이 제품의 특정 부분을 다른 국가에 아웃소싱한다는 사실을 알고 계셨습니까? 예. 이 제품은 특별히 이들 국가에서 판매되도록 고안되었으므로 해당 국가에서 제조됩니다. 다른 사람에게서 중고 iPhone/iPad를 구입했을 수 있으며 iPhone이 어느 국가에서 왔는지 알 수 있는지 궁금할 수 있습니다. 예, 알아낼 수 있는 방법이 있으며 이제 이 기사에서 이에 대해 자세히 설명하겠습니다. 이 기사에서는 간단한 단계를 통해 iPhone의 원산지를 확인하는 방법에 대한 설명을 찾을 수 있습니다. iPhone의 원산지를 아는 방법 1단계: 먼저 홈 화면에서 설정 아이콘을 탭해야 합니다. 2단계: 설정 앱을 여는 것입니다. 열리면 클릭하여 아래와 같이 일반 옵션으로 이동합니다.
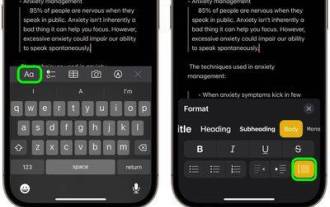 Apple Notes에서 블록 따옴표를 사용하는 방법
Oct 12, 2023 pm 11:49 PM
Apple Notes에서 블록 따옴표를 사용하는 방법
Oct 12, 2023 pm 11:49 PM
iOS 17 및 macOS Sonoma에서 Apple은 블록 따옴표 및 새로운 모노스타일 스타일을 포함하여 Apple Notes에 대한 새로운 서식 옵션을 추가했습니다. 사용 방법은 다음과 같습니다. Apple Notes의 추가 서식 옵션을 사용하면 이제 메모에 블록 따옴표를 추가할 수 있습니다. 블록 인용 형식을 사용하면 텍스트 왼쪽에 있는 인용 표시줄을 사용하여 글의 섹션을 시각적으로 쉽게 오프셋할 수 있습니다. "Aa" 형식 버튼을 탭/클릭하고 입력하기 전이나 블록 인용으로 변환하려는 줄에 있을 때 블록 인용 옵션을 선택하세요. 이 옵션은 체크리스트를 포함한 모든 텍스트 유형, 스타일 옵션 및 목록에 적용됩니다. 동일한 형식 메뉴에서 새로운 단일 스타일 옵션을 찾을 수 있습니다. 이것은 이전의 "동일 너비"의 개정판입니다.
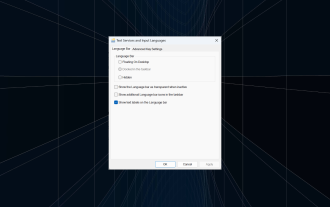 수정: Windows 11에서 작업 표시줄의 도킹 옵션이 회색으로 표시됩니다.
Sep 15, 2023 pm 05:35 PM
수정: Windows 11에서 작업 표시줄의 도킹 옵션이 회색으로 표시됩니다.
Sep 15, 2023 pm 05:35 PM
입력 도구 모음은 사용자가 + 키보드 단축키를 사용하는 대신 빠르게 입력을 전환할 수 있도록 하는 Windows의 중요한 기능입니다. 그러나 Windows 11에서 작업 표시줄의 도킹 옵션이 회색으로 나타나는 경우도 있습니다. WindowsSpacebar와 관련된 이 문제는 매우 흔한 것으로 보이며 해결책이 없습니다. 언어 설정을 변경하고 콘텐츠를 재구성해 보았으나 소용이 없었습니다. 마침내 근본 원인과 해결책을 찾았지만. Windows 11의 작업 표시줄에 입력 도구 모음을 도킹할 수 없는 이유는 무엇입니까? 하나의 언어만 설치되어 있으며 입력 도구 모음은 여러 언어로만 작동합니다. 언어가 올바르게 설치되지 않았습니다. 윈도우 11의 버그. 시스템 파일이나 사용자 프로필이 손상되었습니다. W의 경우
 Windows 11의 마우스 오른쪽 버튼 클릭 메뉴에서 '추가 옵션 표시'를 기본값으로 설정하는 방법
Jul 10, 2023 pm 12:33 PM
Windows 11의 마우스 오른쪽 버튼 클릭 메뉴에서 '추가 옵션 표시'를 기본값으로 설정하는 방법
Jul 10, 2023 pm 12:33 PM
사용자가 결코 원하지 않는 가장 성가신 변경 사항 중 하나는 마우스 오른쪽 버튼 클릭 상황에 맞는 메뉴에 "추가 옵션 표시"가 포함되는 것입니다. 그러나 이를 제거하고 Windows 11에서 클래식 컨텍스트 메뉴를 다시 가져올 수 있습니다. 더 이상 여러 번 클릭하거나 상황에 맞는 메뉴에서 이러한 ZIP 단축키를 찾을 필요가 없습니다. Windows 11에서 완전한 마우스 오른쪽 버튼 클릭 상황에 맞는 메뉴로 돌아가려면 이 가이드를 따르세요. 수정 1 - CLSID를 수동으로 조정하는 방법은 목록에 있는 유일한 수동 방법입니다. 이 문제를 해결하려면 레지스트리 편집기에서 특정 키나 값을 조정해야 합니다. 참고 – 이와 같은 레지스트리 편집은 매우 안전하며 문제 없이 작동합니다. 따라서 시스템에서 이 작업을 시도하기 전에 레지스트리 백업을 생성해야 합니다. 1단계 – 시도해 보세요
 PHP 양식에서 체크박스와 라디오버튼을 처리하는 방법
Aug 11, 2023 am 08:39 AM
PHP 양식에서 체크박스와 라디오버튼을 처리하는 방법
Aug 11, 2023 am 08:39 AM
PHP 양식에서 체크박스와 라디오 버튼을 처리하는 방법 웹 개발에서 양식은 애플리케이션과 사용자 간의 데이터 상호 작용을 위한 주요 방법 중 하나입니다. 양식에서는 옵션을 선택하기 위해 체크박스와 라디오버튼을 사용해야 하는 경우가 있습니다. 이 글에서는 PHP에서 체크박스와 라디오 버튼을 처리하는 방법을 설명합니다. 1. 체크박스 처리 HTML에서는 <inputtype="checkbox&qu를 사용할 수 있습니다.



