많은 사용자가 Windows 10 컴퓨터의 전원 어댑터 옵션에 더 이상 Wi-Fi가 없다고 보고했습니다. 첫 번째 단계는 컴퓨터에서 네트워크 및 공유 센터를 연 다음 Wlan을 클릭하여 확인하고 기다리는 것입니다. 예, Wi-Fi가 없으면 무한 전원 스위치가 켜져 있는지 확인하십시오. 다음은 Wi-Fi가 없는 Windows 10 전원 어댑터 옵션에 대한 해결 방법입니다.
Windows 10 전원 어댑터 옵션에는 Wi-Fi 솔루션이 없습니다
1. 작업 표시줄 아이콘의 네트워크 아이콘을 마우스 오른쪽 버튼으로 클릭하고 "네트워크 및 공유 센터 열기"를 선택합니다
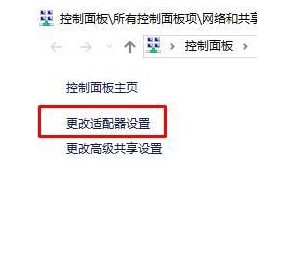
2. 왼쪽에 "Wlan"이 있는지 확인하세요
3. 없으면 "Driver Master"만 조립하고 무선 네트워크 카드 드라이버를 다시 설치하면 됩니다.
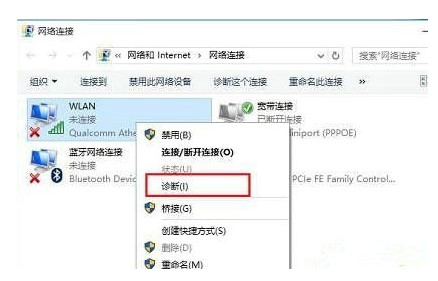
4. wlan, "Wlan" 상태에서 "진단"을 선택하세요
5. Windows 네트워크 진단이 완료될 때까지 기다리면 "이 컴퓨터에서 Windows 무선 네트워크 서비스가 실행되고 있지 않습니다"
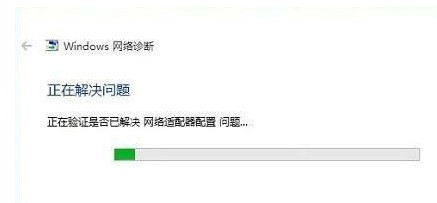 라는 진단 결과가 표시됩니다.
라는 진단 결과가 표시됩니다.
6. "관리 시도"를 클릭하세요. "회원 자격으로 이 수리 작업을 수행하면 수리 후 일반적으로 Wi-Fi 네트워크를 정상적으로 사용할 수 있습니다. 7. 문제가 지속되면 노트북의 무선 스위치가 켜져 있는지 확인하세요. 키보드의 무선 스위치 기능 키를 확인하고 [Fn 키만] + [F5(또는 F2)]를 변경하세요. 컴퓨터 모델마다 키보드 단축키가 다릅니다
위 내용은 Windows10 전원 어댑터 옵션에 Wi-Fi가 없으면 어떻게 해야 합니까? Windows10 전원 어댑터 옵션에 Wi-Fi 솔루션이 없습니다.의 상세 내용입니다. 자세한 내용은 PHP 중국어 웹사이트의 기타 관련 기사를 참조하세요!