요즘에는 많은 컴퓨터가 Win10 버전으로 업데이트되었습니다. Win10에는 많은 새로운 기능이 있지만 컴퓨터의 무선 연결을 위한 비밀번호 찾기 등 변경 후 많은 기능이 win7만큼 사용하기 쉽지 않습니다. 편집자가 알려줄 것입니다. Windows 10 컴퓨터에서 무선 네트워크 비밀번호를 확인하는 방법에 대해 이야기해 보겠습니다.
1. 바탕화면 오른쪽 하단의 Wi-Fi 연결 아이콘을 클릭하여 Wi-Fi 연결 상태를 확인하세요.

2. "Windows 시작 키"를 마우스 오른쪽 버튼으로 클릭합니다.

3. 설정 메뉴에서 "네트워크 연결"을 마우스 왼쪽 버튼으로 클릭하세요.

4. "네트워크 연결" 창에서 "WLAN" 무선 네트워크 아이콘을 찾아 마우스 오른쪽 버튼으로 클릭하세요.

5. "WLAN" 속성 메뉴에서 "상태" 옵션을 찾아 클릭하세요.

6. "WLAN 상태" 창에서 "무선 속성" 옵션을 찾아 클릭하세요.

7. "XX 무선 네트워크 속성" 창에서 "보안" 옵션을 찾아 클릭하세요.

8. "XX 무선 네트워크 속성" 창에서 "보안" 옵션의 Wi-Fi 세부정보를 확인하세요. 기본 비밀번호는 암호문입니다.
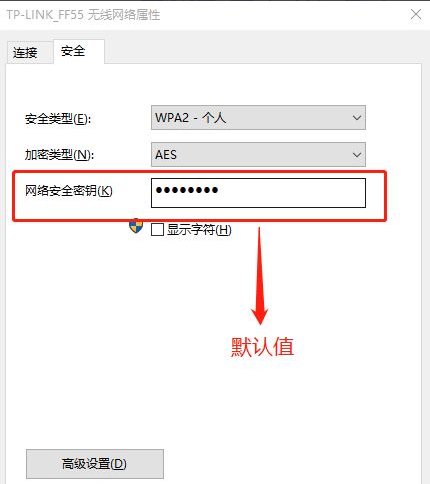
9. "XX 무선 네트워크 속성" 창에서 "보안" 옵션을 클릭한 다음 "문자 표시"를 클릭하면 현재 연결된 Wi-Fi 비밀번호가 표시됩니다.

위 내용은 win10 컴퓨터에서 wifi 연결 비밀번호를 확인하는 방법입니다. 한동안 wifi 비밀번호를 잊어버린 경우 이 방법을 통해 확인하시면 도움이 되실 것입니다.
위 내용은 Win10에서 Wi-Fi 비밀번호를 확인하는 방법의 상세 내용입니다. 자세한 내용은 PHP 중국어 웹사이트의 기타 관련 기사를 참조하세요!