콘택트 포스터는 누군가에게 자신을 소개하는 좋은 방법입니다. iOS 17의 이 새로운 기능을 사용하면 자신의 미적 선호도에 따라 자신을 위한 포스터를 만들 수 있습니다. 이 포스터는 iPhone을 사용하는 연락처 중 한 명에게 전화할 때마다 표시됩니다.
하지만 iPhone이 없거나 아직 연락처 포스터를 만들지 않은 연락처는 어떻게 되는지 궁금할 수 있습니다. 글쎄, 당신은 이 범주에 속하는 연락처를 위해 자신만의 포스터를 만들 수 있습니다. iPhone에서 다른 연락처에 대한 연락처 포스터를 만드는 방법을 살펴보겠습니다.
연락처에 대한 연락처 포스터를 만들려면 iPhone에 iOS 17이 설치되어 있어야 합니다. 아직 업데이트하지 않은 경우 설정 > 일반 > 그런 다음 사용 가능한 최신 업데이트를 설치하고 업데이트 후 아래 지침을 따르십시오. 시작하자.
"연락처" 앱을 엽니다.
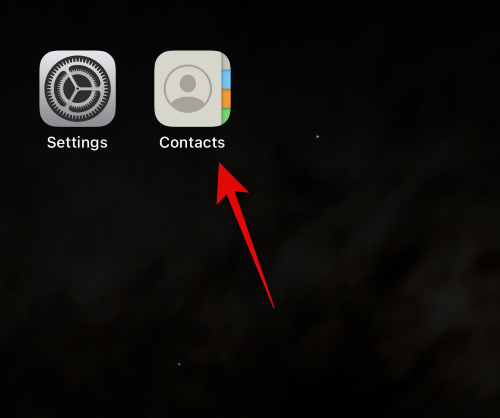
포스터를 만들고 싶은 연락처를 클릭하세요.
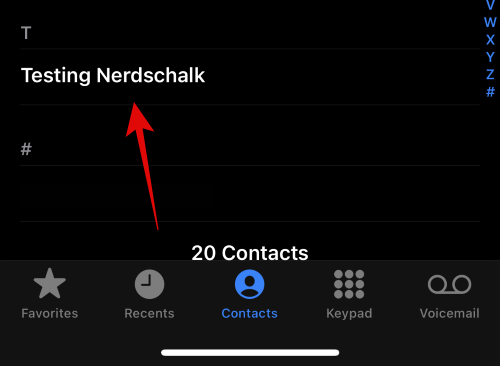
이제 화면 오른쪽 상단에 있는 편집을 클릭하세요.
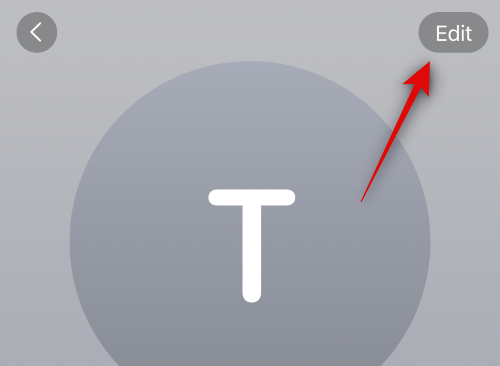
상단 연락처 아래에 있는 사진 추가를 탭하세요.
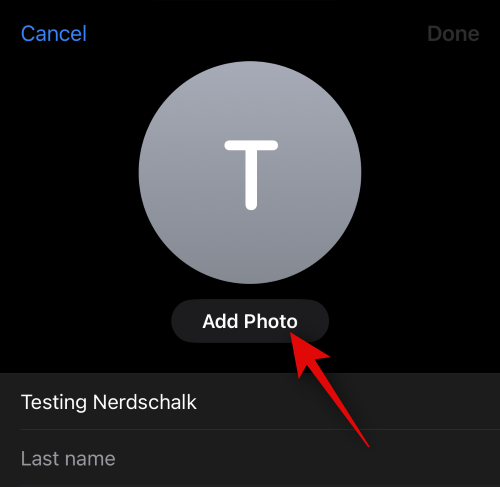
아래 옵션 중 하나를 클릭하고 생성하려는 연락처 사진 유형을 선택하세요.
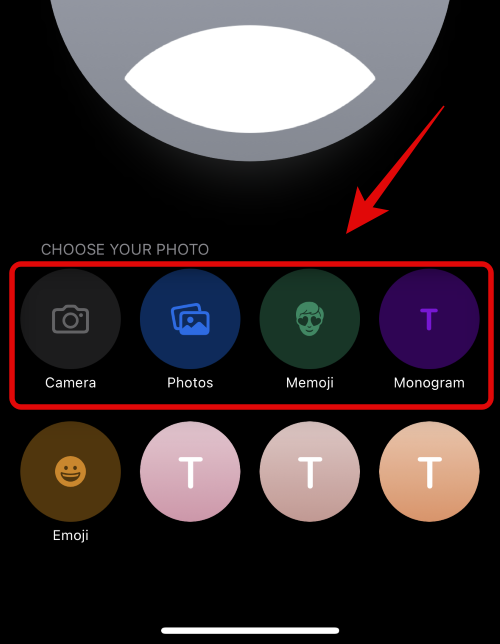
하단의 사전 설정 옵션 중 하나를 탭하여 선택할 수도 있습니다. 이모티콘을 선택하지 않는 한 연락처 포스터를 만드는 데 동일한 방법이 사용됩니다. 이 경우 이모티콘을 선택하면 Memoji 연락처 포스터로 리디렉션됩니다.
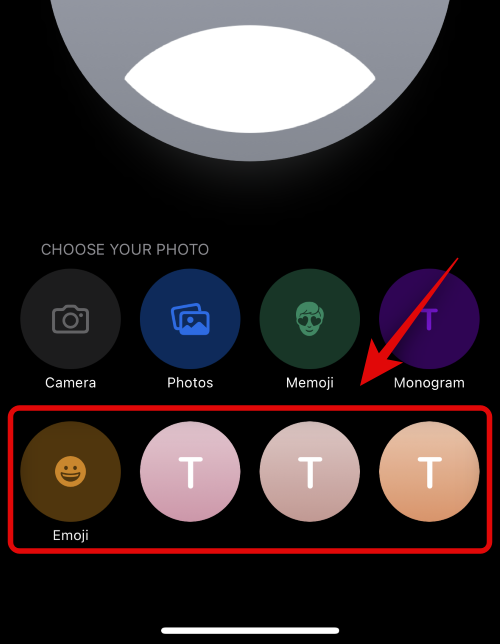
이제 위 단계에서 선택한 옵션에 따라 아래 섹션 중 하나를 따르세요.
카메라를 사용하여 선택한 연락처에 대한 연락처 포스터를 만드는 방법은 다음과 같습니다. 이 과정을 진행하는 데 도움이 되도록 아래 단계를 따르세요.
시작하려면 하단의 카메라를 탭하세요.
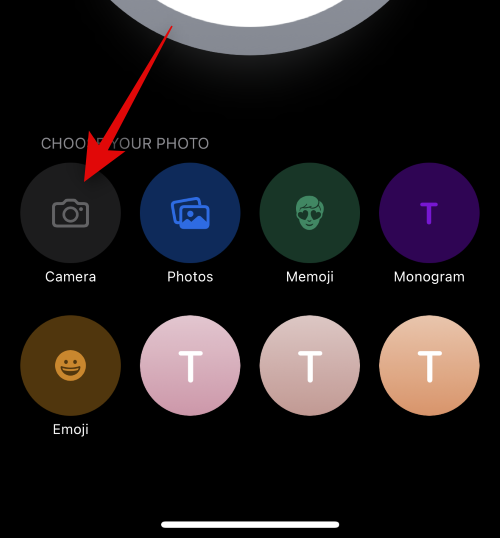
이제 카메라 옵션을 사용하여 원하는 대로 사진을 조정하고 구성하세요.
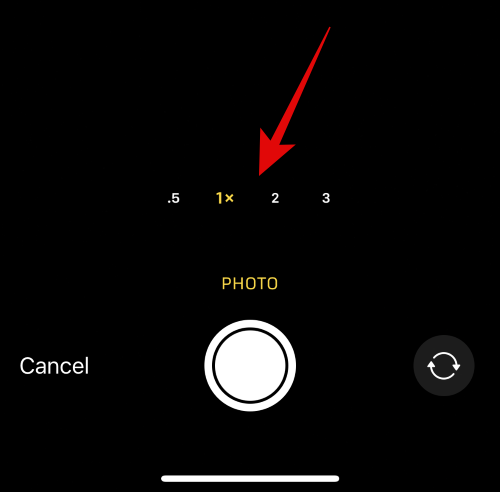
사진을 캡처하려면 셔터 아이콘을 클릭하세요.
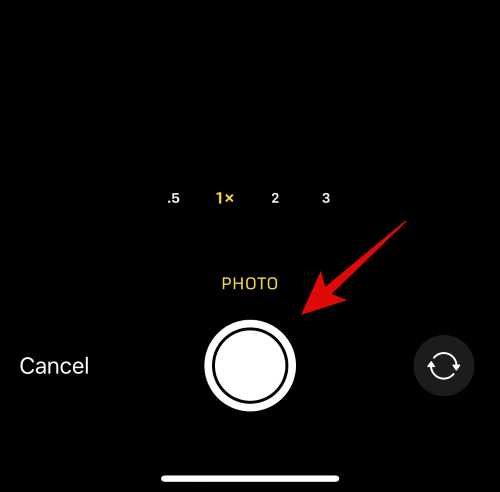
핀치 제스처를 사용하여 이미지 크기를 조정하세요.
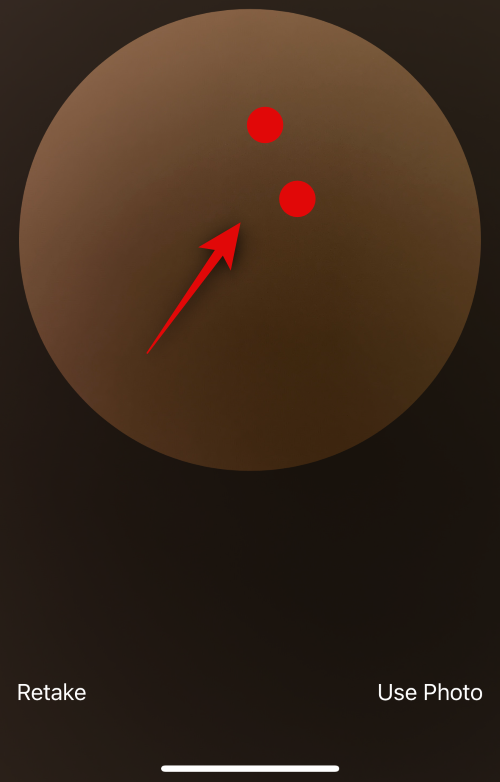
이미지를 다시 캡처하려면 다시 캡처를 탭하세요.
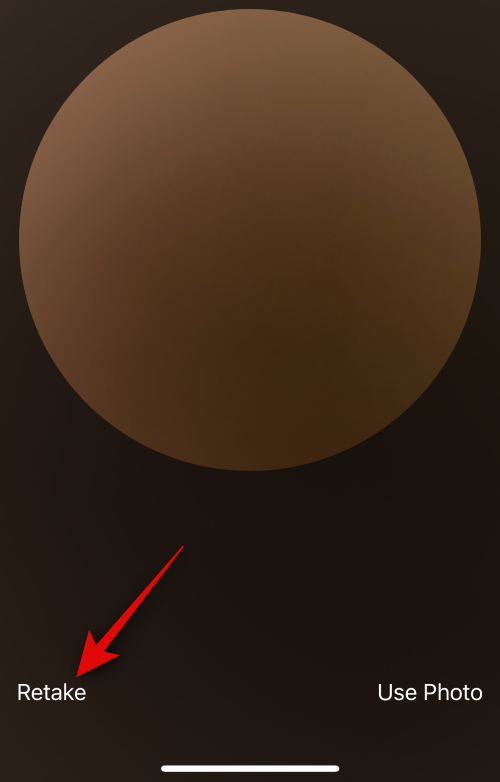
원하는 이미지를 캡처한 후 사진 사용을 클릭하세요.
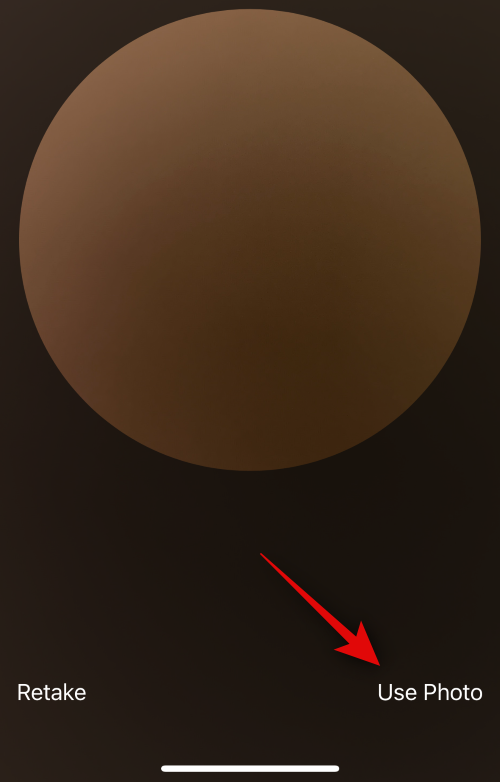
이제 화면 하단의 옵션에서 원하는 필터를 선택하세요.
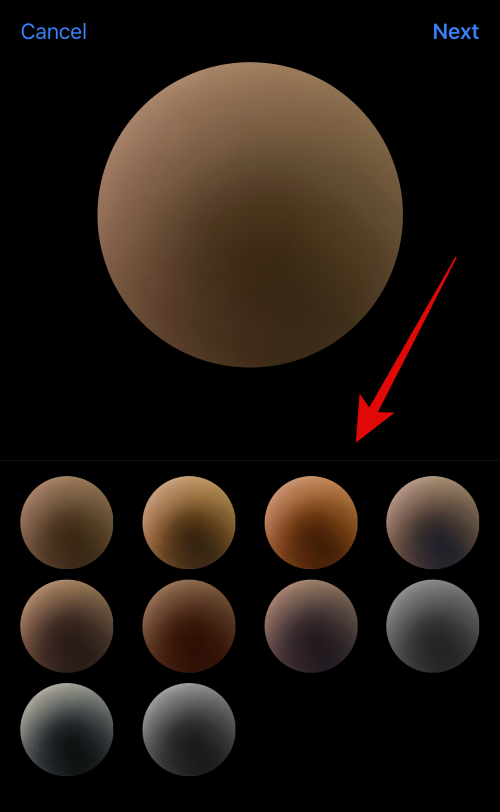
준비가 되면 오른쪽 상단에 있는 다음을 클릭하세요.
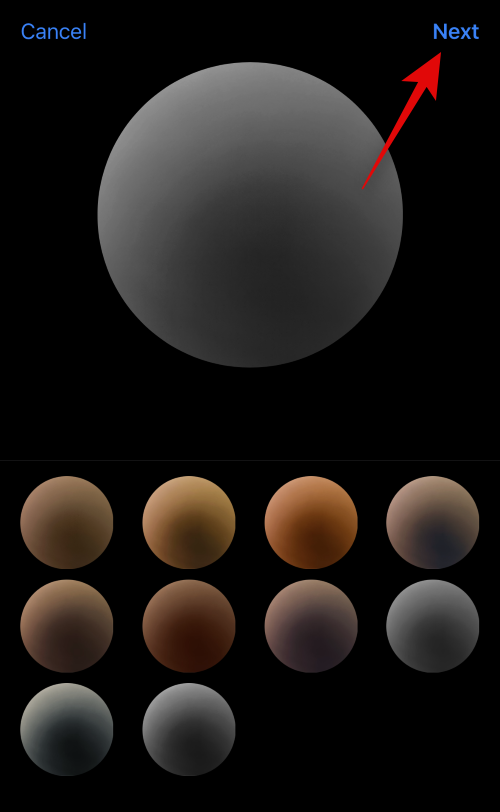
이제 포스터를 작성하라는 메시지가 표시됩니다. 하단의 카메라를 다시 탭하세요.
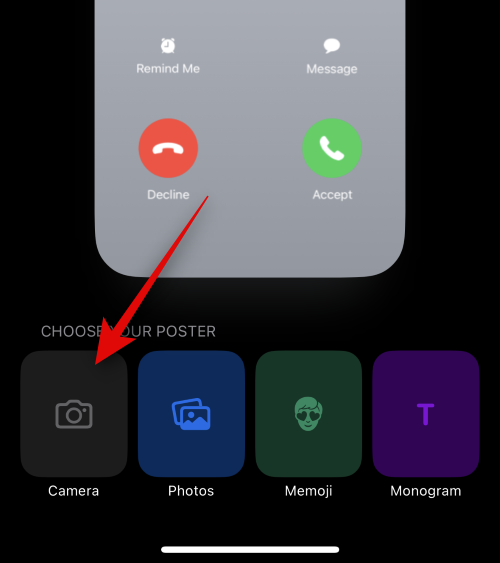
카메라 옵션을 맞춤 설정하고 이전처럼 이미지를 구성해 보세요.
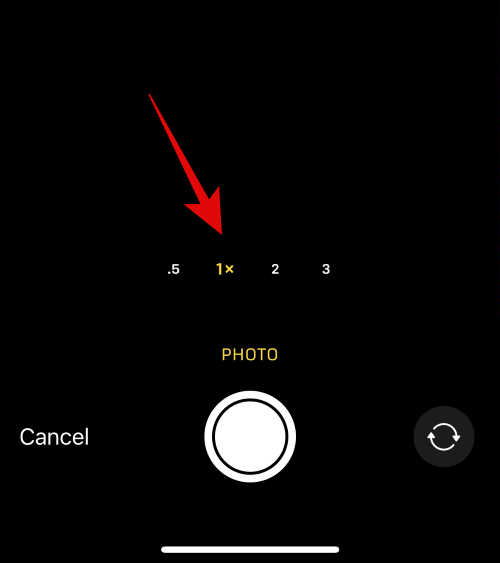
준비가 되면 셔터 아이콘을 클릭하세요.
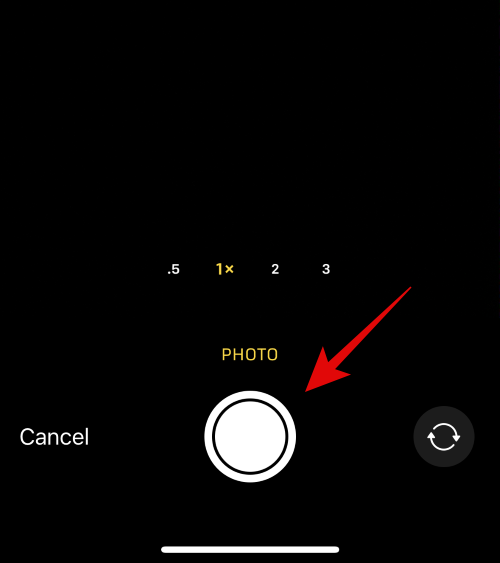
이미지를 다시 찍으시려면 다시 찍기를 눌러주세요.
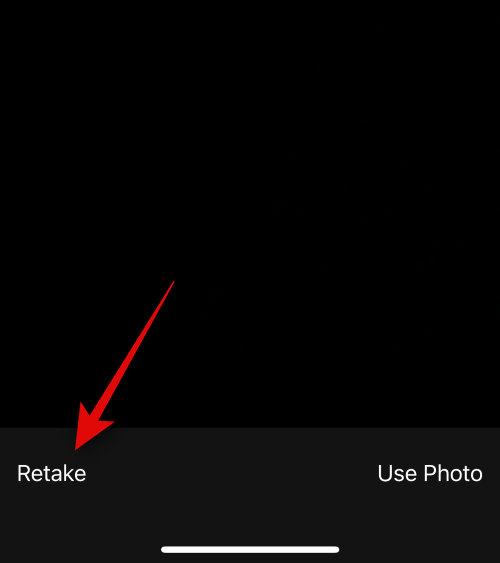
원하는 이미지를 캡처한 후 사진 사용을 클릭하세요.
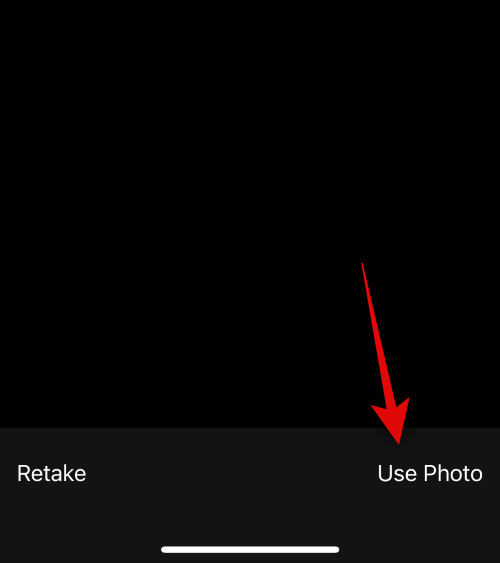
이제 포스터가 생성됩니다. 핀치 제스처를 사용하여 캔버스에서 이미지의 위치와 크기를 조정합니다.
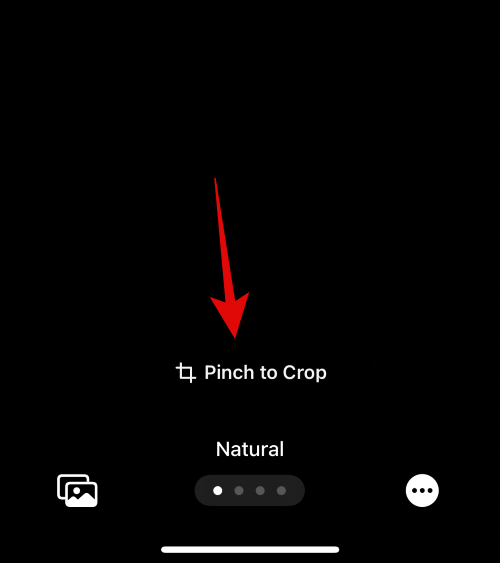
다음으로 상단의 이름을 클릭해 맞춤설정해 보세요.
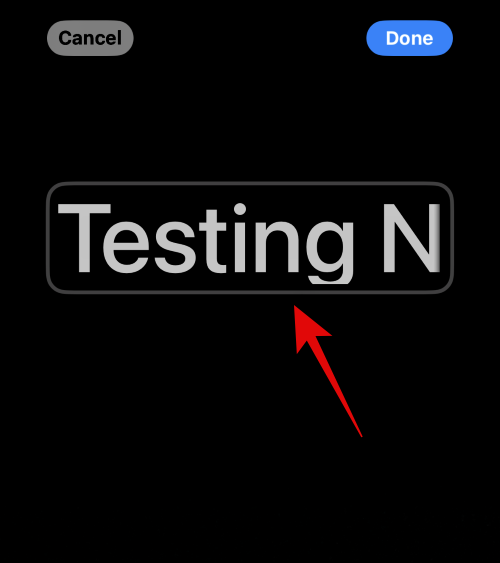
상단의 옵션을 스와이프하고 원하는 글꼴을 탭하세요.
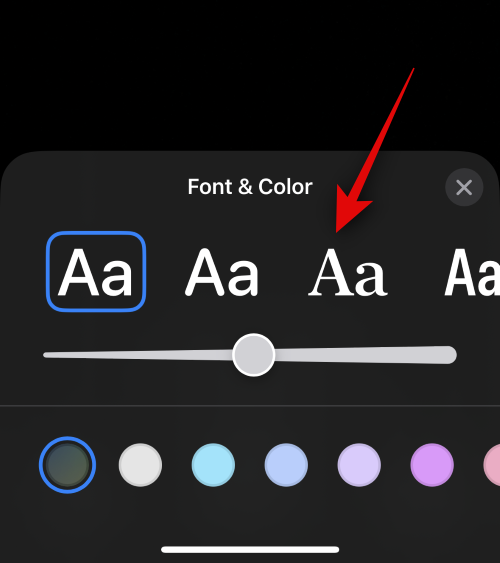
이제 슬라이더를 사용하여 글꼴 두께를 조정하세요.
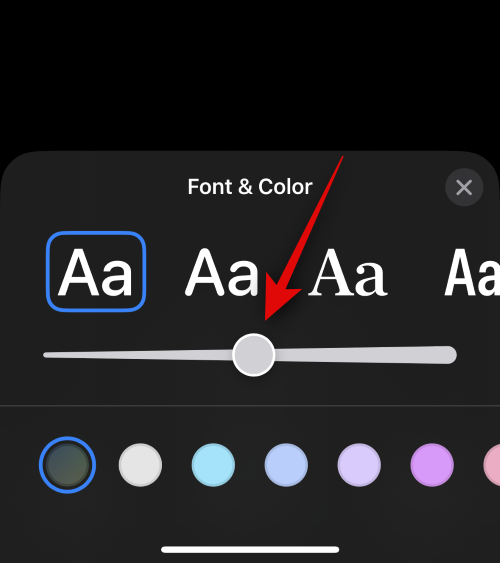
다음으로 하단의 색상 선택을 슬라이드하고 좋아하는 글꼴 색상을 선택하세요.
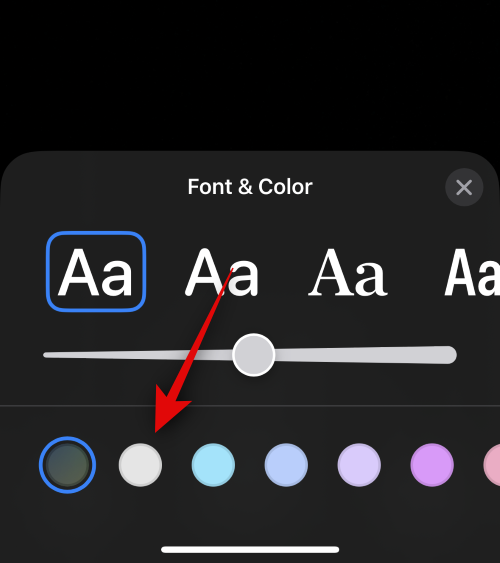
색상환을 클릭하여 사용자 정의 색상을 선택할 수도 있습니다.
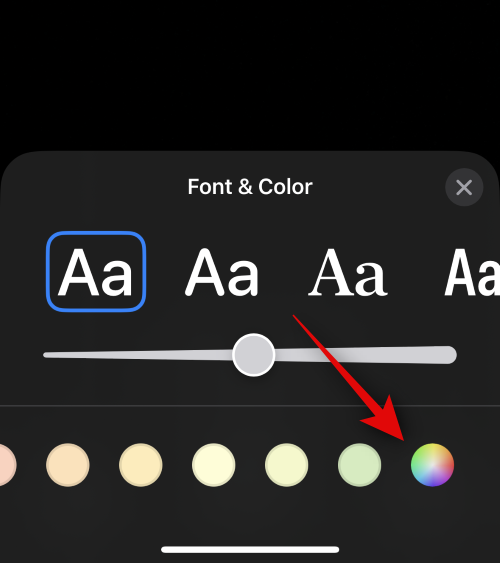
완료되면 X 아이콘을 클릭하세요.
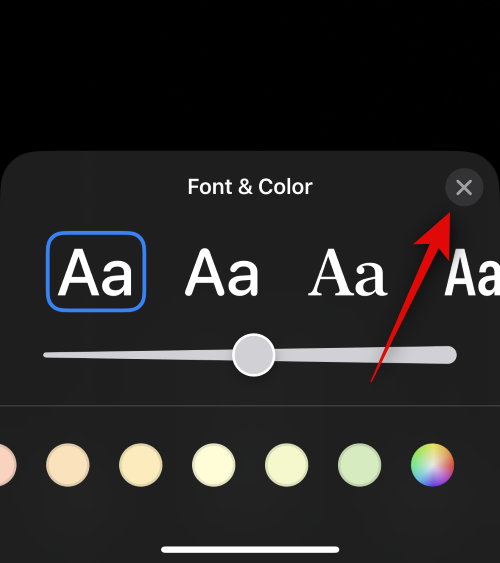
동일한 효과를 전환하려면 오른쪽 하단에 있는 점 3개 아이콘과 깊이 효과를 클릭하세요.
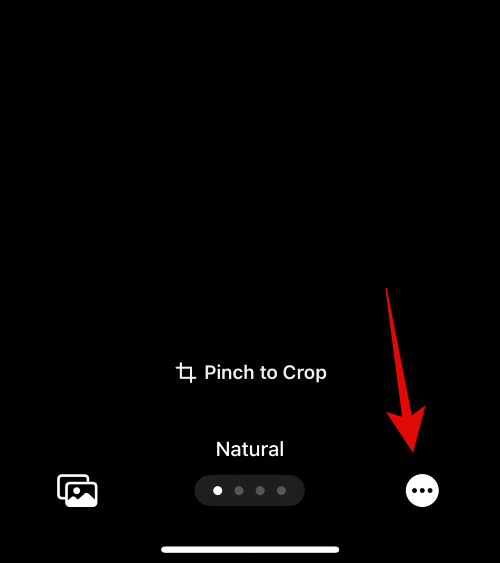
참고: 깊이 효과는 호환되는 이미지에서만 작동합니다.
지금 스와이프하여 이미지에 원하는 효과를 선택하세요. 다음 옵션 중에서 선택할 수 있습니다.
하단의 슬라이더를 이용해 색상의 채도를 조절할 수 있습니다. 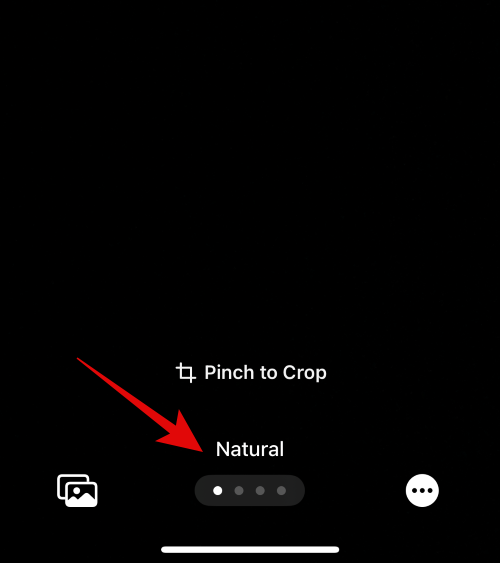
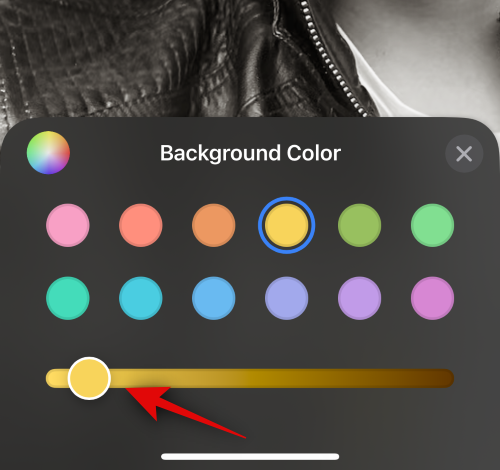
Studio와 같은 효과의 경우 이 옵션은 조명 토글로 대체됩니다. 이 경우 높은 키와 낮은 키 중에서 선택할 수 있습니다.
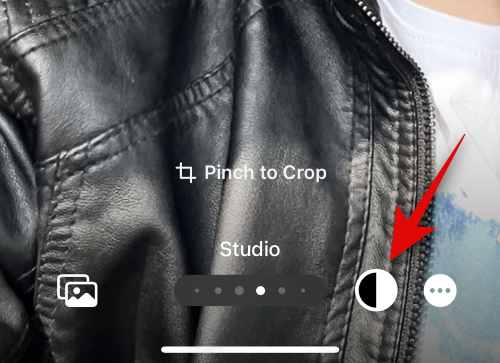
마찬가지로 Black and White에서는 배경을 흑백으로 선택할 수 있습니다.
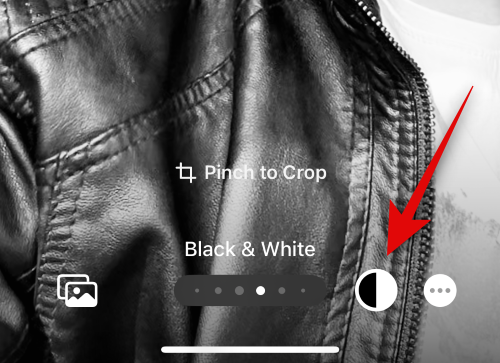
포스터 생성 후 오른쪽 상단의 완료를 클릭하세요.
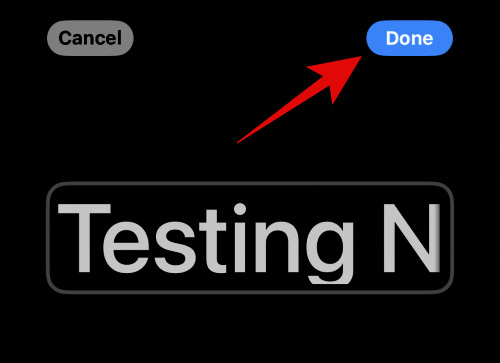
포스터 미리보기가 공개됩니다.
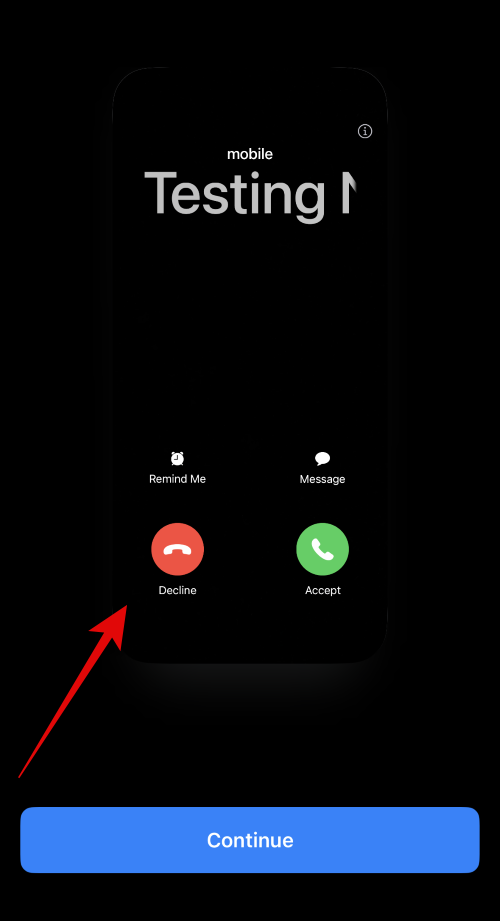
하단의 계속을 탭하세요.
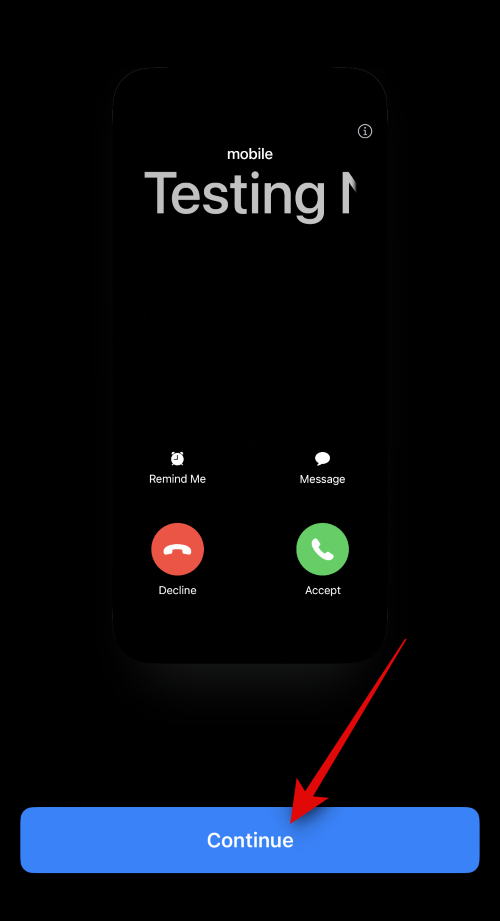
선택한 이미지와 포스터가 이제 연락처에 할당됩니다. 변경 사항을 저장하려면 오른쪽 상단에 있는 완료를 클릭하세요.
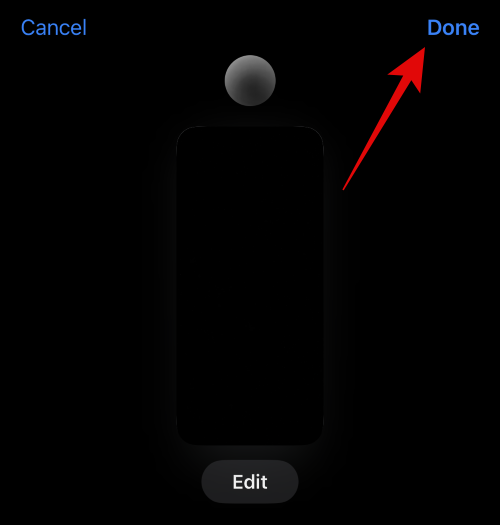
카메라 옵션을 사용하여 연락처 포스터를 만드는 방법입니다.
사진 옵션을 사용하여 연락처에 대한 연락처 포스터를 만들려면 아래 단계를 따르세요. 시작하자.
하단 사진을 탭하세요.
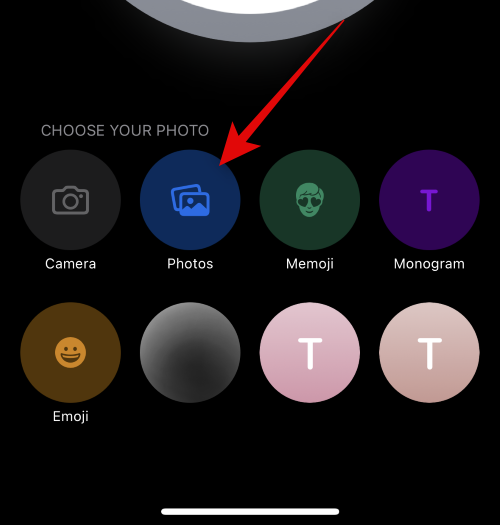
이제 연락처에 할당할 선호하는 이미지를 탭하고 선택하세요.
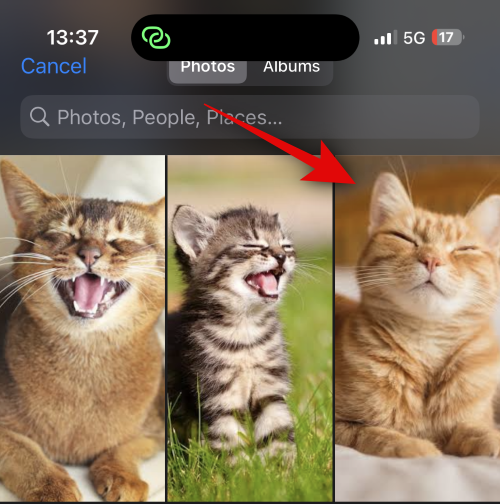
핀치 제스처를 사용하여 원하는 대로 이미지의 크기와 위치를 조정하세요.
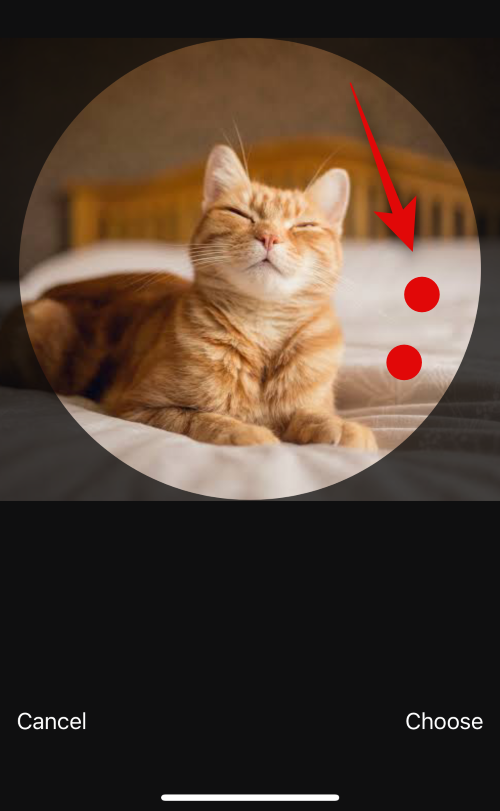
오른쪽 하단에 있는 선택을 클릭하여 선택을 완료하세요.
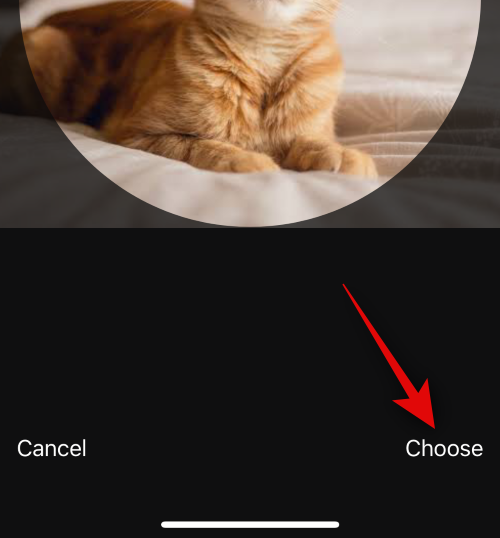
클릭하고 하단 옵션에서 원하는 필터를 선택하세요.
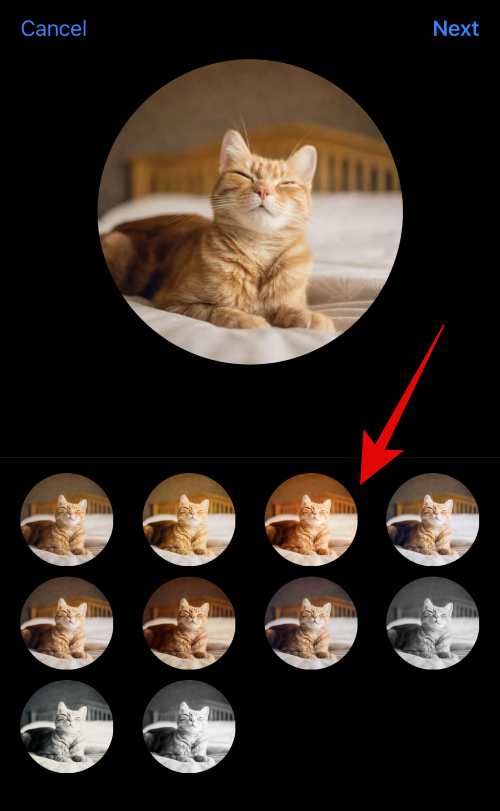
완료되면 다음을 클릭하세요.
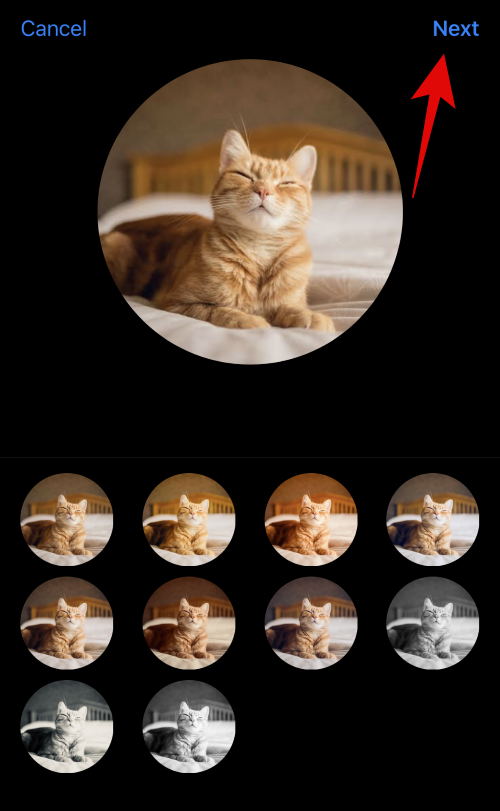
이제 해당 이미지가 연락처 사진으로 지정됩니다. 하단의 사진을 다시 탭하세요.
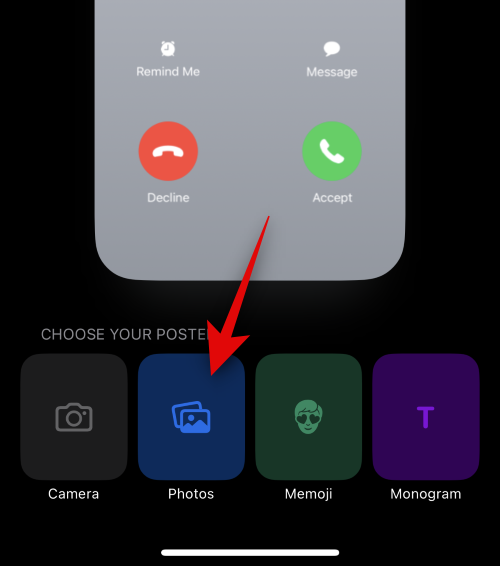
이제 이미지가 연락처의 포스터에도 자동으로 할당됩니다. 이전과 같이 핀치 제스처를 사용하여 캔버스에서 이미지의 위치와 크기를 조정합니다.
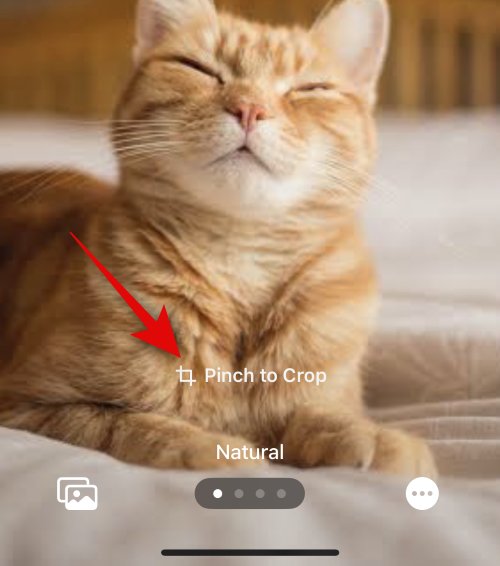
이제 상단의 연락처 이름을 클릭하세요.
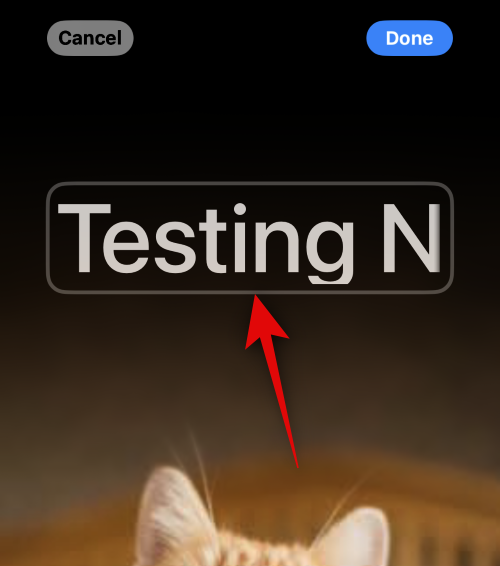
상단의 옵션을 스와이프하고 좋아하는 글꼴을 선택하세요.
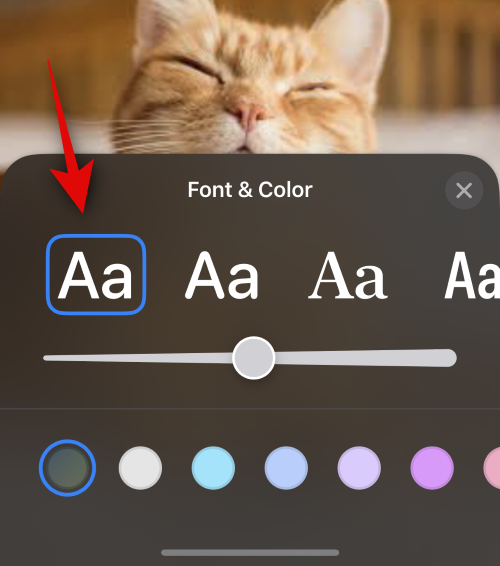
슬라이더를 사용하여 글꼴 두께를 조정하세요.
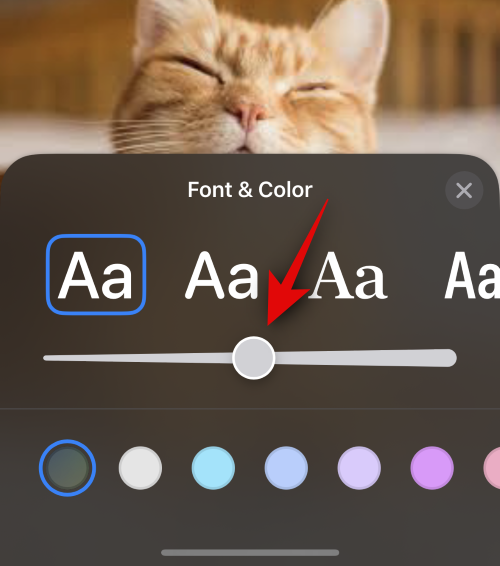
다음으로 하단의 옵션을 슬라이드하여 원하는 글꼴 색상을 선택하세요.
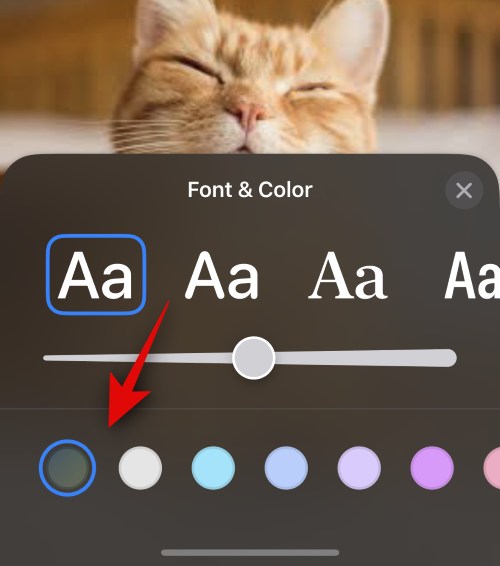
색상환을 클릭하여 사용자 정의 색상을 선택할 수도 있습니다.
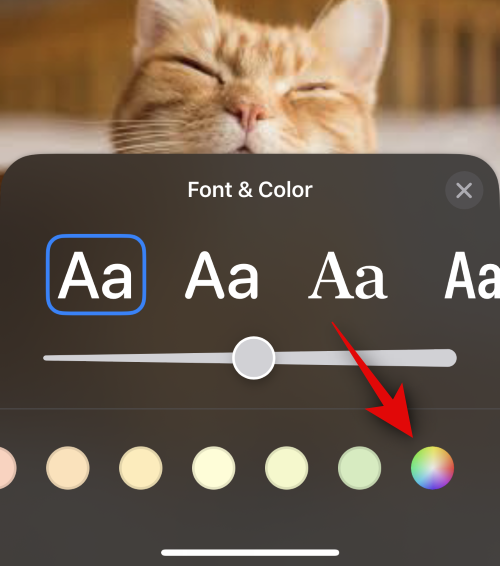
완료되면 X 아이콘을 클릭하세요.
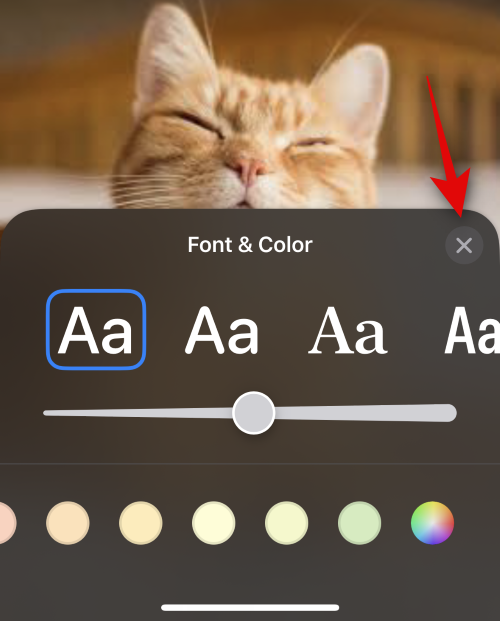
이제 오른쪽 하단에 있는 점 3개 아이콘을 클릭하세요. 이미지에 동일한 효과를 전환하려면 심도 효과를 클릭하세요.
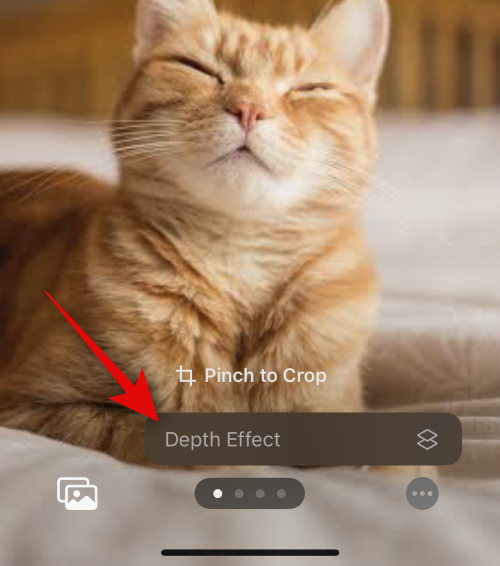
참고: 이 옵션은 호환되는 이미지에만 사용할 수 있습니다.
다음으로 캔버스를 스와이프하여 이미지에 대해 원하는 필터를 선택하세요. 다음 옵션 중 하나를 선택할 수 있습니다.
참고: 일부 필터는 세로 모드에서 클릭한 이미지에만 작동합니다.
선택한 필터에 따라 오른쪽 하단에 있는 아이콘을 클릭하여 맞춤 설정할 수 있습니다. 예를 들어 Seamless Background 필터를 사용할 때 배경색을 변경할 수 있습니다.
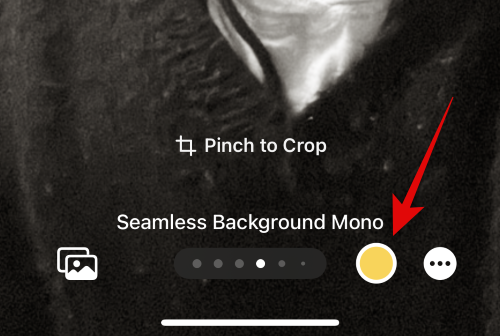
마찬가지로 이중톤 필터를 사용할 때 색 구성표를 변경할 수 있습니다.
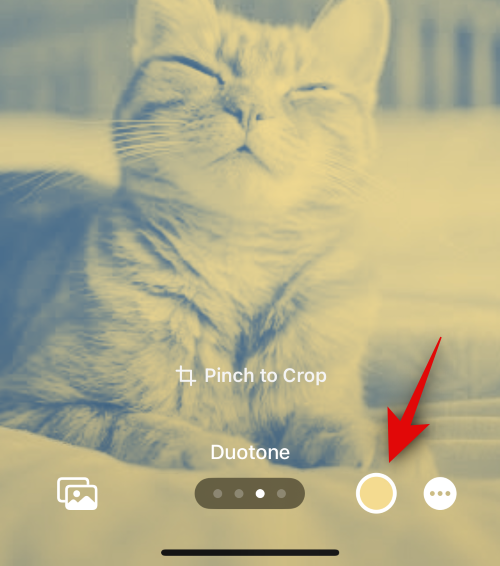
포스터를 완성한 후 완료를 클릭하세요.
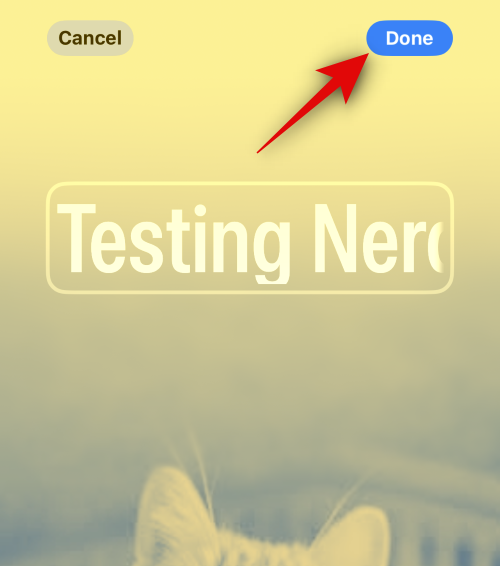
미리보기를 보고 하단의 계속을 탭하세요.
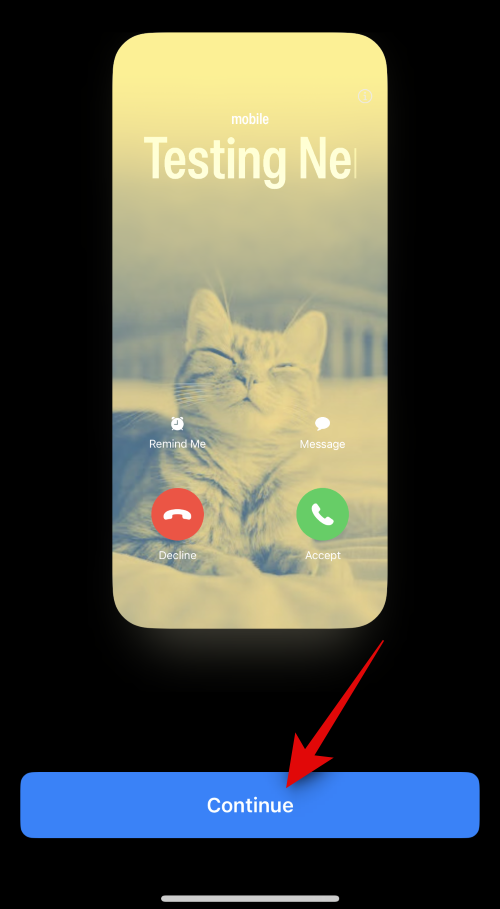
이제 포스터가 연락처에 할당됩니다. 변경 사항을 저장하려면 오른쪽 상단에 있는 완료를 클릭하세요.
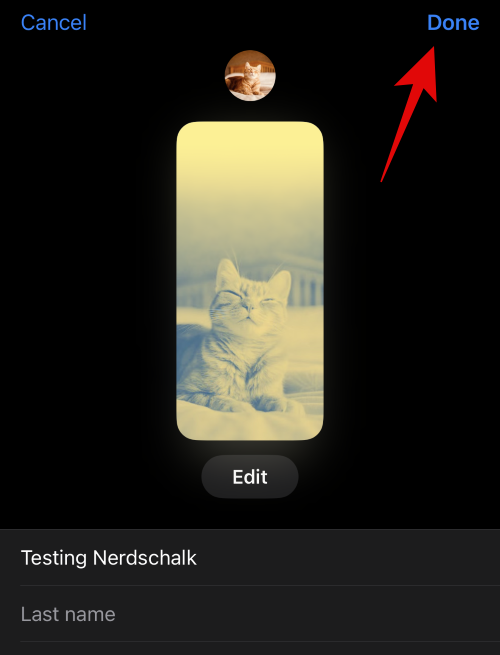
그렇습니다! 이제 사진 옵션을 사용하여 선택한 연락처에 대한 연락처 포스터를 만듭니다.
연락처를 위한 Memoji 연락처 포스터를 만드는 방법은 다음과 같습니다. 이 과정을 진행하는 데 도움이 되도록 아래 단계를 따르세요.
시작하려면 하단의 미모티콘을 탭하세요.
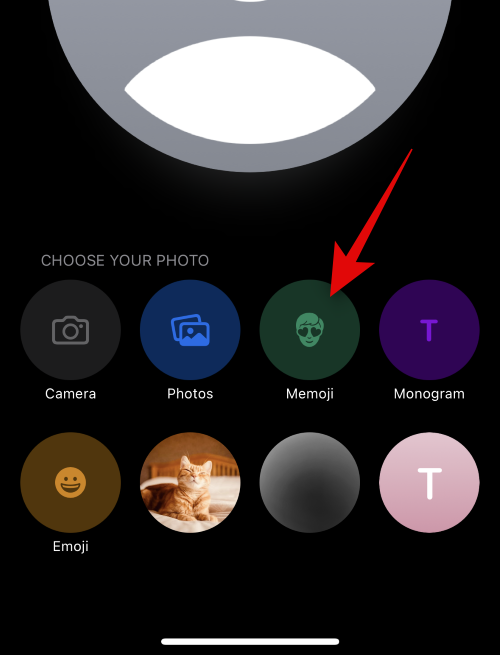
화면 옵션에서 좋아하는 미모티콘을 탭하고 선택하세요.
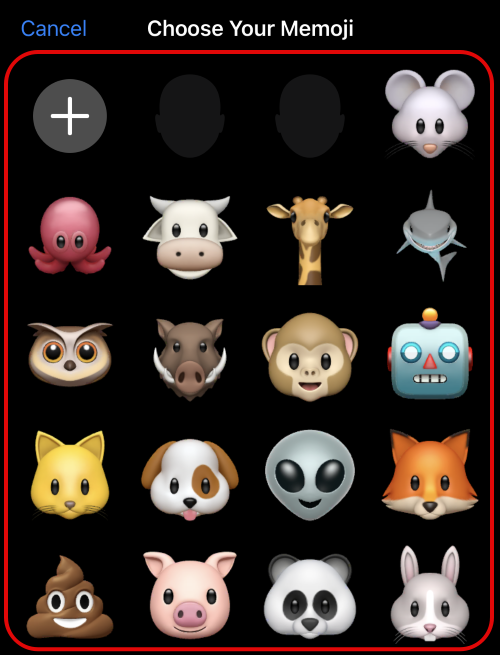
+ 아이콘을 클릭하여 새 미모티콘을 만들 수도 있습니다.
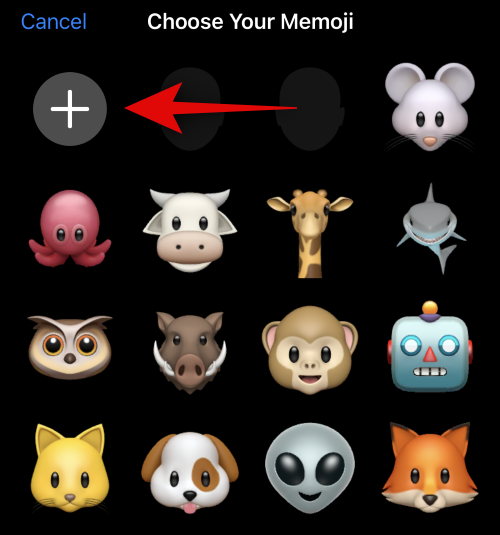
원하는 대로 포즈를 취하고 준비가 되면 셔터 아이콘을 탭하세요.
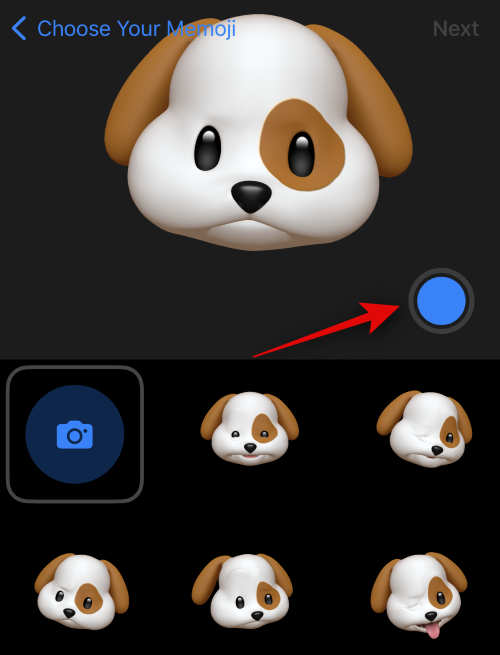
다시 시도하고 싶다면 왼쪽 하단에 있는 휴지통 아이콘을 클릭하세요.
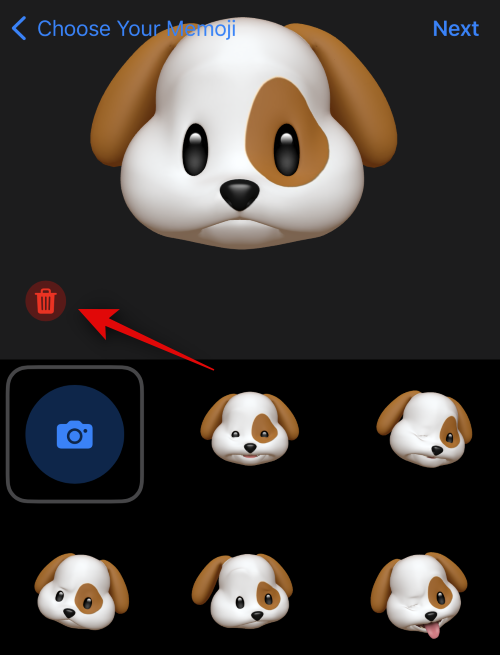
화면 하단에 있는 사전 설정 중 하나를 탭하여 선택할 수도 있습니다.
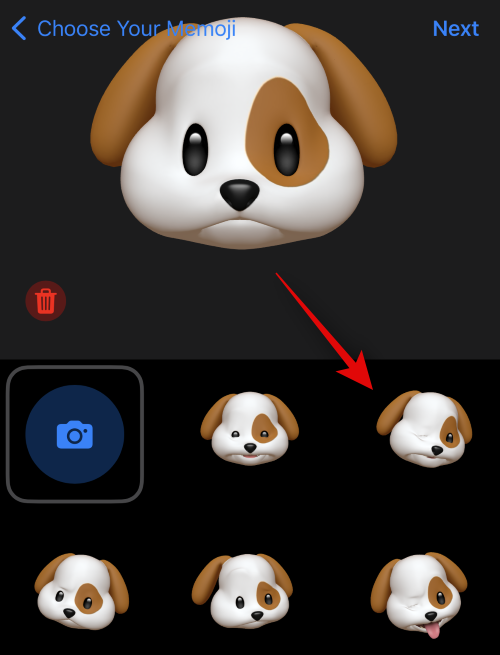
준비가 되면 오른쪽 상단에 있는 다음을 클릭하세요.
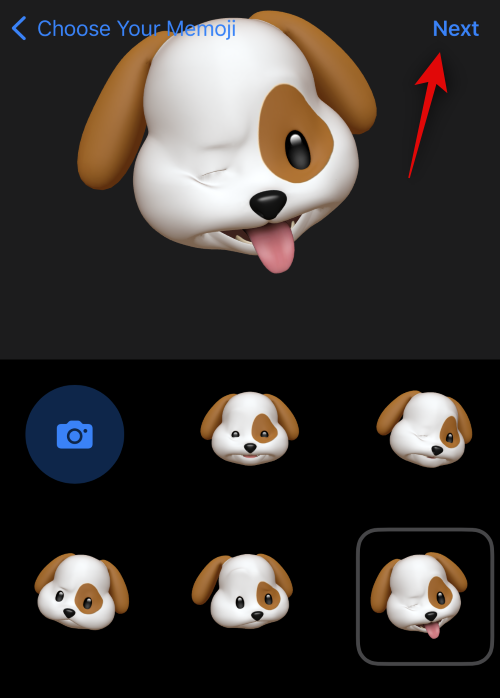
필요에 따라 핀치 동작을 사용하여 미모티콘의 크기와 위치를 조정하세요.
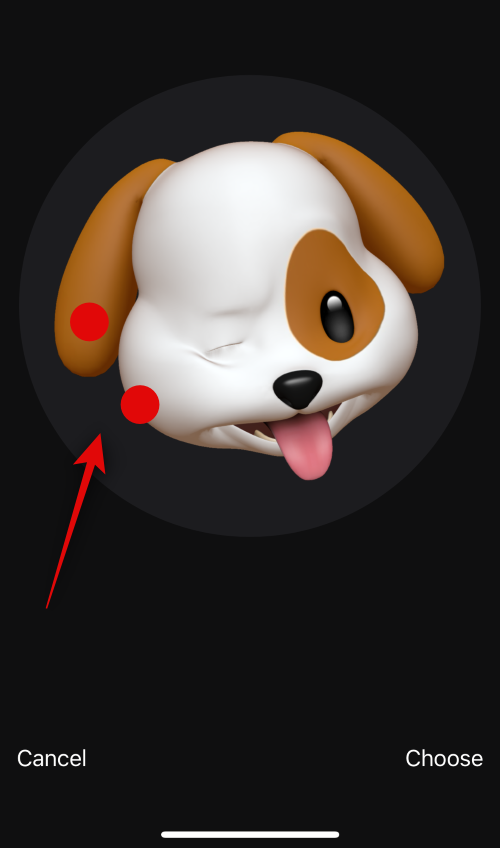
다시 시도하려면 취소를 클릭하세요.
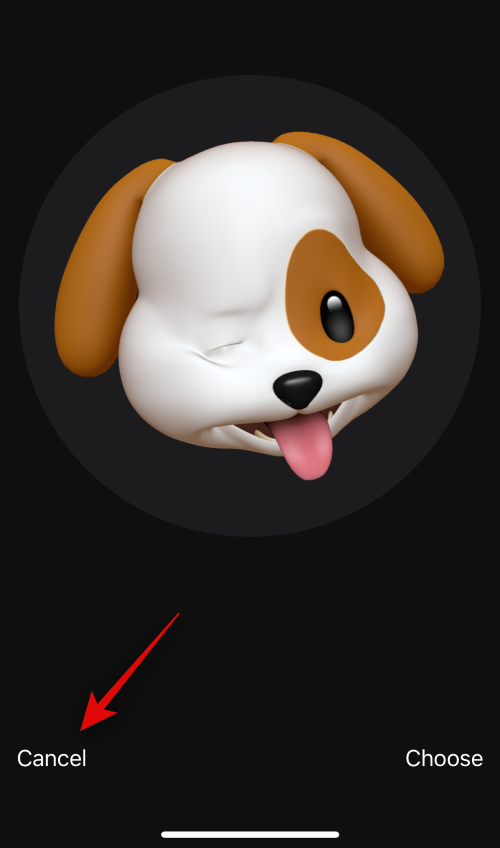
이미지가 만족스러우면 클릭하여 선택하세요.
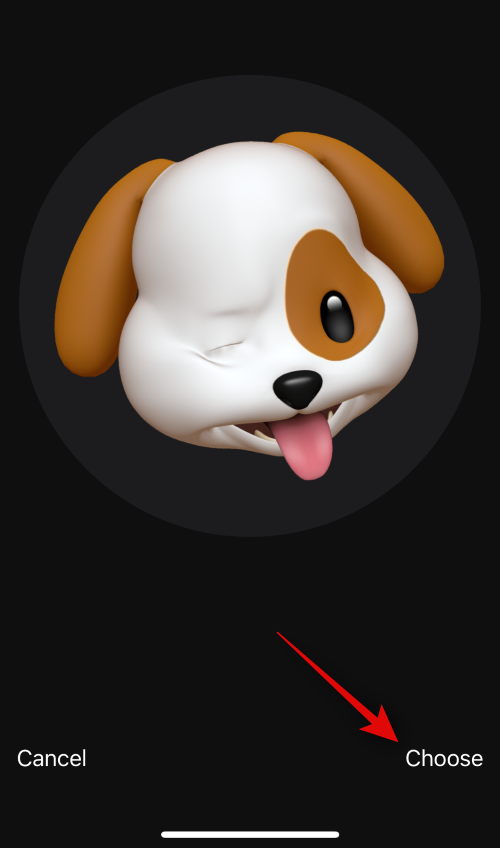
이제 Memoji에 대해 선호하는 배경 색상을 선택하세요.
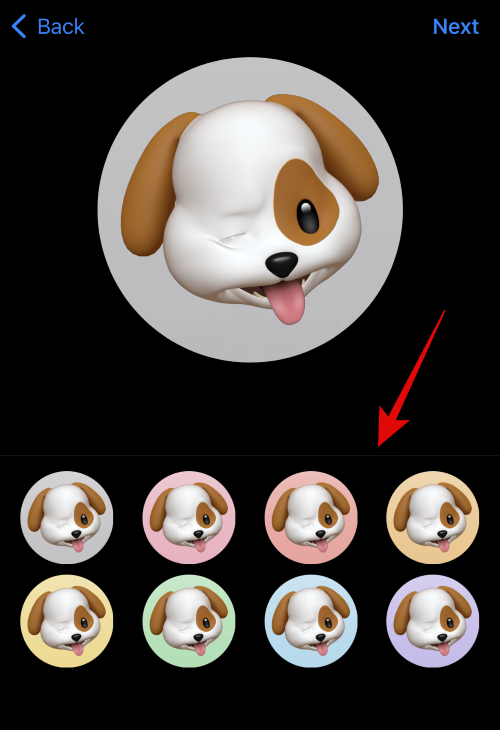
오른쪽 상단에서 다음을 클릭하세요.
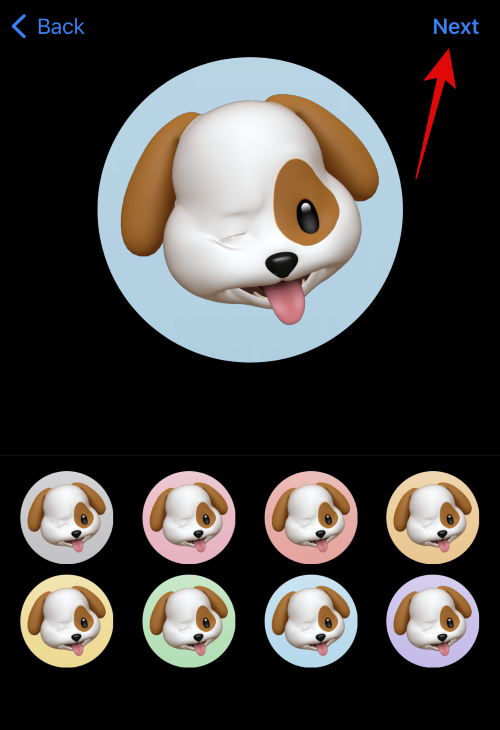
이제 메모가 연락처 포스터에도 할당됩니다. 배경색을 변경하려면 왼쪽 하단에 있는 아이콘을 클릭하세요.
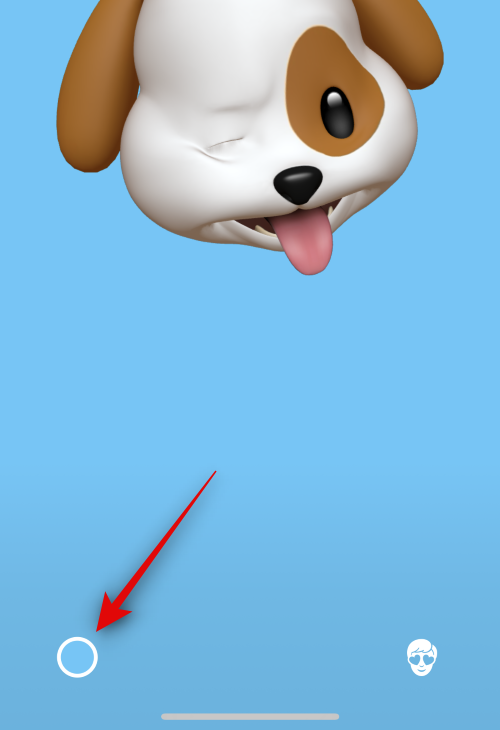
클릭하고 좋아하는 색상을 선택하세요.

왼쪽 상단에 있는 색상환을 클릭하여 사용자 정의 색상을 선택할 수도 있습니다.
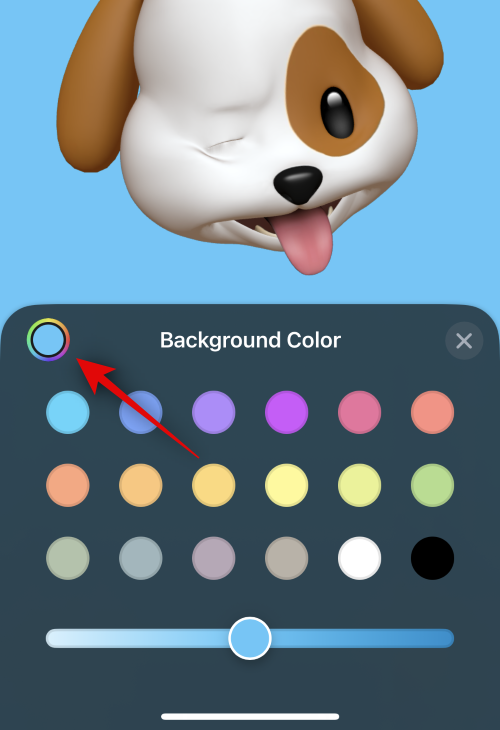
하단의 슬라이더를 사용해 배경색의 선명도를 조정하세요.
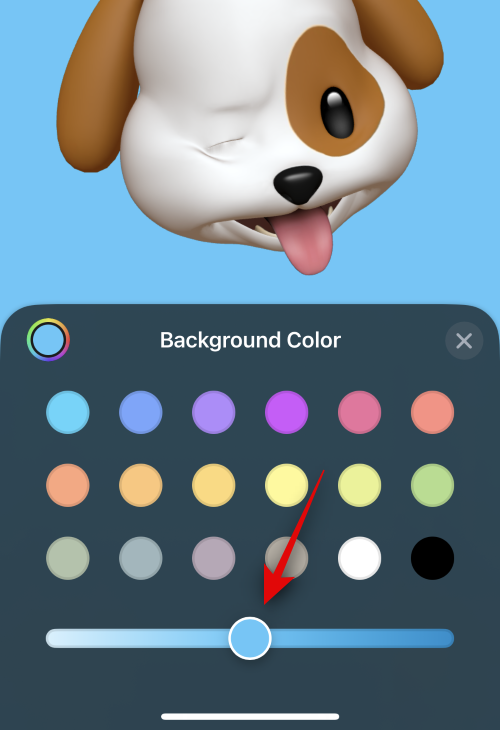
배경 사용자 정의가 완료되면 X 아이콘을 클릭하세요.
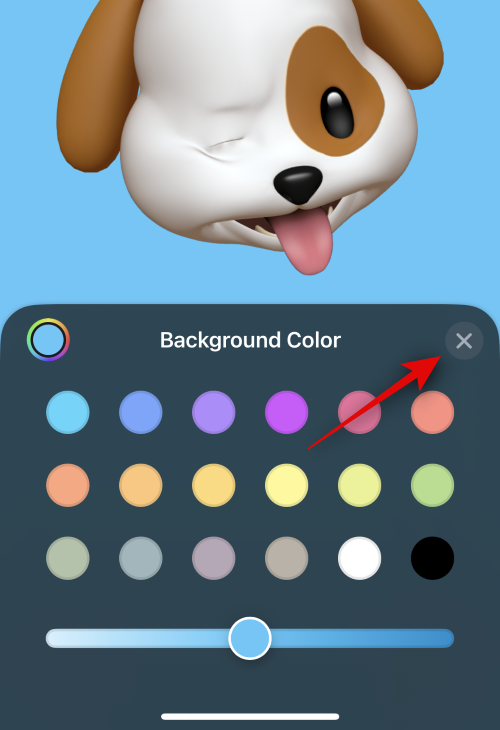
이제 상단의 연락처 이름을 클릭하여 동일한 연락처 이름을 맞춤설정하세요.
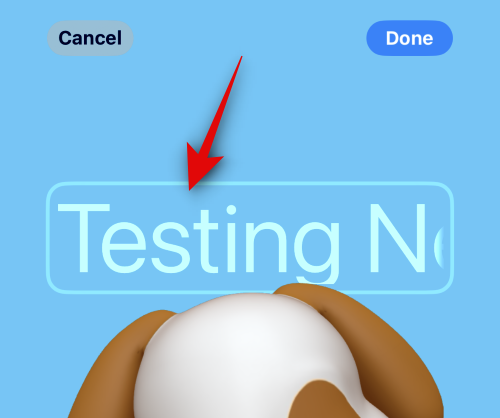
스와이프하여 상단 옵션에서 좋아하는 글꼴을 선택하세요.
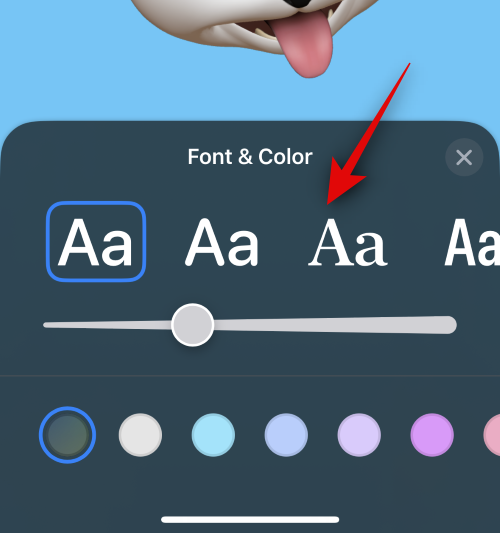
다음으로 슬라이더를 사용하여 글꼴 두께를 조정하세요.
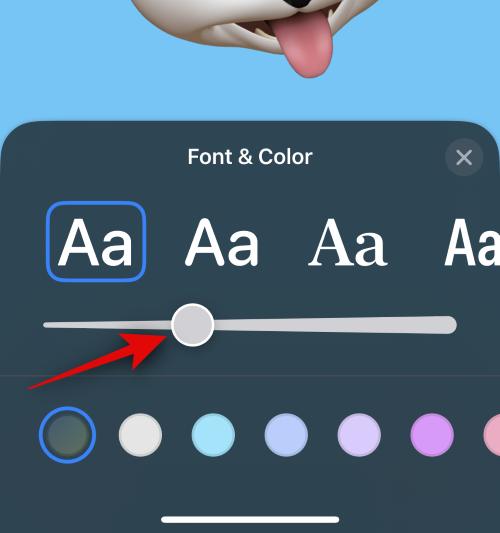
하단의 옵션을 사용하여 글꼴 색상을 변경하세요.
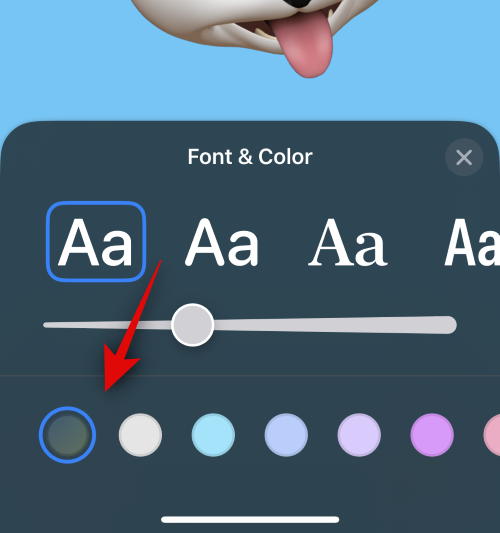
색상환을 클릭하고 이전과 마찬가지로 사용자 정의 색상을 선택할 수 있습니다.
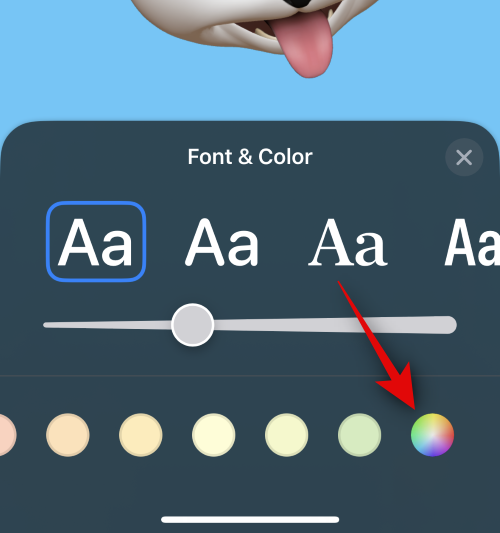
연락처 이름을 맞춤설정한 후 X를 클릭하세요.
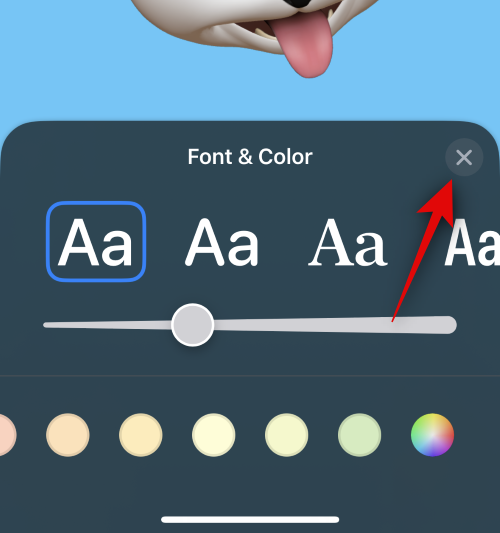
미모티콘 이모티콘을 변경하려면 오른쪽 하단에 있는 아이콘을 클릭하세요.
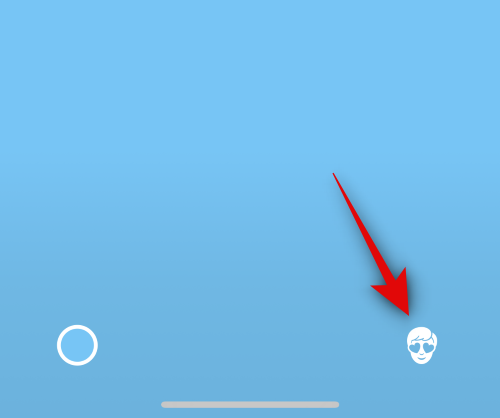
이제 위에서 했던 것처럼 좋아하는 미모티콘을 선택하고 맞춤 설정할 수 있습니다.
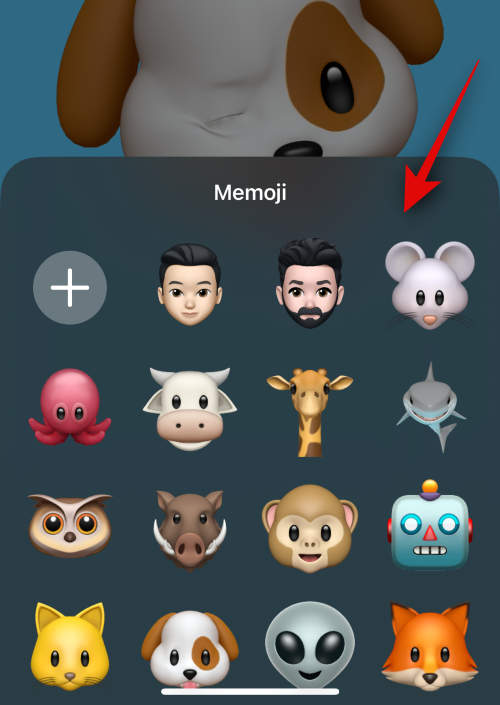
연락처 포스터를 완성할 준비가 되면 오른쪽 상단에 있는 완료를 클릭하세요.
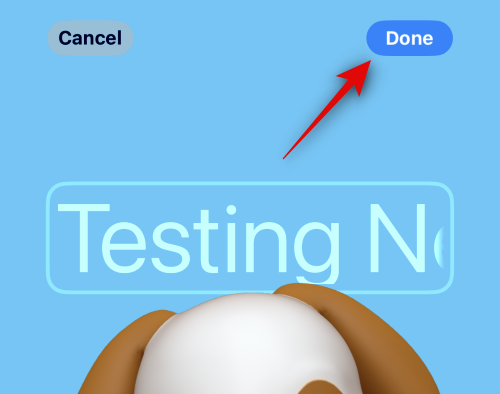
이제 컨택 포스터 미리보기가 표시됩니다. 모두 확인하셨다면 하단의 계속을 눌러주세요.
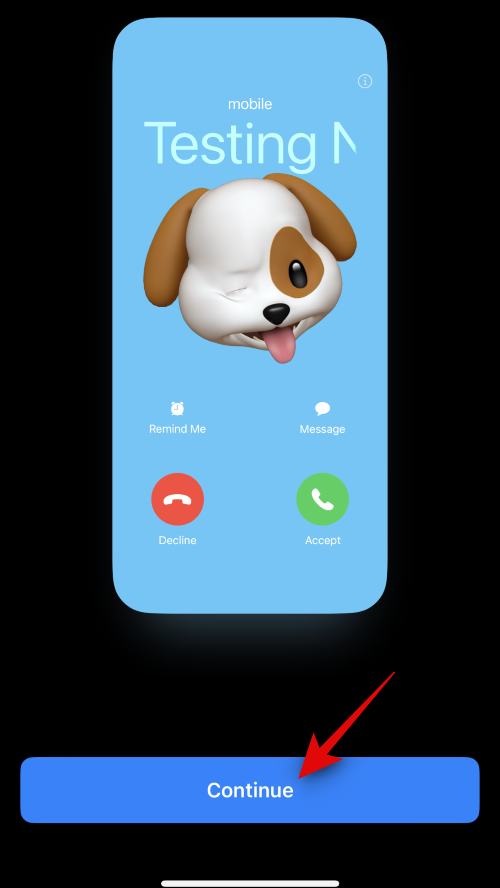
이제 포스터가 선택한 연락처에 할당됩니다. 변경 사항을 저장하려면 오른쪽 상단에 있는 완료를 클릭하세요.
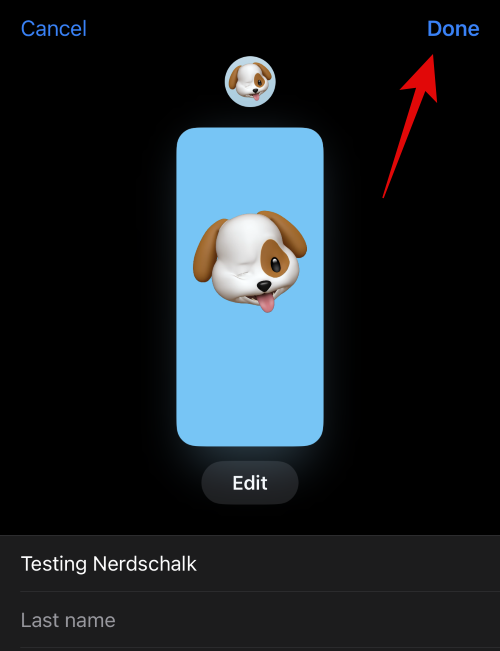
이것이 연락처에 대한 Memoji 연락처 포스터를 만드는 방법입니다.
연락처를 위한 모노그램 콘택트 포스터를 만드는 방법은 다음과 같습니다. 이 과정을 진행하는 데 도움이 되도록 아래 단계를 따르세요.
클릭 후 하단 옵션에서 모노그램을 선택하세요.
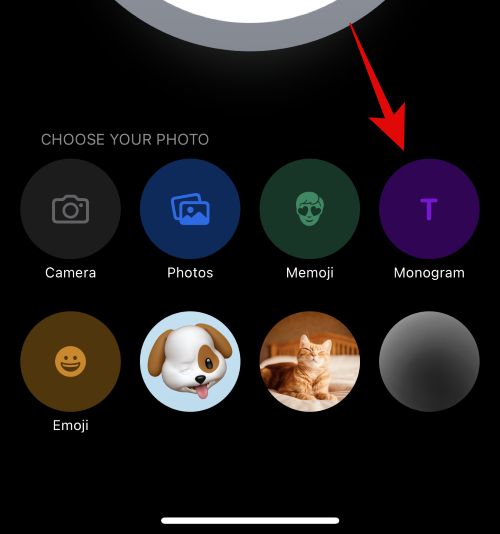
이제 키보드를 사용하여 필요에 따라 연락처의 이니셜을 편집하고 추가하세요.
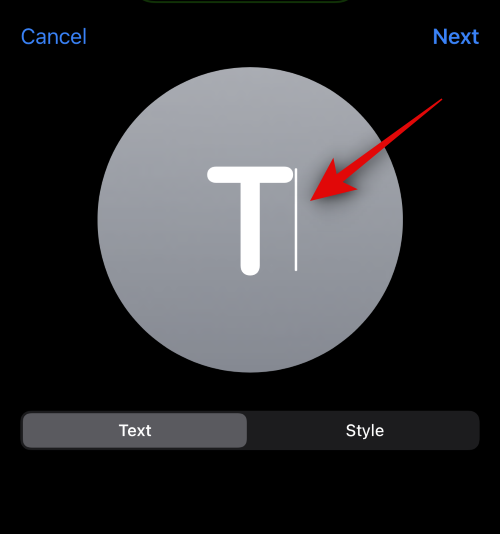
텍스트를 수정한 후 스타일을 탭하세요.
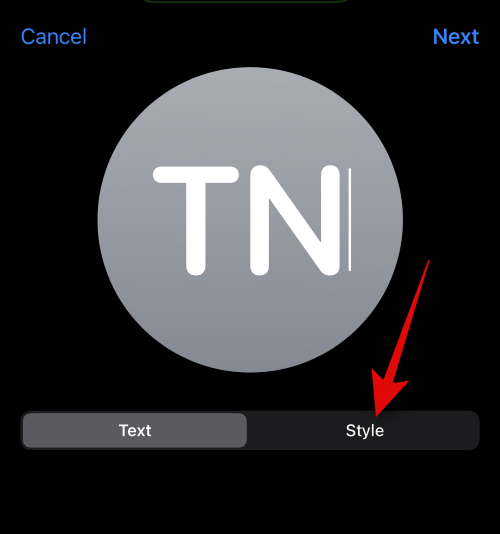
화면 하단의 옵션에서 원하는 스타일을 클릭하고 선택하세요.
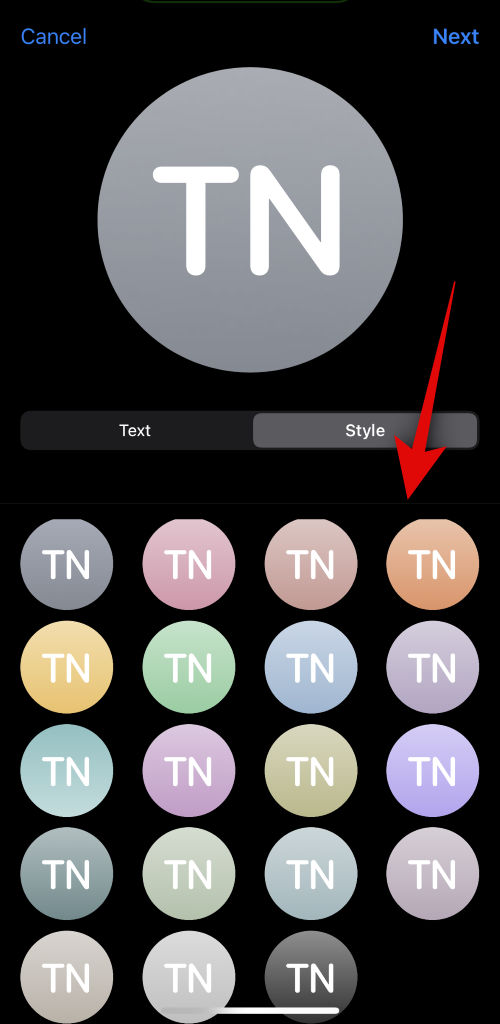
완료되면 오른쪽 상단에 있는 다음을 클릭하세요.
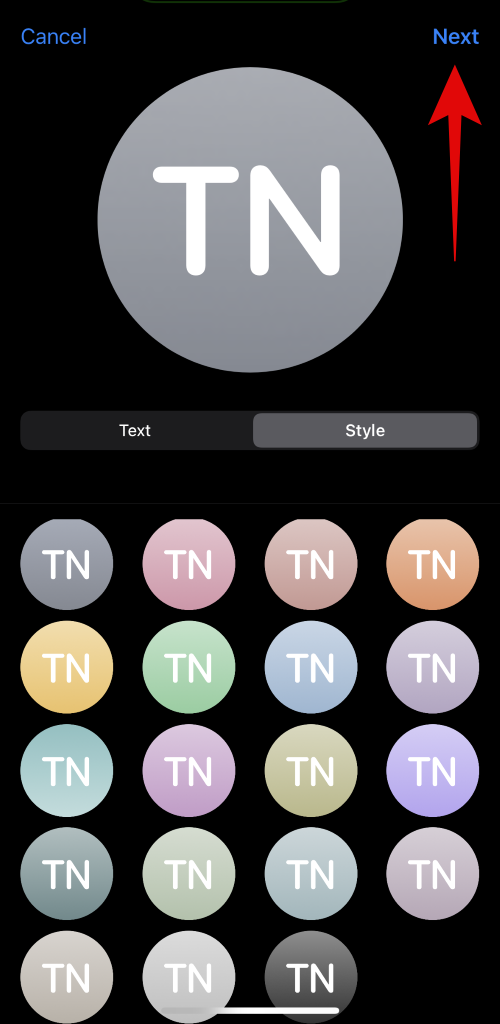
이제 연락처의 포스터에도 동일한 내용이 사용됩니다. 이니셜을 편집하려면 오른쪽 하단에 있는 아이콘을 클릭하세요.
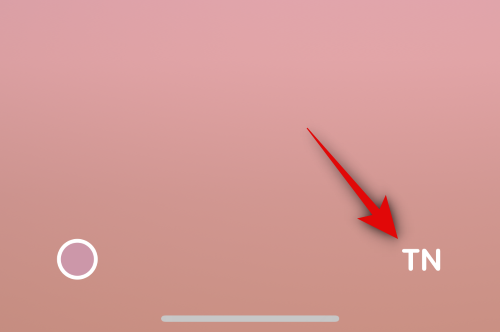
필요에 따라 연락처의 이니셜을 추가하세요.
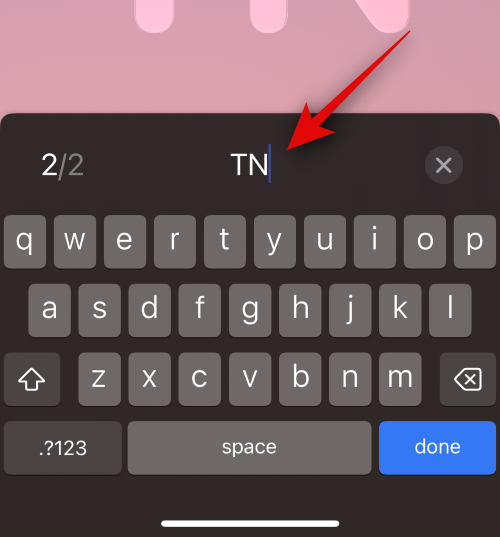
완료되면 키보드에서 완료를 클릭하세요.
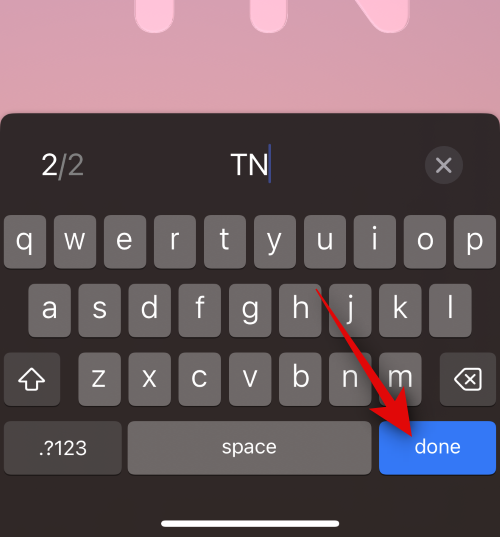
배경을 맞춤 설정하려면 왼쪽 하단에 있는 아이콘을 클릭하세요.
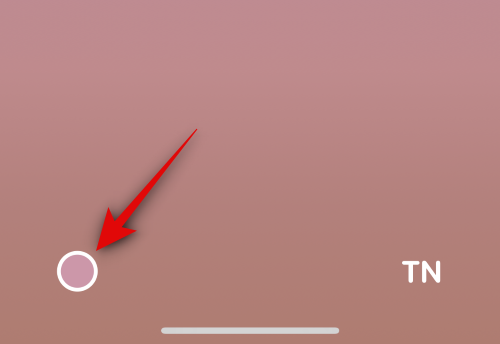
클릭하고 하단 옵션에서 원하는 배경색을 선택하세요.
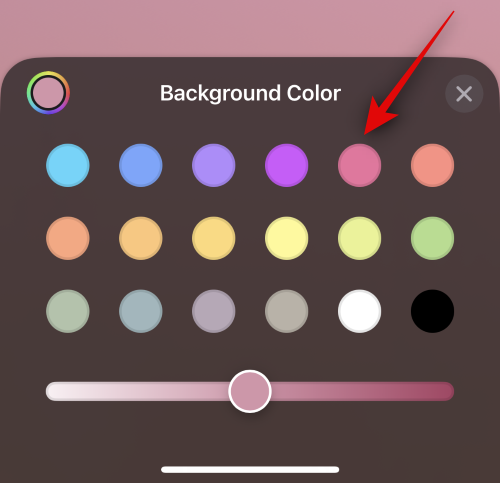
이제 하단의 슬라이더를 사용해 배경색 선명도를 조정하세요.
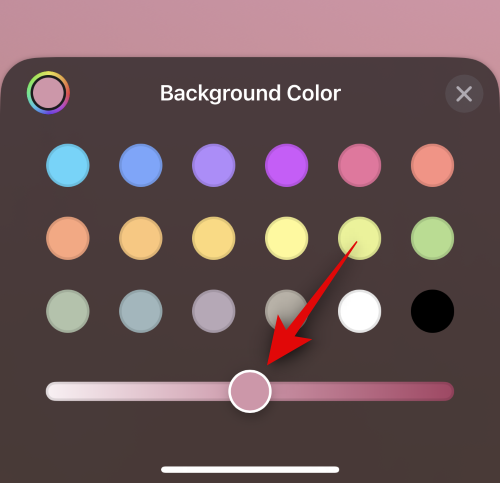
원하는 경우 색상환을 클릭하여 사용자 정의 색상을 선택하세요.
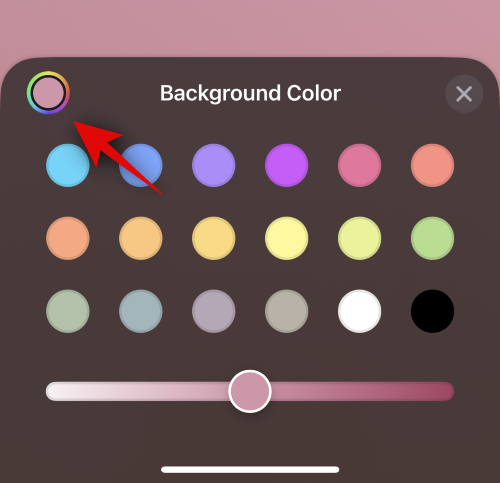
배경 사용자 정의가 완료되면 X 아이콘을 클릭하세요.
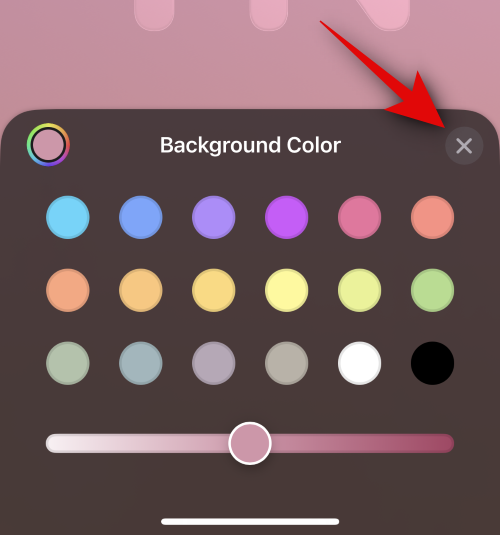
이제 상단의 이름을 탭하여 연락처 이름을 조정하고 맞춤설정하세요.
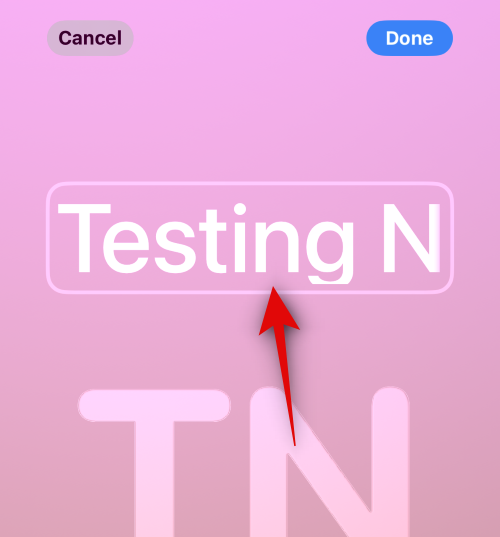
스와이프하여 상단 옵션에서 좋아하는 글꼴을 찾으세요.
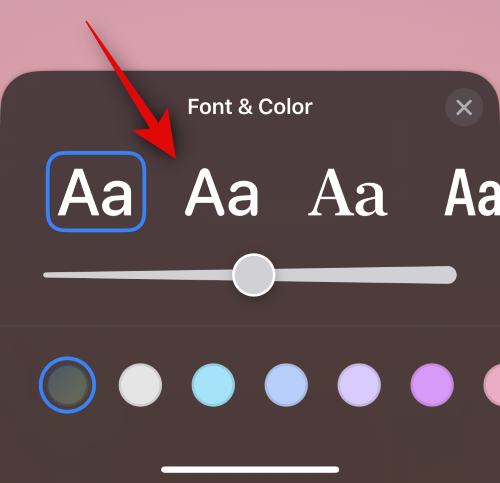
이제 슬라이더를 사용하여 글꼴 두께를 조정하세요.
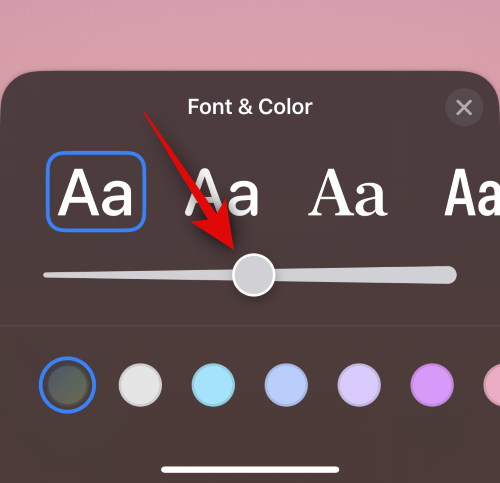
다음으로 하단 옵션에서 원하는 글꼴 색상을 선택하세요.
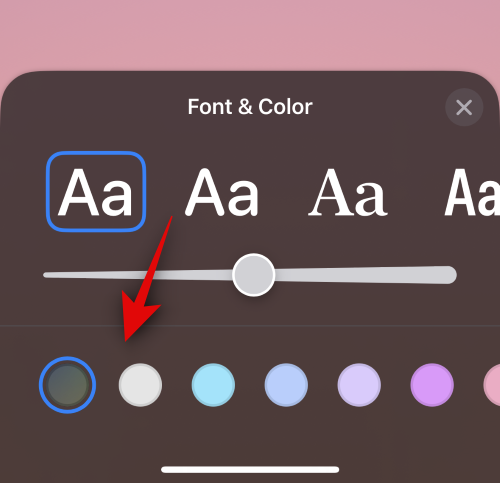
마지막에 있는 색상환을 사용하여 사용자 정의 글꼴 색상을 선택할 수도 있습니다.
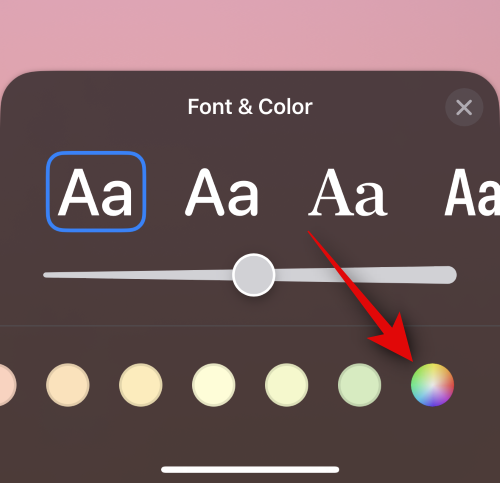
완료되면 X를 클릭하세요.
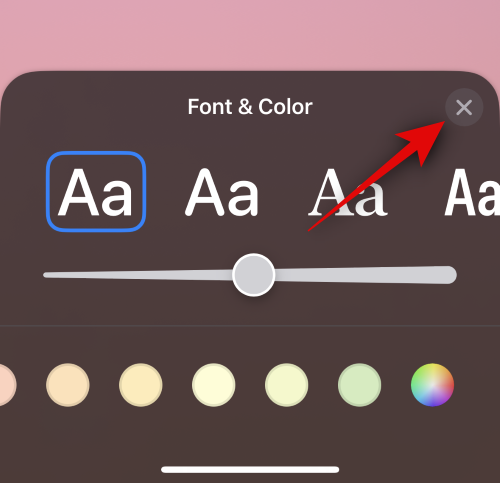
글꼴을 맞춤 설정한 후 오른쪽 상단에 있는 완료를 탭하세요.
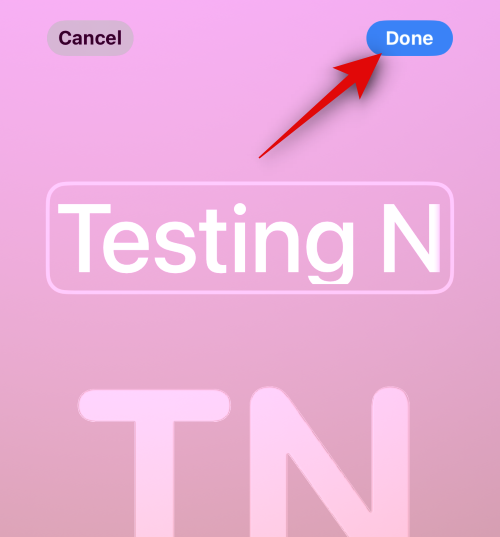
이제 포스터 미리보기를 보실 수 있습니다. 모두 확인하셨다면 하단의 계속을 눌러주세요.
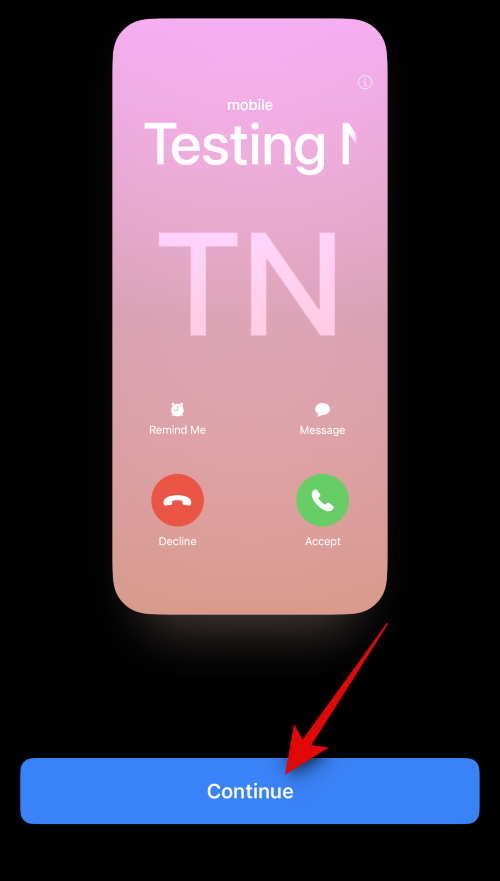
이제 포스터가 연락처에 할당됩니다. 변경 사항을 저장하려면 오른쪽 상단에 있는 완료를 클릭하세요.
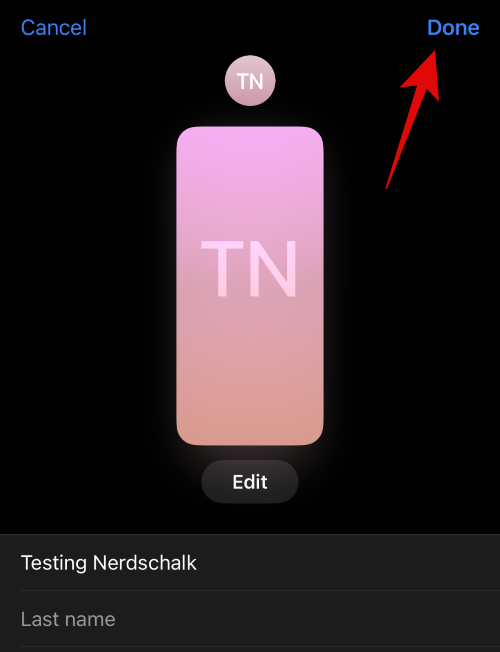
연락처를 위한 모노그램 연락처 포스터를 만드는 방법입니다.
위 내용은 iOS 17이 설치된 iPhone에서 누군가를 위한 연락처 포스터를 만드는 방법의 상세 내용입니다. 자세한 내용은 PHP 중국어 웹사이트의 기타 관련 기사를 참조하세요!