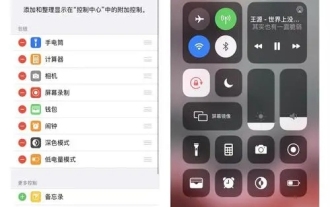win10에서 화면 녹화 기능을 활성화하는 방법에 대한 데모
일반적으로 Windows 시스템에는 화면 녹화 기능이 있습니다. 교육용 비디오나 다른 목적으로 비디오를 녹화해야 하는 경우 시스템의 화면 녹화 기능을 사용하여 이를 달성할 수 있습니다. 일부 네티즌은 win10에서 화면 녹화 기능을 활성화하는 방법에 대해 명확하지 않아 타사 도구를 사용하여 화면을 녹화할 수 있습니다. 그래서 오늘은 win10에서 화면 녹화 기능을 활성화하는 방법을 알려드리겠습니다.
구체적인 방법은 다음과 같습니다.
1. Windows에 포함된 화면 녹화를 켜는 방법: 키보드 단축키 Win+i를 동시에 눌러 설정 인터페이스를 열고 게임을 선택하세요. 입력하다.
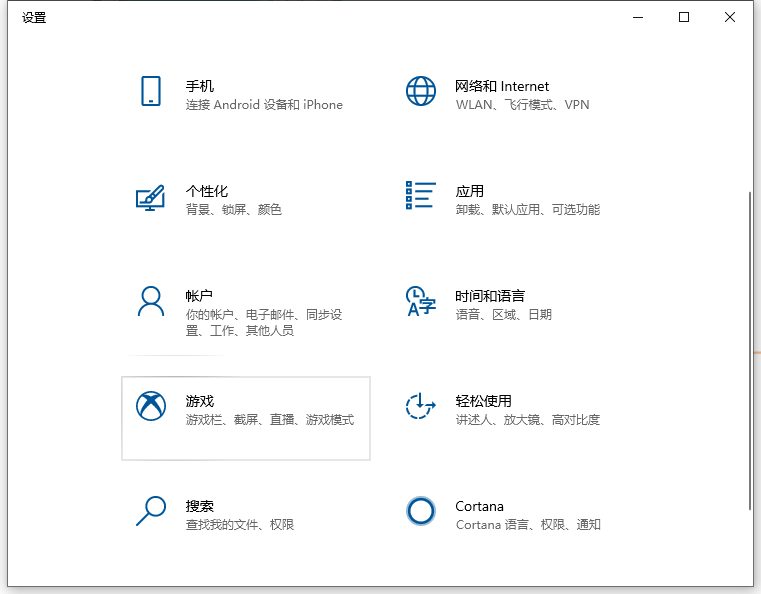
2. 사진과 같이 게임바에 열기 버튼이 보입니다.
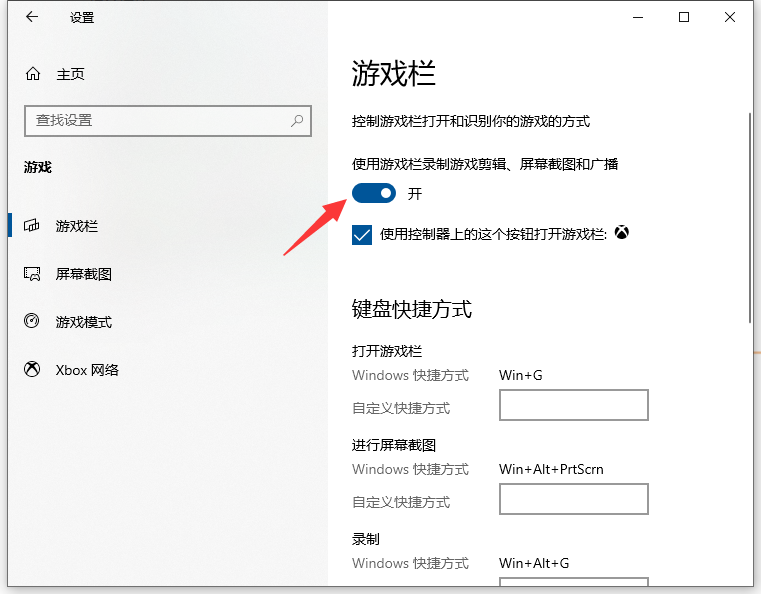
3 화면 녹화 단축키는 다음과 같습니다.
게임 바 열기: Win+G
스크린샷 찍기: Win+Alt+PrtScrn
녹화: Win+Alt+G
Start/ 녹음 중지: Win +Alt+R
마이크 켜기/끄기: Win+Alt+M
방송 시작/일시 중지: Win+Alt+B
방송 중 카메라 표시: Win+Alt+W
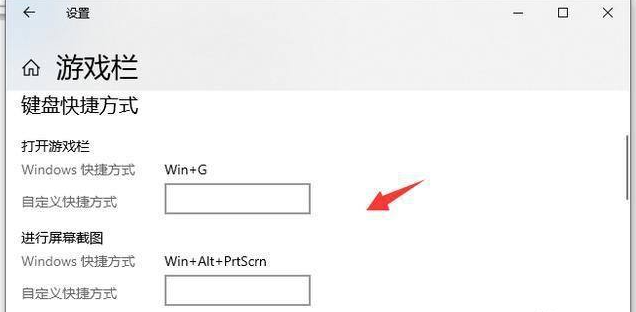
4 여기에서 키보드의 Win+Alt+G를 동시에 누르거나 "녹화 시작" 버튼을 클릭하여 화면 녹화를 시작합니다.
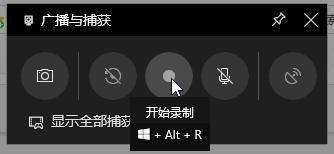
5 그림과 같이 키보드에서 Win+Alt+R을 동시에 누르거나 "녹화 중지" 버튼을 클릭하여 화면 녹화를 중지할 수 있습니다.
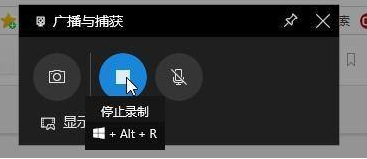
6. 정지 후 방송 폴더를 열면 녹화된 영상을 보실 수 있습니다.
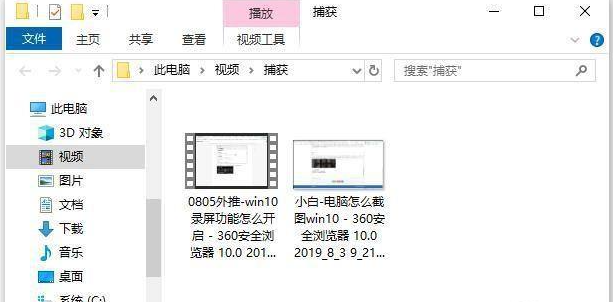
7. 시스템 자체 도구가 사용하기 쉽지 않다고 생각되면 타사 도구를 사용할 수도 있습니다. 그림과 같이 "녹화화면" 버튼을 클릭하세요.
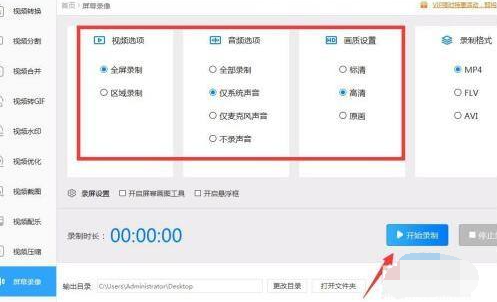
8. 그림과 같은 인터페이스에서 해당 녹화 화면의 매개변수를 선택하고 "녹화 시작" 버튼을 클릭하세요.
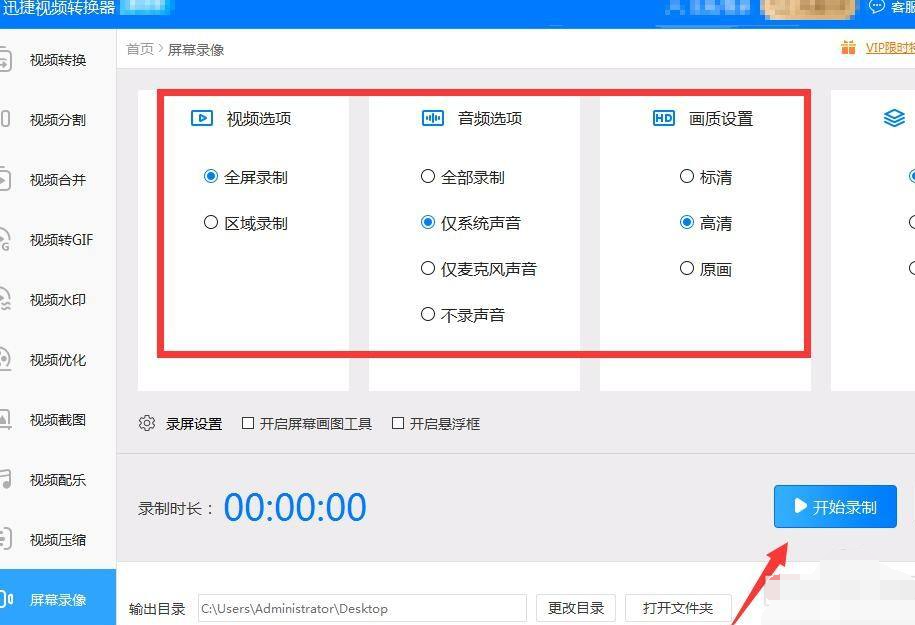
9. 그런 다음 소프트웨어 인터페이스를 최소화하여 화면 작업으로 들어갑니다. 녹화가 완료되면 "폴더 열기"를 클릭하여 녹화된 비디오 파일을 봅니다.
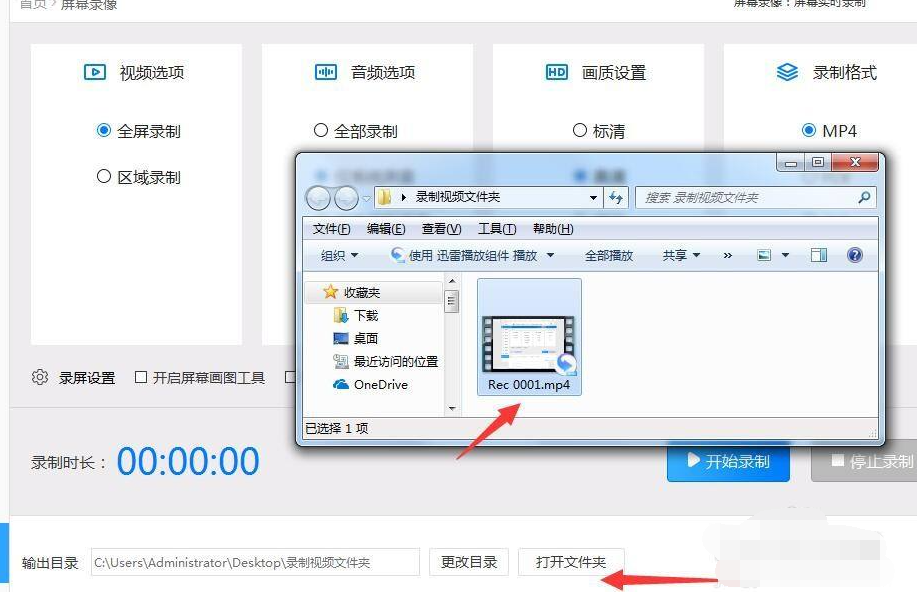
위는 win10에서 화면 녹화 기능을 활성화하는 방법입니다. 필요한 친구는 튜토리얼을 참조할 수 있습니다.
위 내용은 win10에서 화면 녹화 기능을 활성화하는 방법에 대한 데모의 상세 내용입니다. 자세한 내용은 PHP 중국어 웹사이트의 기타 관련 기사를 참조하세요!

핫 AI 도구

Undresser.AI Undress
사실적인 누드 사진을 만들기 위한 AI 기반 앱

AI Clothes Remover
사진에서 옷을 제거하는 온라인 AI 도구입니다.

Undress AI Tool
무료로 이미지를 벗다

Clothoff.io
AI 옷 제거제

AI Hentai Generator
AI Hentai를 무료로 생성하십시오.

인기 기사

뜨거운 도구

메모장++7.3.1
사용하기 쉬운 무료 코드 편집기

SublimeText3 중국어 버전
중국어 버전, 사용하기 매우 쉽습니다.

스튜디오 13.0.1 보내기
강력한 PHP 통합 개발 환경

드림위버 CS6
시각적 웹 개발 도구

SublimeText3 Mac 버전
신 수준의 코드 편집 소프트웨어(SublimeText3)

뜨거운 주제
 7315
7315
 9
9
 1625
1625
 14
14
 1348
1348
 46
46
 1260
1260
 25
25
 1207
1207
 29
29
 Win11 시스템에서 중국어 언어 팩을 설치할 수 없는 문제에 대한 해결 방법
Mar 09, 2024 am 09:48 AM
Win11 시스템에서 중국어 언어 팩을 설치할 수 없는 문제에 대한 해결 방법
Mar 09, 2024 am 09:48 AM
Win11 시스템에서 중국어 언어 팩을 설치할 수 없는 문제에 대한 해결 방법
 Win11에서 중국어 언어 팩을 설치할 수 없는 문제를 해결하기 위한 전략
Mar 08, 2024 am 11:51 AM
Win11에서 중국어 언어 팩을 설치할 수 없는 문제를 해결하기 위한 전략
Mar 08, 2024 am 11:51 AM
Win11에서 중국어 언어 팩을 설치할 수 없는 문제를 해결하기 위한 전략
 샤오미 11 화면 녹화하는 방법_Xiaomi 11 화면 녹화 튜토리얼
Mar 25, 2024 pm 02:26 PM
샤오미 11 화면 녹화하는 방법_Xiaomi 11 화면 녹화 튜토리얼
Mar 25, 2024 pm 02:26 PM
샤오미 11 화면 녹화하는 방법_Xiaomi 11 화면 녹화 튜토리얼
 Win8에서 바로가기 키를 사용하여 스크린샷을 찍는 방법은 무엇입니까?
Mar 28, 2024 am 08:33 AM
Win8에서 바로가기 키를 사용하여 스크린샷을 찍는 방법은 무엇입니까?
Mar 28, 2024 am 08:33 AM
Win8에서 바로가기 키를 사용하여 스크린샷을 찍는 방법은 무엇입니까?