Windows 7 시스템에서 노트북을 부팅할 때 블루 스크린 문제를 해결하는 방법
컴퓨터를 사용할 때 컴퓨터의 블루 스크린이나 검은 화면과 같은 몇 가지 문제에 필연적으로 직면하게 됩니다. win7 시스템 사용자는 시작할 때 노트북의 블루 스크린을 접했지만 win7 노트북에 오류가 있다는 것을 몰랐습니다. 부팅시 블루스크린 해결방법, 노트북 시작시 블루스크린 해결방법에 대해 알아보겠습니다.
노트북 시작 시 블루 스크린에 대한 구체적인 해결 방법은 다음과 같습니다. USB 플래시 드라이브를 통해 시스템을 다시 설치하면 문제를 해결할 수 있습니다.
USB 플래시 드라이브를 통한 win7 설치 준비:
(1) Xiaobai의 원클릭 재설치 시스템 소프트웨어 다운로드
(2) 네트워크가 있는 또 다른 컴퓨터와 8G 이상의 빈 USB 플래시 드라이브가 필요합니다.
(3) win7 시스템용 U 디스크 부팅 도구를 만들려면 이 튜토리얼을 따르십시오: http://www.xiaobaixitong.com/video1/31305.html
U 디스크에서 win7을 설치하는 단계:
1 U 디스크를 만듭니다. 시스템을 다시 설치해야 하는 컴퓨터에 디스크 시작 도구를 연결합니다. 아래 그림에 표시된 시작 단축키에 따라 컴퓨터를 켜고 F12 단축키를 눌러 시작 선택 인터페이스로 들어갑니다. U 디스크 또는 USB 옵션을 선택하여 입력하세요.
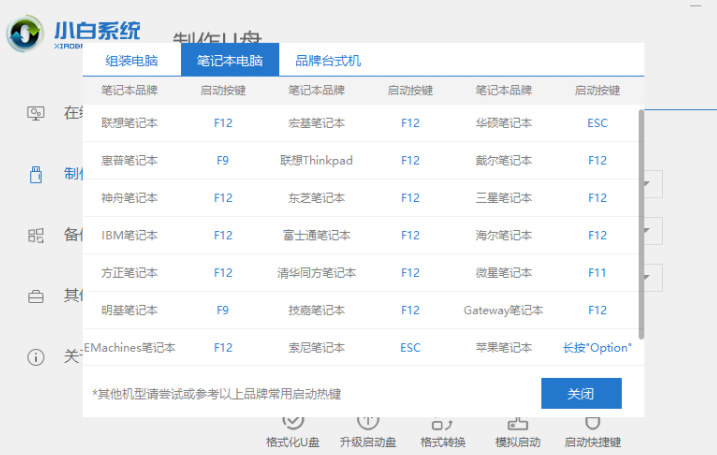
2. 그런 다음 Xiaobai PE 시스템 인터페이스로 들어갑니다. [1]을 선택하고 Enter를 눌러 들어갑니다.
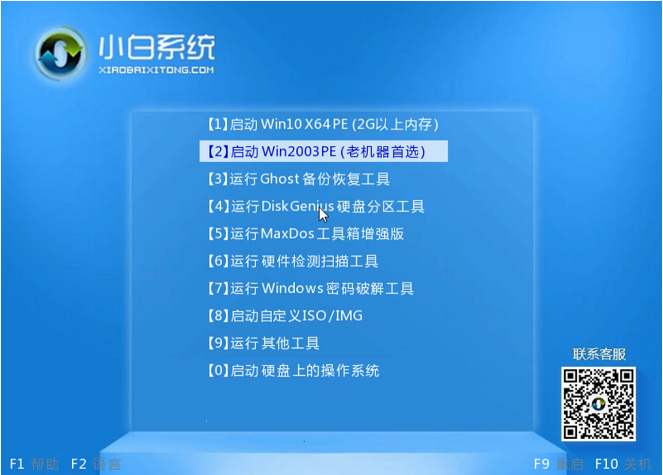
3. 로딩이 완료되면 Xiaobai 설치 도구가 나타납니다. win7 Ultimate 버전을 선택하고 [설치]를 클릭한 후 시스템 설치를 시작합니다.
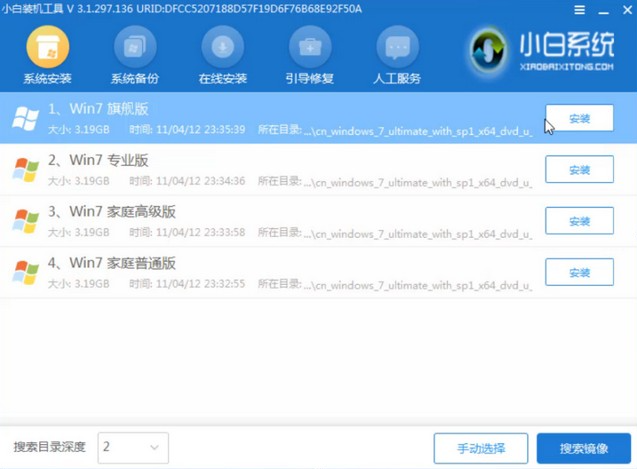
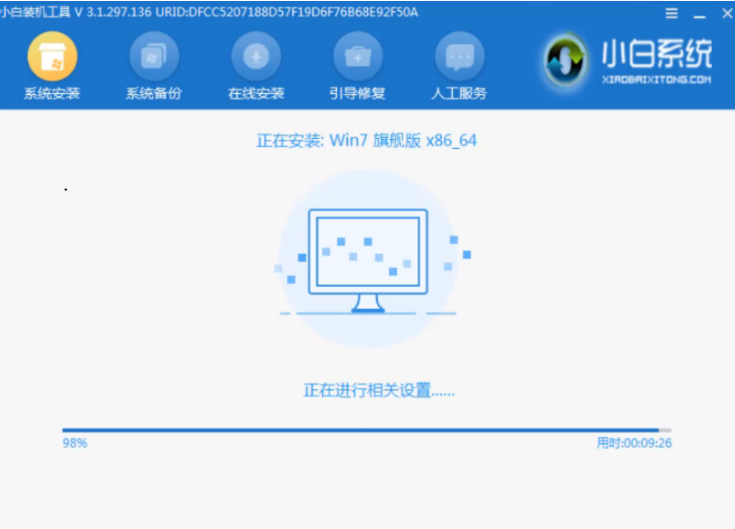
4. 설치가 성공했다는 최종 메시지가 표시되면 U 디스크 도구를 분리하고 컴퓨터를 다시 시작합니다.
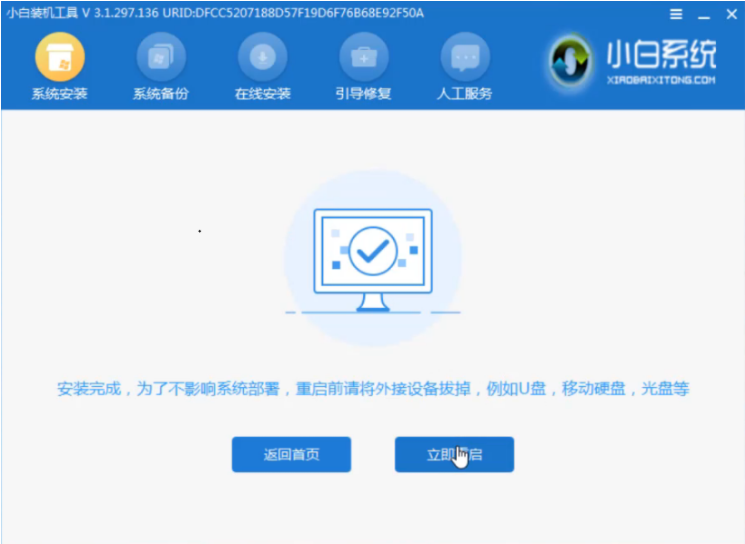
5. 컴퓨터가 여러 번 자동으로 다시 시작되고 시스템 재설치가 완료될 때까지 인내심을 갖고 기다립니다.
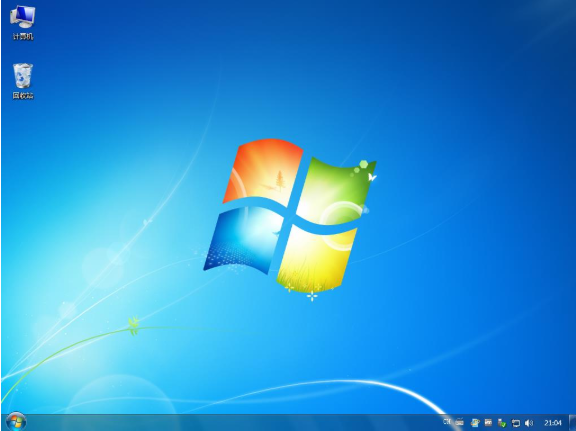
위는 win7 노트북 부팅 시 블루 스크린 처리 방법에 대해 편집자가 가져온 모든 내용입니다. 도움이 되었으면 좋겠습니다.
위 내용은 Windows 7 시스템에서 노트북을 부팅할 때 블루 스크린 문제를 해결하는 방법의 상세 내용입니다. 자세한 내용은 PHP 중국어 웹사이트의 기타 관련 기사를 참조하세요!

핫 AI 도구

Undresser.AI Undress
사실적인 누드 사진을 만들기 위한 AI 기반 앱

AI Clothes Remover
사진에서 옷을 제거하는 온라인 AI 도구입니다.

Undress AI Tool
무료로 이미지를 벗다

Clothoff.io
AI 옷 제거제

Video Face Swap
완전히 무료인 AI 얼굴 교환 도구를 사용하여 모든 비디오의 얼굴을 쉽게 바꾸세요!

인기 기사

뜨거운 도구

메모장++7.3.1
사용하기 쉬운 무료 코드 편집기

SublimeText3 중국어 버전
중국어 버전, 사용하기 매우 쉽습니다.

스튜디오 13.0.1 보내기
강력한 PHP 통합 개발 환경

드림위버 CS6
시각적 웹 개발 도구

SublimeText3 Mac 버전
신 수준의 코드 편집 소프트웨어(SublimeText3)

뜨거운 주제
 7685
7685
 15
15
 1639
1639
 14
14
 1393
1393
 52
52
 1287
1287
 25
25
 1229
1229
 29
29


