현재 가장 인기 있는 운영 체제 중 하나인 win10 시스템은 많은 충성도 높은 사용자를 보유하고 있지만, windows10 작업 표시줄 설정 방법과 같은 win10의 일부 기본 설정을 모르는 사람들이 여전히 많습니다. 오늘 이 글의 편집자는 win10 시스템에서 작업 표시줄을 설정하는 방법을 가르쳐 드리겠습니다.
1. 시스템 바탕 화면 하단의 작업 표시줄 빈 공간을 마우스 오른쪽 버튼으로 클릭한 후 오른쪽 클릭 메뉴에서 작업 표시줄 설정(T)을 클릭합니다.
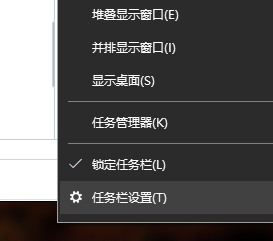
2. , ? ~ ? 스위치가 [On] 위치에 있으면 작업 표시줄이 잠깁니다.
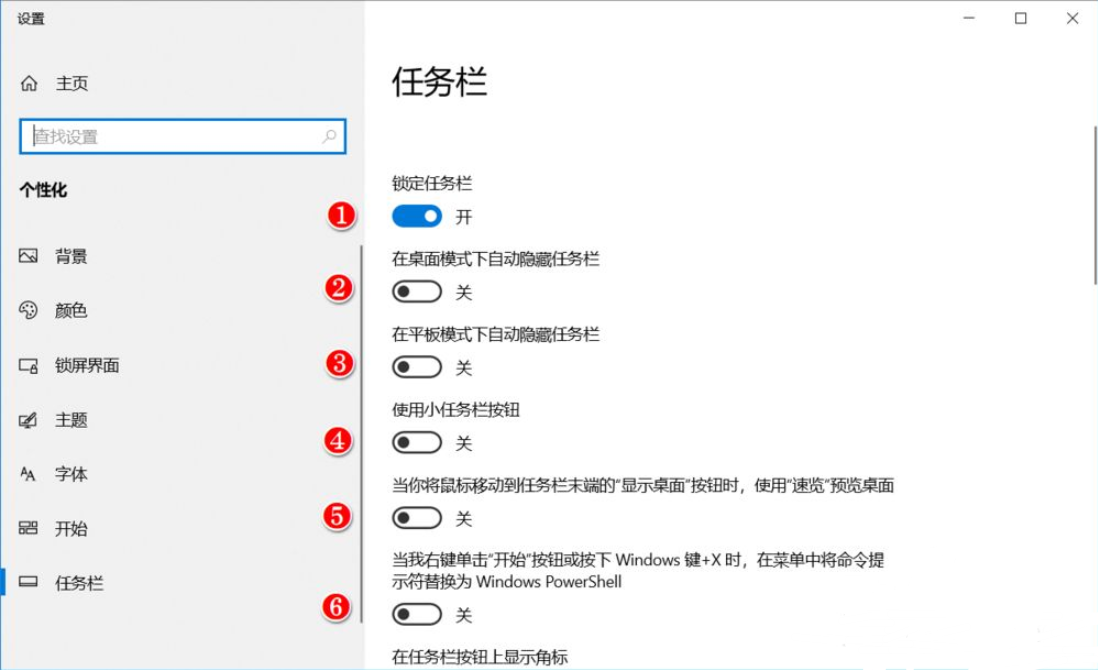 3, ? 기본 스위치는 모두 [끄기] 위치에 있습니다. 바탕 화면 모드에서 작업 표시줄 자동 숨기기 스위치가 [켜기] 위치에 있으면 시스템 바탕 화면의 작업 표시줄이 자동으로 숨겨집니다.
3, ? 기본 스위치는 모두 [끄기] 위치에 있습니다. 바탕 화면 모드에서 작업 표시줄 자동 숨기기 스위치가 [켜기] 위치에 있으면 시스템 바탕 화면의 작업 표시줄이 자동으로 숨겨집니다.
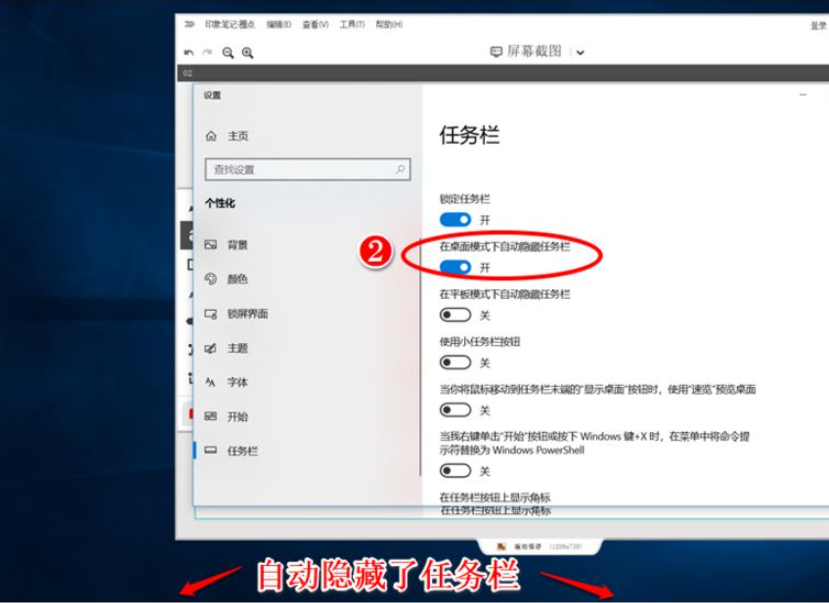 4. 운영 센터에서 태블릿 모드로 전환할 컴퓨터를 선택한 다음 태블릿 모드에서 작업 표시줄 자동 숨기기 스위치를 [켜짐] 위치로 설정하면 시스템 바탕화면의 작업 표시줄도 자동으로 숨겨집니다.
4. 운영 센터에서 태블릿 모드로 전환할 컴퓨터를 선택한 다음 태블릿 모드에서 작업 표시줄 자동 숨기기 스위치를 [켜짐] 위치로 설정하면 시스템 바탕화면의 작업 표시줄도 자동으로 숨겨집니다.
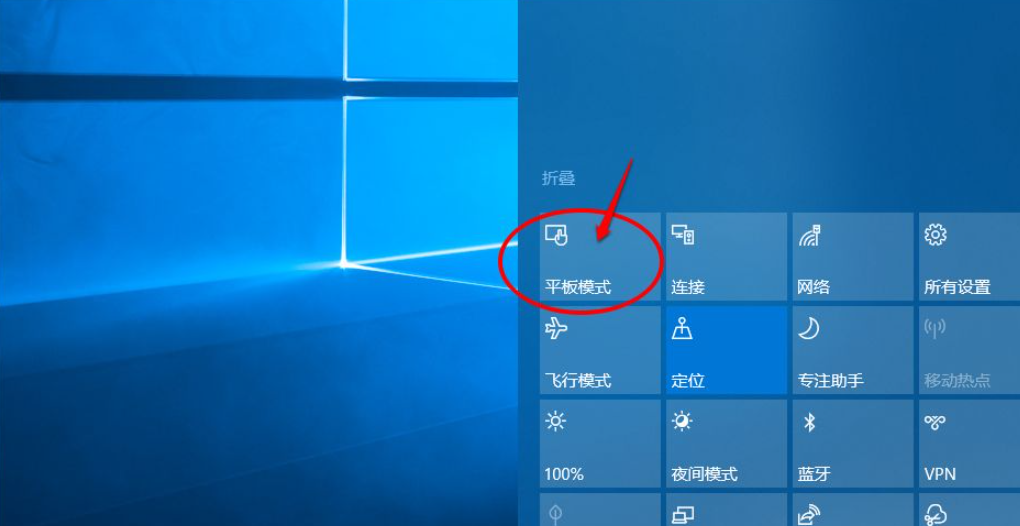
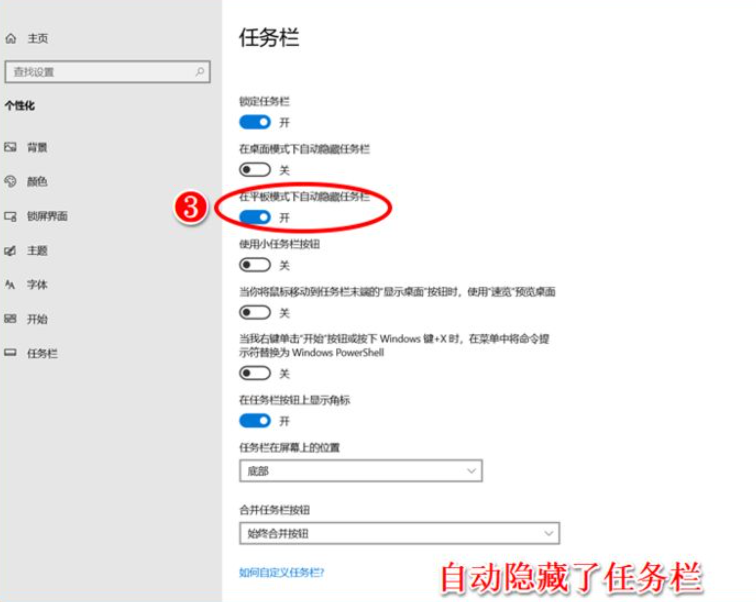 5. 작은 작업 표시줄 버튼 사용 스위치가 [켜짐] 위치에 있으면 시스템 바탕 화면 하단에 있는 작업 표시줄의 아이콘이 작아집니다.
5. 작은 작업 표시줄 버튼 사용 스위치가 [켜짐] 위치에 있으면 시스템 바탕 화면 하단에 있는 작업 표시줄의 아이콘이 작아집니다.
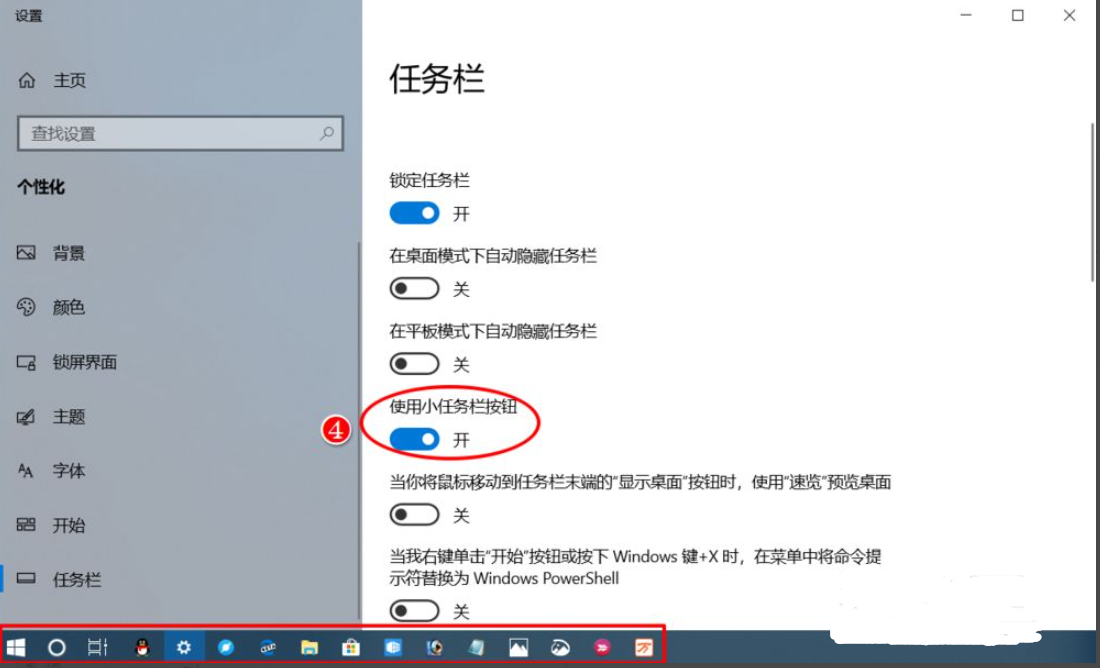 6 .를 사용한다면?
작업 표시줄 끝 부분의 [바탕화면 표시]에 마우스를 이동시켰을 때, 바탕화면의 빠른 미리보기 사용 스위치가 [켜짐] 위치에 있는 경우: 작업 표시줄의 가장 오른쪽 끝으로 마우스를 이동한 경우
6 .를 사용한다면?
작업 표시줄 끝 부분의 [바탕화면 표시]에 마우스를 이동시켰을 때, 바탕화면의 빠른 미리보기 사용 스위치가 [켜짐] 위치에 있는 경우: 작업 표시줄의 가장 오른쪽 끝으로 마우스를 이동한 경우
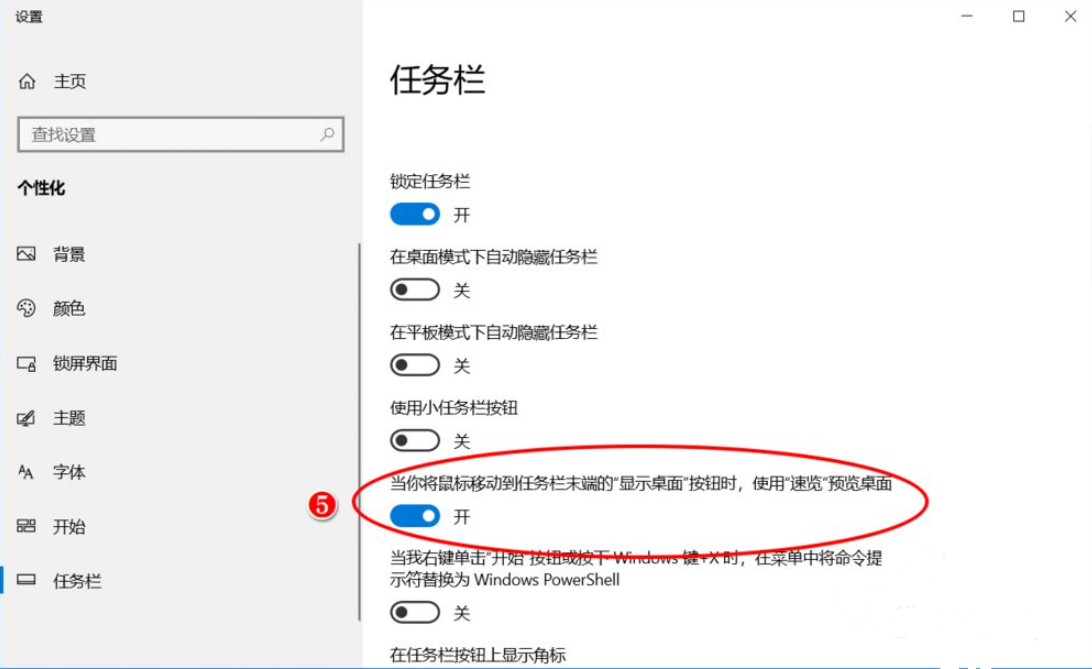 7. [시작] 버튼을 마우스 오른쪽 버튼으로 클릭하거나 Windows 키 + X를 누르면 메뉴에서 명령 프롬프트를 Windows PowerShell로 바꿀 수 있습니다.
스위치가 [켜짐] 위치에 있으면 시작 오른쪽 클릭 메뉴의 명령 프롬프트(관리자)(A)가 다음으로 대체됩니다. Windows
PowerShell(관리자)(A) 명령 프롬프트(C)는 다음으로 대체됩니다. Windows PowerShell(I);
7. [시작] 버튼을 마우스 오른쪽 버튼으로 클릭하거나 Windows 키 + X를 누르면 메뉴에서 명령 프롬프트를 Windows PowerShell로 바꿀 수 있습니다.
스위치가 [켜짐] 위치에 있으면 시작 오른쪽 클릭 메뉴의 명령 프롬프트(관리자)(A)가 다음으로 대체됩니다. Windows
PowerShell(관리자)(A) 명령 프롬프트(C)는 다음으로 대체됩니다. Windows PowerShell(I);
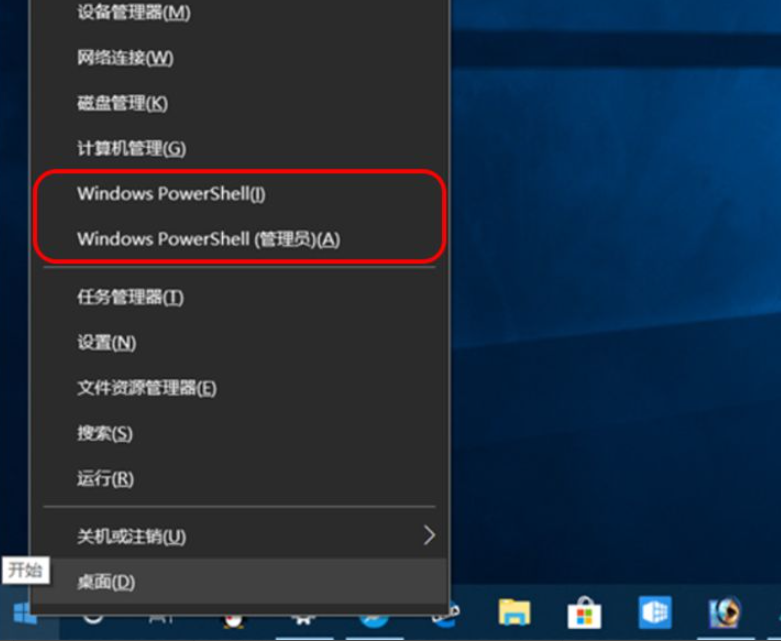 8 작업 표시줄 창에서 [화면에서의 작업 표시줄 위치]로 스크롤합니다. , 여기에서 화면의 작업 표시줄 위치를 조정할 수 있습니다. 현재 위치는 [하단]이고 작업 표시줄은 화면 하단에 고정되어 있습니다. 작업 표시줄 이동 화면 위치를 [왼쪽]으로 조정하면 작업 표시줄이 화면 왼쪽에 고정됩니다.
8 작업 표시줄 창에서 [화면에서의 작업 표시줄 위치]로 스크롤합니다. , 여기에서 화면의 작업 표시줄 위치를 조정할 수 있습니다. 현재 위치는 [하단]이고 작업 표시줄은 화면 하단에 고정되어 있습니다. 작업 표시줄 이동 화면 위치를 [왼쪽]으로 조정하면 작업 표시줄이 화면 왼쪽에 고정됩니다.
10. 화면의 작업 표시줄 위치를 [오른쪽]으로 조정하면 작업 표시줄이 화면 오른쪽에 고정됩니다.
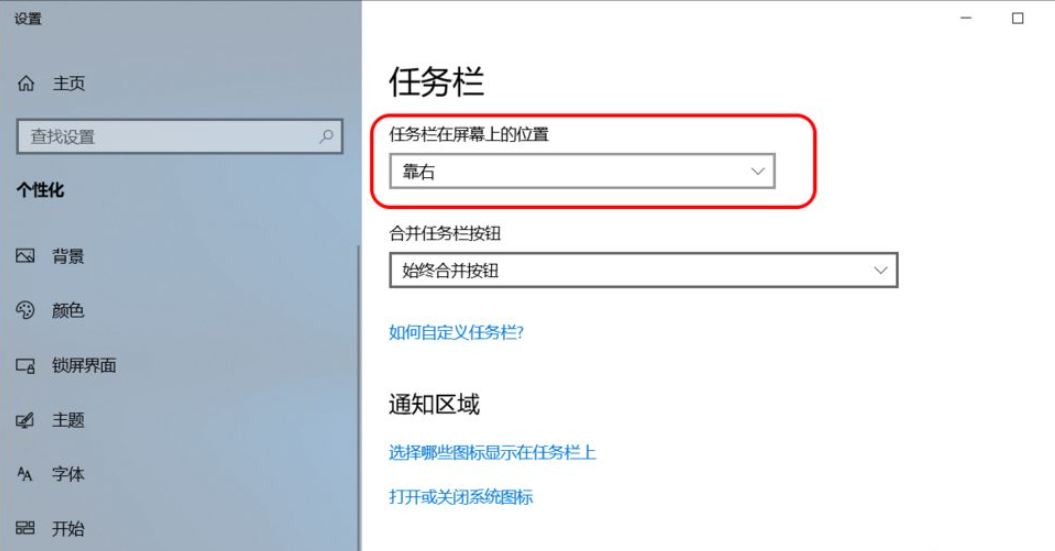
11. 작업 표시줄 화면 위치를 [상단]으로 조정하면 작업 표시줄이 화면 상단에 고정됩니다. 
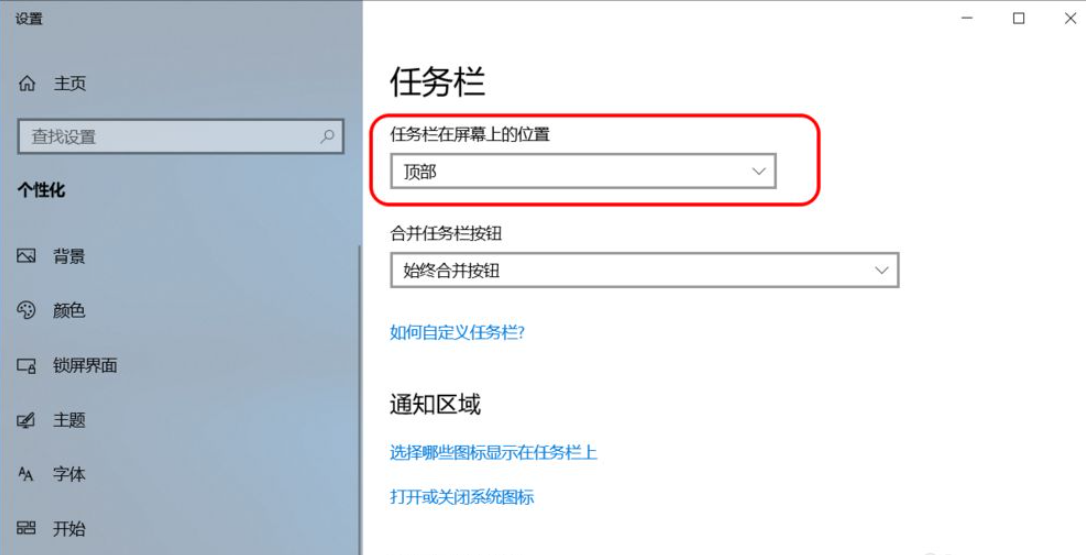
12. 작업 표시줄 버튼]: 작업 표시줄이 가득 차면 항상 버튼을 병합합니다. 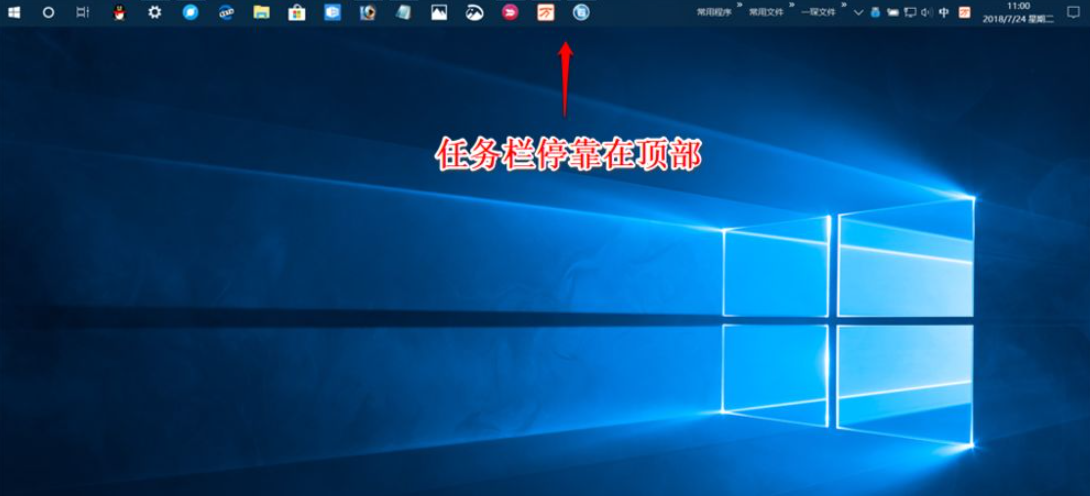
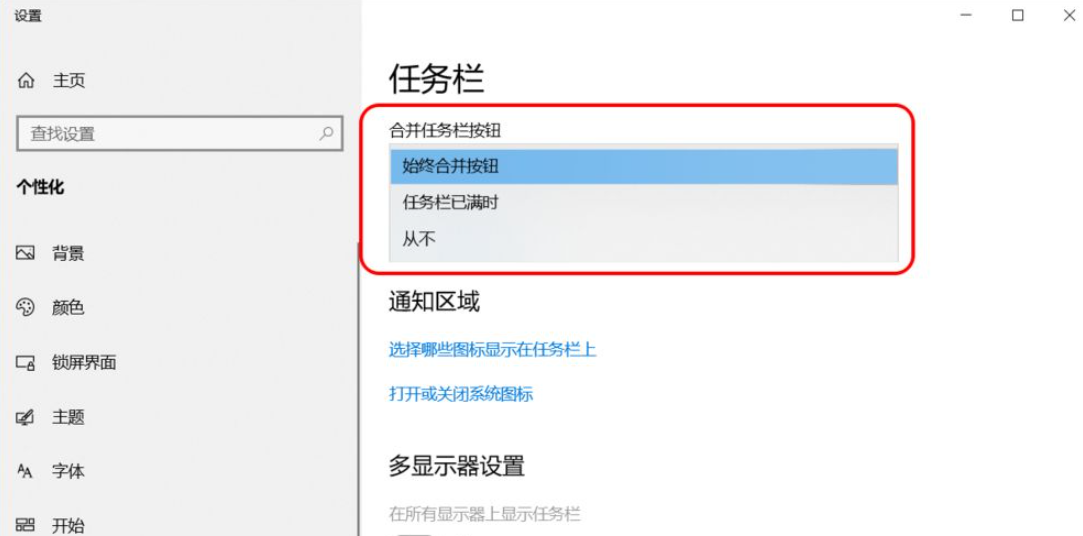
위 내용은 win10 작업 표시줄 설정 튜토리얼의 상세 내용입니다. 자세한 내용은 PHP 중국어 웹사이트의 기타 관련 기사를 참조하세요!