대용량 파일을 전송하거나 온라인 게임을 하기 위해 LAN 설정을 고려할 수 있습니다. 그러나 많은 네티즌들은 두 대의 win10 컴퓨터 사이에 근거리 통신망을 설정하는 방법을 모릅니다. 아래 편집기는 두 대의 win10 컴퓨터 사이에 근거리 통신망을 설정하는 방법을 알려줄 것입니다.
구체적인 단계는 다음과 같습니다.
1. 네트워크 아이콘을 클릭하면 네트워크 관련 정보가 표시되고 "네트워크 및 인터넷 설정"을 클릭합니다.
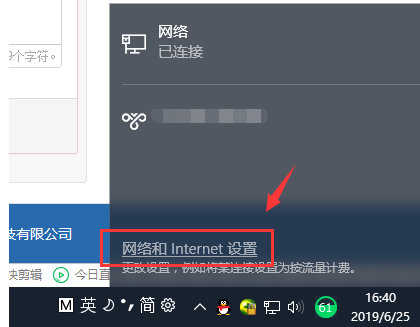
2. 왼쪽의 "이더넷"을 클릭한 후, 오른쪽의 "어댑터 옵션 변경"을 찾아 클릭하여 들어갑니다.
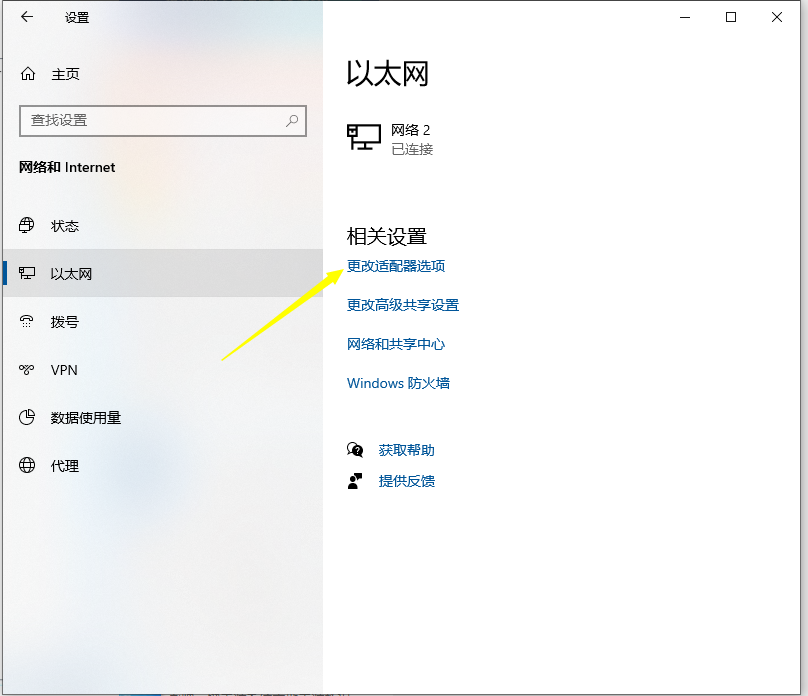
3. 연결된 이더넷 네트워크를 두 번 클릭한 후 속성 버튼을 클릭합니다.
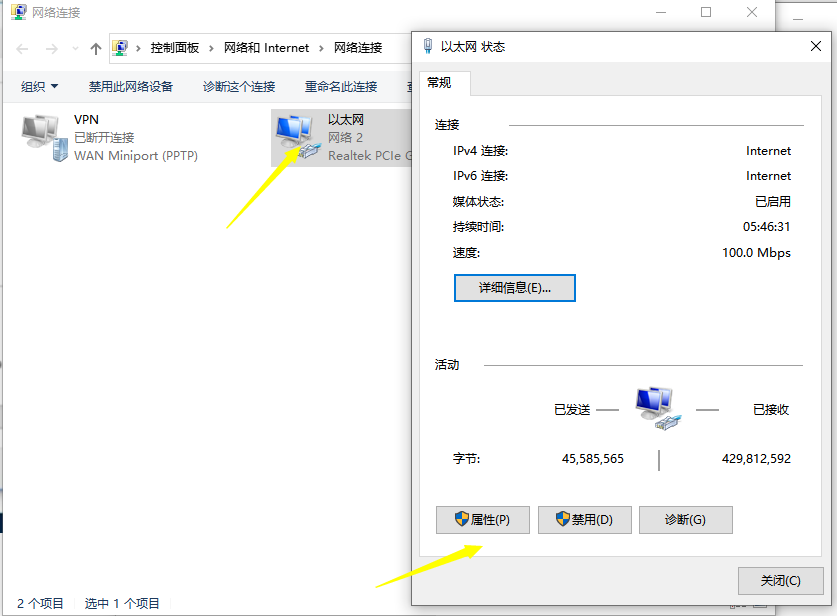
4. 그런 다음 "인터넷 프로토콜 버전 4"를 두 번 클릭합니다.
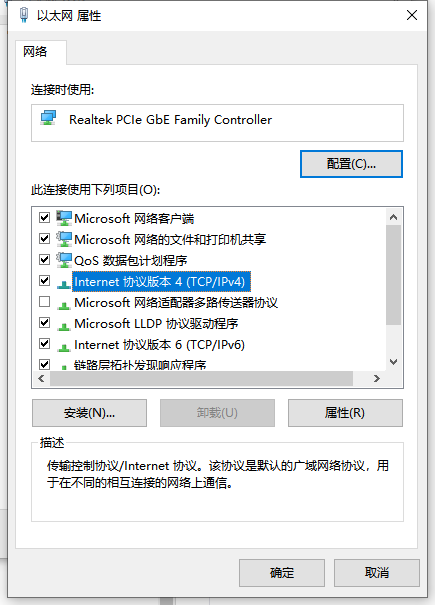
5. IP 주소를 다음 고정 IP 주소로 설정하세요.
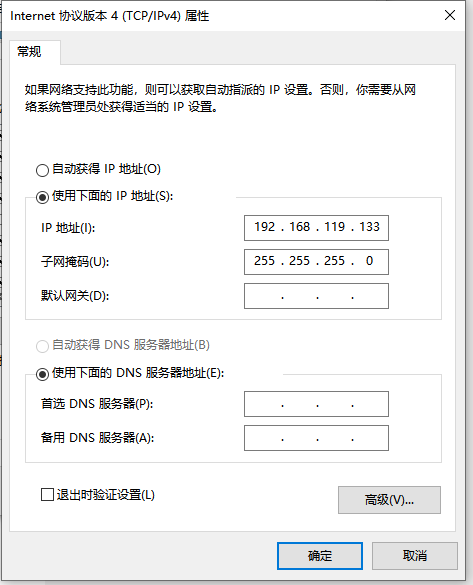
6. 같은 방법으로 다른 컴퓨터의 IP 주소도 설정합니다.
7. 두 대의 컴퓨터를 설정한 후 한 대의 컴퓨터를 사용하여 키보드 단축키 Win+R을 동시에 누르고 실행 창을 열고 CMD를 입력한 다음 확인합니다.
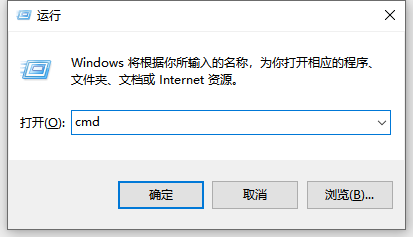
8. 방금 설정한 IP 주소를 입력하고 ping 192.168.119.138을 입력한 후 Enter를 누릅니다. 아래와 같은 그림이 나타나며 성공적으로 구축되었음을 알 수 있습니다.
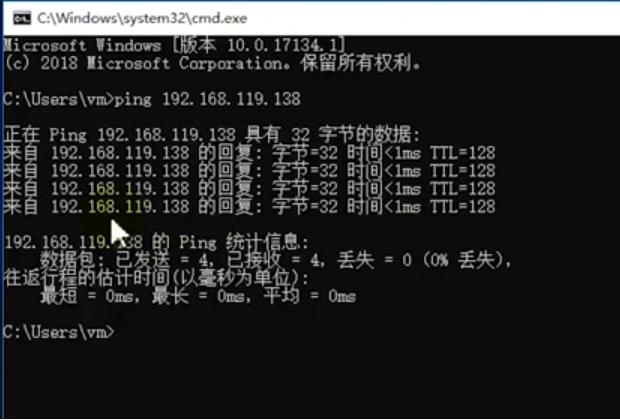
위는 두 대의 win10 컴퓨터 사이에 LAN 연결을 설정하는 방법입니다. 필요한 친구는 튜토리얼을 참조하여 설정할 수 있습니다.
위 내용은 win10 시스템에서 두 컴퓨터 사이에 LAN을 설정하는 방법 시연의 상세 내용입니다. 자세한 내용은 PHP 중국어 웹사이트의 기타 관련 기사를 참조하세요!