기본적으로 PC 장치는 자동으로 IP 주소와 DNS 서비스를 얻지만 사용자는 LAN이나 네트워크 공유에서 IP 주소 충돌을 피하기 위해 고정 IP 주소로 설정할 수도 있습니다. 그렇다면 Win7 시스템의 로컬 IP 주소를 설정하는 방법은 무엇입니까? 한 번 보자.
Win7 시스템 로컬 IP 주소 설정 튜토리얼
장치를 연 후 제어판 페이지로 들어가세요.
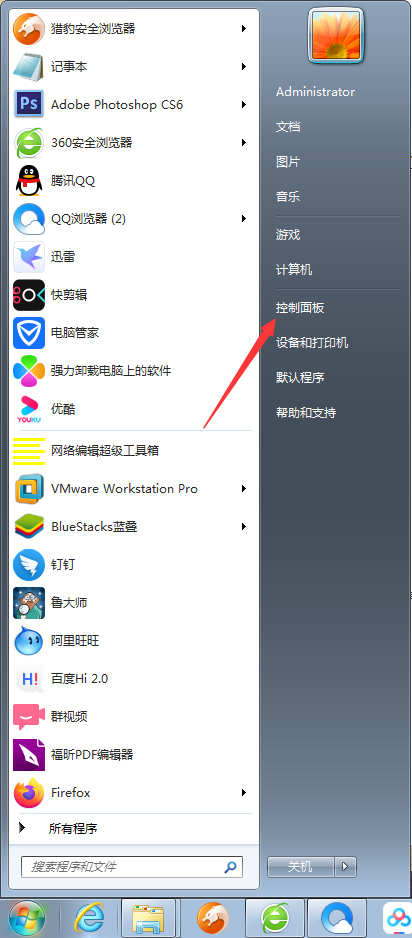
네트워크 및 인터넷, 네트워크 및 공유 센터, 어댑터 설정 변경을 클릭하세요.
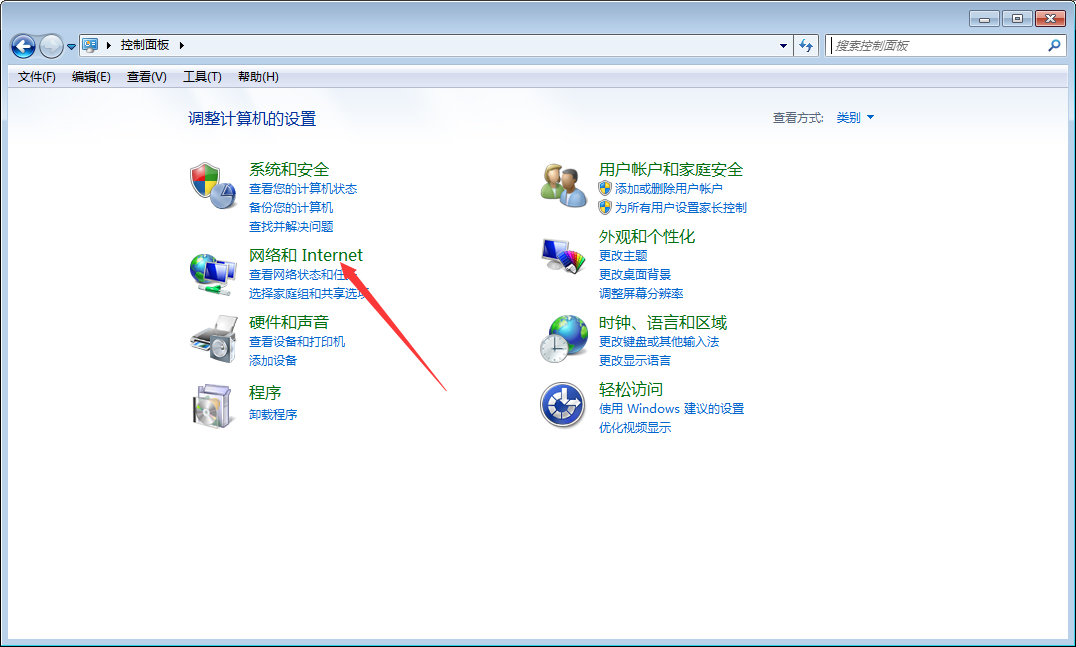
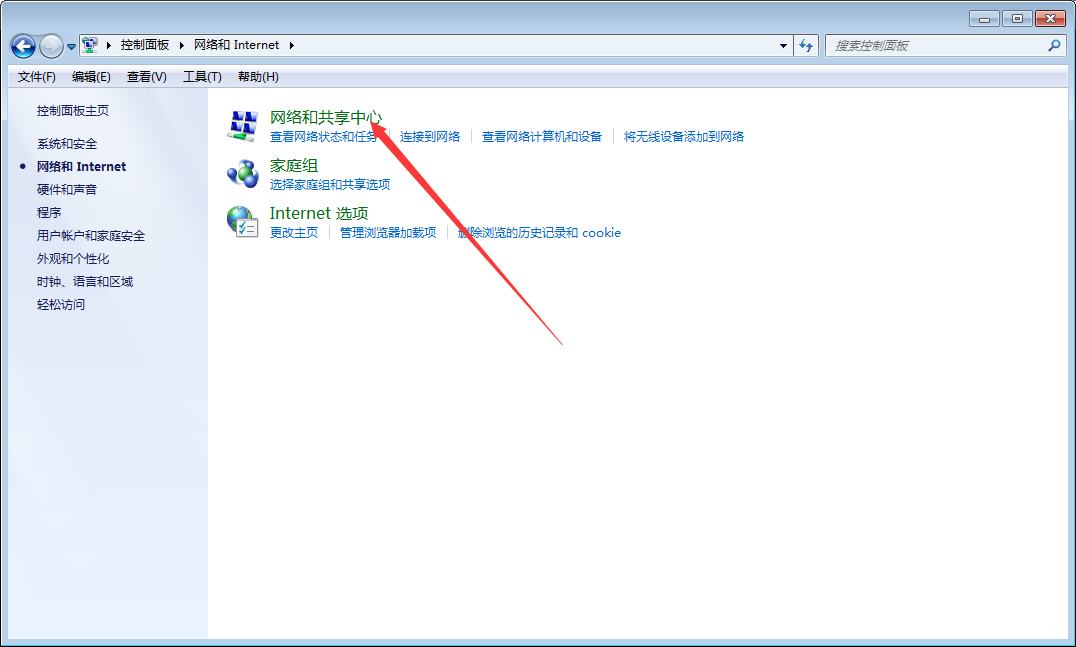 새 창에서 로컬 연결을 찾아 마우스 오른쪽 버튼을 클릭하여 속성을 선택합니다.
새 창에서 로컬 연결을 찾아 마우스 오른쪽 버튼을 클릭하여 속성을 선택합니다.
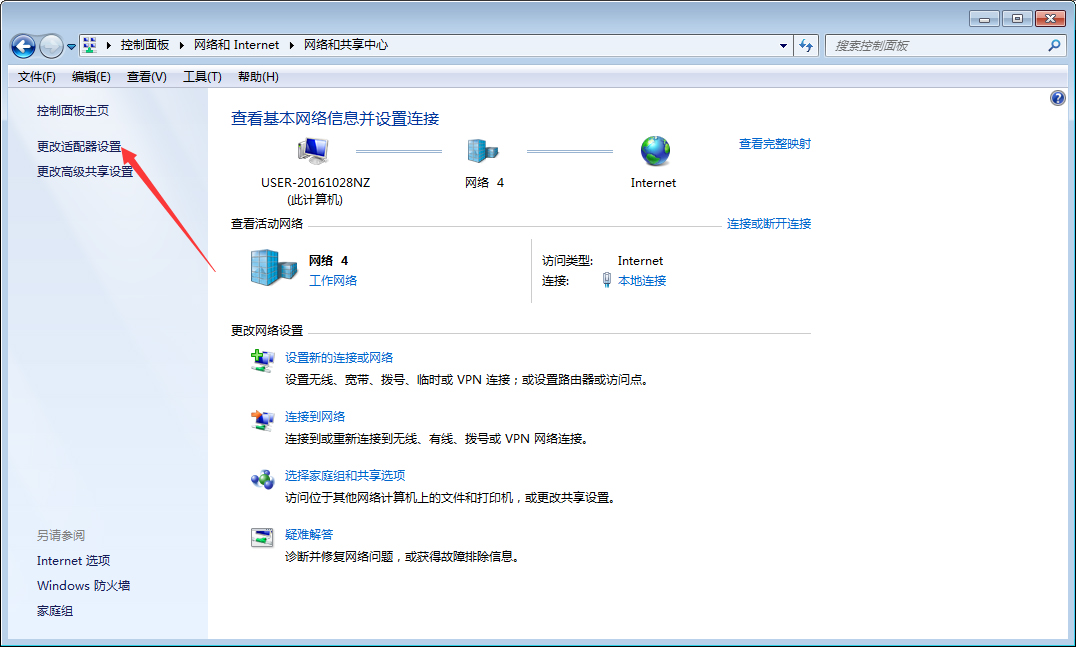
네트워크 탭에서 TCP/IPv4 옵션을 찾은 다음
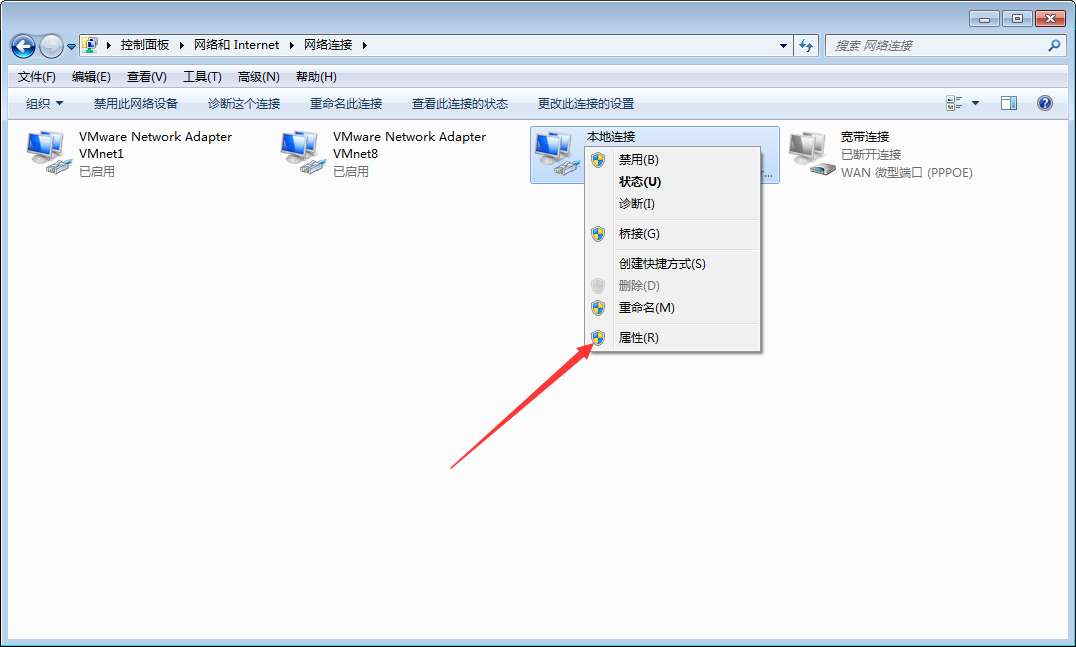
마지막으로 속성 버튼을 누릅니다. , 로컬 IP 주소 설정 인터페이스에서 아래 IP 주소 사용을 선택하고 해당 IP 주소를 입력한 후 필수 DNS 주소를 입력하고 저장합니다.
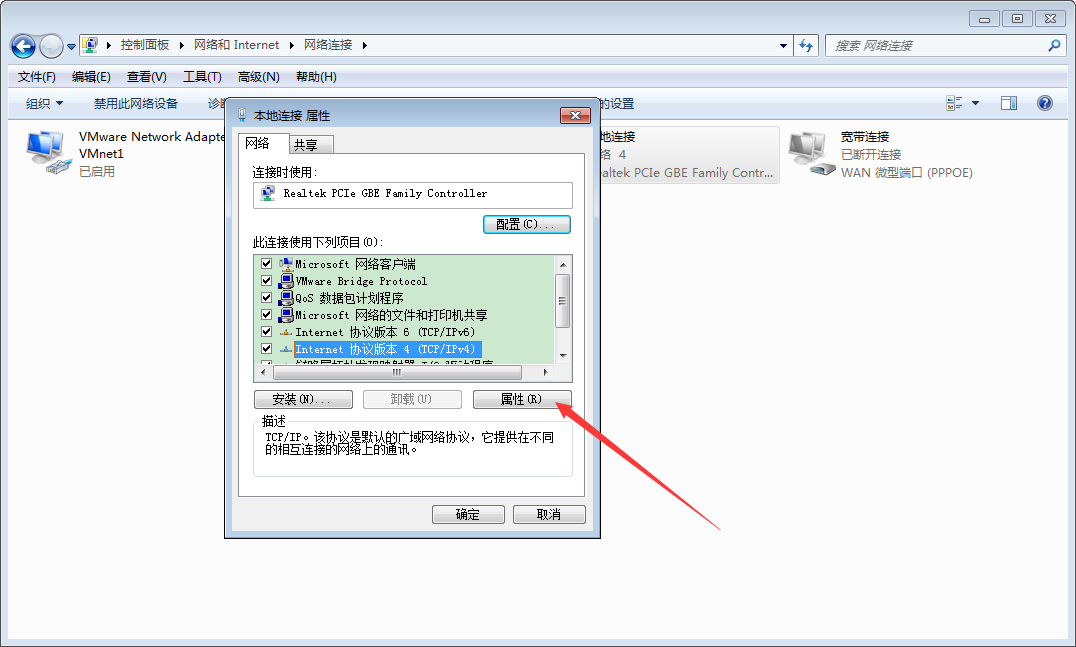
위 내용은 Win7 시스템 로컬 IP 주소 설정 튜토리얼의 상세 내용입니다. 자세한 내용은 PHP 중국어 웹사이트의 기타 관련 기사를 참조하세요!