컴퓨터의 그래픽 카드 드라이버가 손상되면 화면이 흐려지거나 게임이 제대로 실행되지 않는 등의 문제가 발생할 수 있습니다. 이번에는 그래픽 카드 드라이버를 업데이트하고 설치해야 합니다. 하지만 일부 네티즌들은 win7 그래픽 카드 드라이버를 설치할 수 없으며 해결 방법을 모른다고 말했습니다. 그것. 아래 편집기는 win7 그래픽 카드 드라이버 설치 실패 문제를 해결하는 방법을 알려줍니다.
구체적인 솔루션은 다음과 같습니다.
1. 컴퓨터에서 win+r 단축키를 눌러 실행을 열고 gpedit.msc 명령을 입력하여 확인한 후 그룹 정책으로 들어갑니다.
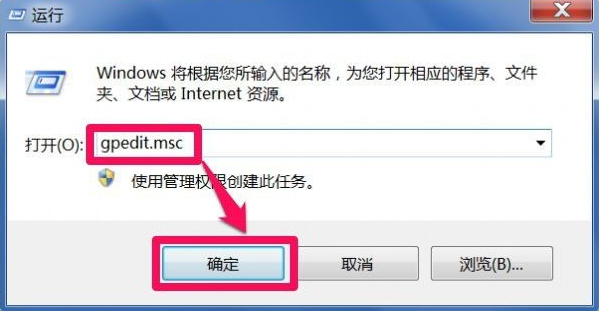
2. 그룹 정책 편집기 창에서 사용자 구성-관리 템플릿-시스템-드라이버 설치를 찾습니다.
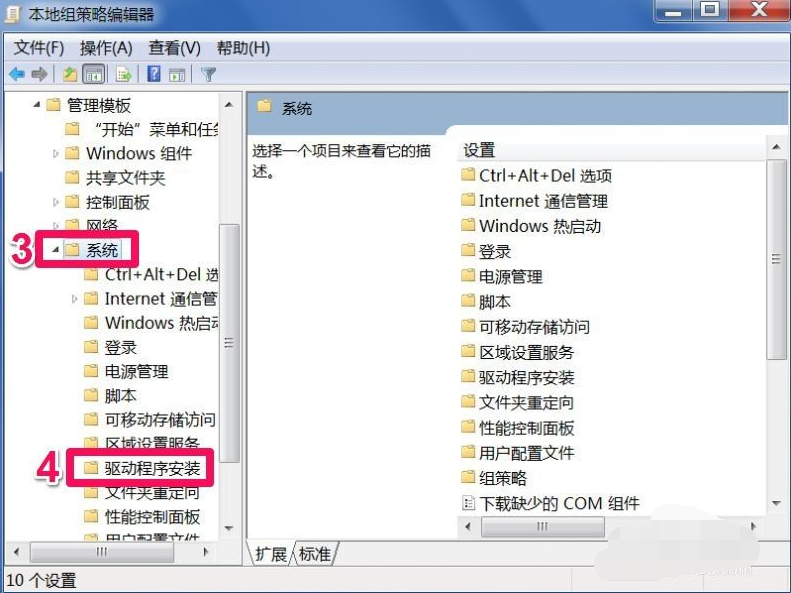
3. 드라이버 설치 오른쪽 창에서 "장치 드라이버 코드 서명" 항목을 찾아 더블클릭하여 속성 수정 창으로 들어갑니다.
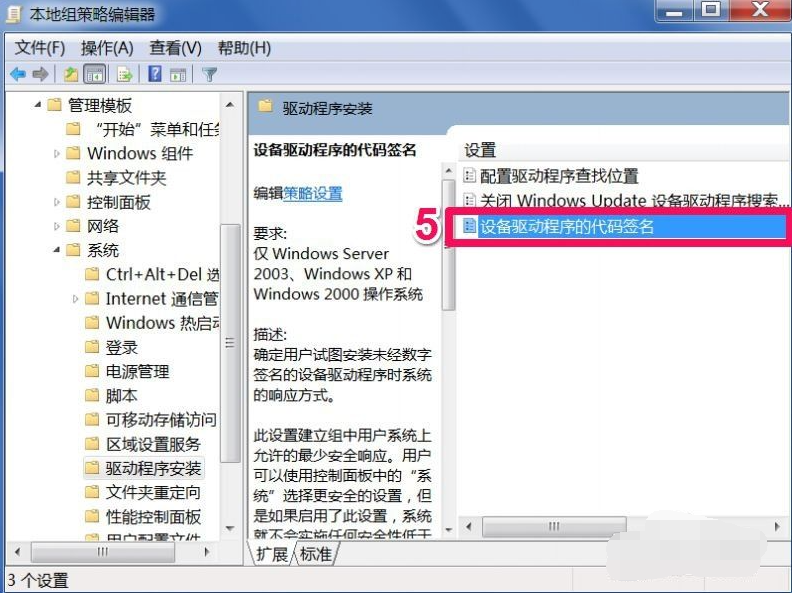
4. 장치 드라이버의 코드 서명 창에서 현재 상태는 시스템 기본 옵션인 "구성되지 않음"입니다.
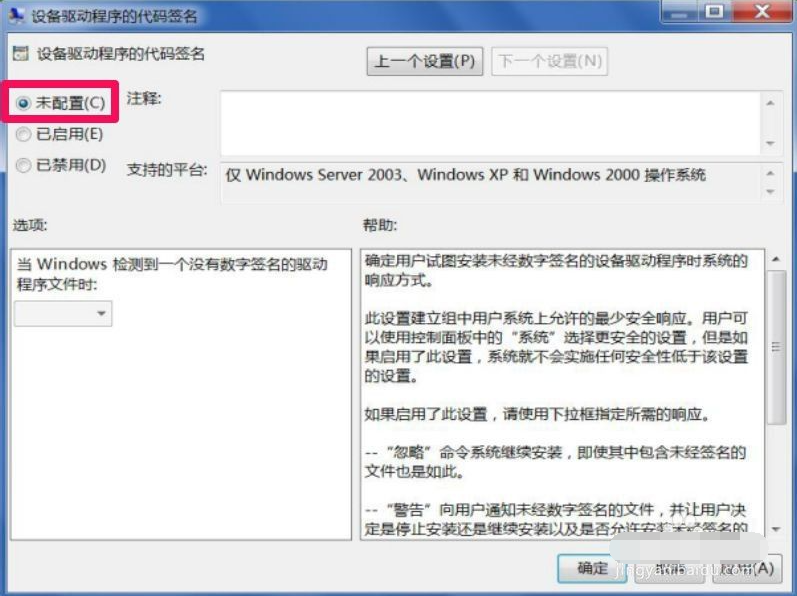
5. 그래픽 카드 드라이버를 성공적으로 설치하려면 "활성화"로 설정해야 합니다.
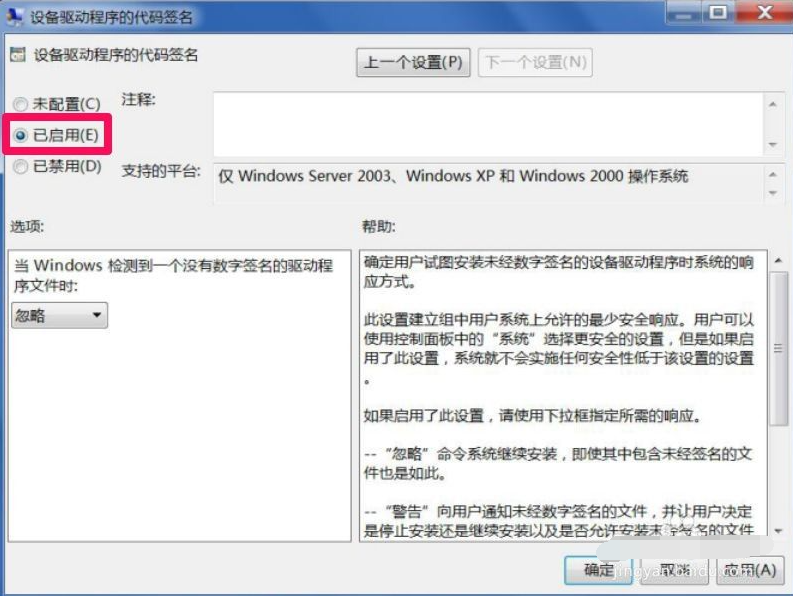
6. '사용'으로 설정한 후 아래 옵션을 설정할 수 있습니다. '무시, 경고, 차단' 세 가지 옵션이 있습니다. '경고' 항목을 선택한 후 '적용'을 눌러 저장하고 '확인'을 누르세요. "를 클릭하면 그룹 정책 설정이 완료됩니다.
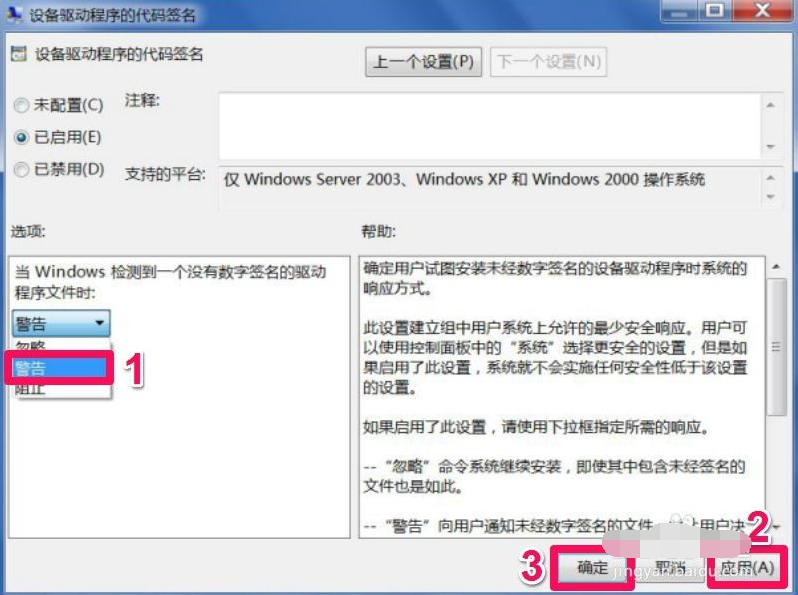
7. 설정 후 그룹 정책을 종료하고 컴퓨터를 다시 시작한 후 컴퓨터를 켜고 F8을 눌러 안전 모드로 들어간 다음 장치 관리자에 들어가 그래픽 카드 드라이버를 제거하고 안전 모드를 종료합니다.
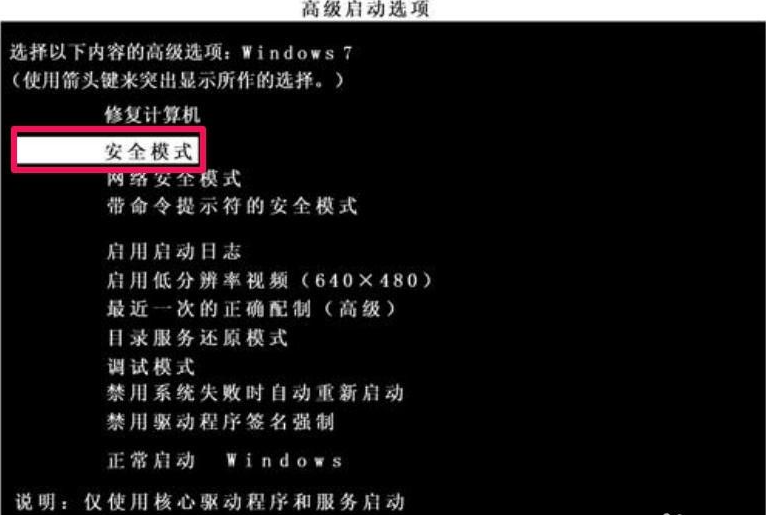
8. 일반 Windows 시스템으로 다시 진입합니다. 경고 상자가 나타나면 "이 드라이버 소프트웨어를 설치하지 않음"을 선택하여 컴퓨터에 원래 드라이버가 설치되지 않도록 합니다.
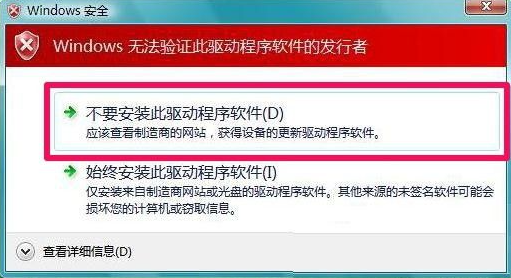
9. 그런 다음 공식 그래픽 카드 드라이버를 다시 다운로드하여 설치할 수 있습니다. 번거롭다면 360 Driver Master나 Driver Wizard 형태의 드라이버 관리 소프트웨어를 직접 설치해 열어서 그래픽 카드 드라이버를 확인하고 설치할 수도 있습니다.
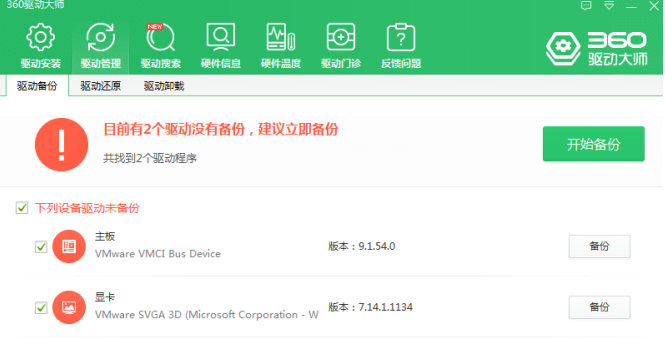
위 내용은 win7 그래픽 카드 드라이버 설치 실패에 대한 해결 방법입니다. 모두에게 도움이 되기를 바랍니다.
위 내용은 win7 그래픽 카드 드라이버 설치에 실패한 경우 수행할 작업에 대한 자세한 설명의 상세 내용입니다. 자세한 내용은 PHP 중국어 웹사이트의 기타 관련 기사를 참조하세요!