Windows 10의 예약된 종료를 설정하는 방법
일부 고객은 정해진 시간에 작업을 완료하는 경우가 많기 때문에 수동으로 컴퓨터를 종료할 필요가 없도록 예약 종료를 설정할 수 있습니다. 그렇다면 Windows 10에서 예약 종료를 설정하는 방법은 무엇입니까? 먼저 실행창으로 전환한 후 "shutdown-s-t7200"을 입력하고 실행합니다. 여기의 7200은 필요에 따라 입력할 수 있습니다. 초.
Windows 10에서 예약 종료를 설정하는 방법:
1. 작동
먼저 컴퓨터를 켜고 컴퓨터 바탕 화면으로 이동한 다음 키보드에서 "Win+R" 키보드 단축키를 누릅니다.
이 키보드 단축키를 길게 누르면 "실행" 프롬프트 상자가 나타납니다. 아래와 같이:
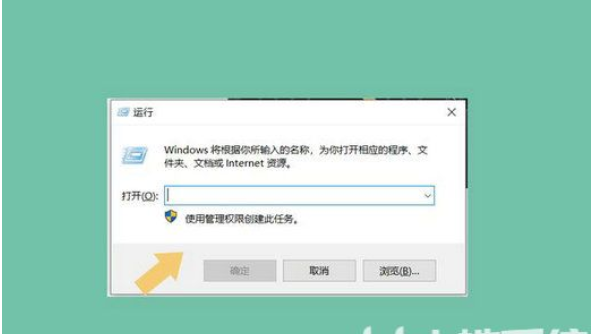
2. 명령 설정
모든 사람이 "예약된 기간"을 사용자 정의해야 하고 컴퓨터 운영 체제의 예약된 종료를 설정하는 명령 형식은 "shutdown"이므로 명령을 설정해야 하는 경우가 많습니다. -s-t(초)", 주로 공백을 포함하지만 따옴표는 포함하지 않으며 측정 부분은 "초"입니다. 고객이 컴퓨터의 예정된 종료 시간을 2시간 이후로 설정하려는 경우 명령은 "shutdown- s-t7200"의 경우 고객은 필요에 따라 독립적으로 시간을 설정할 수 있지만 시간 단위를 "초"로 변환해야 한다는 점을 기억해야 합니다. 아래와 같이:
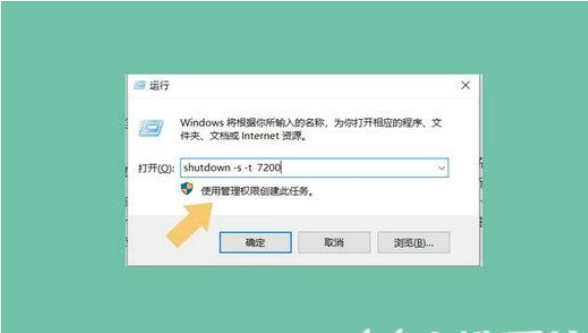
3. 예약 종료 설정
예약 종료 명령을 설정한 후 요구 사항에 따라 시간 간격을 입력한 다음 "작업" 메뉴 표시줄의 창에 명령을 입력할 수 있습니다. , 그런 다음 "확인"을 클릭합니다. 아래와 같이:
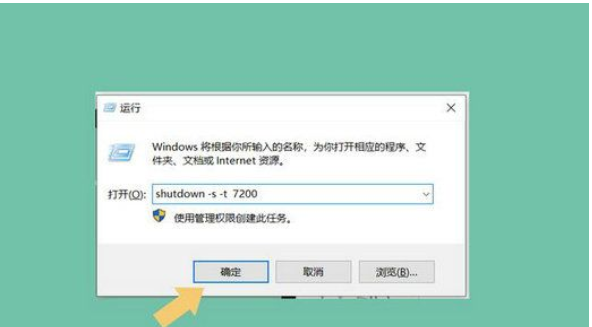
명령이 올바르게 입력되면 데스크톱 소프트웨어의 오른쪽 하단에 프롬프트가 생성됩니다. 아래와 같이:
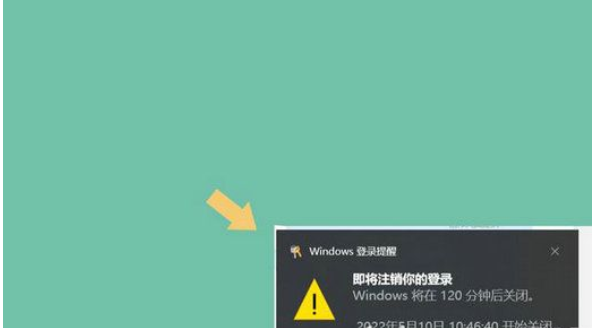
설정이 올바르지 않으면 이 알림은 시간 단위로 계산됩니다. 7200초는 2시간입니다. 알림은 7200초가 아닌 2시간을 동시에 표시합니다.
위 내용은 Windows 10의 예약된 종료를 설정하는 방법의 상세 내용입니다. 자세한 내용은 PHP 중국어 웹사이트의 기타 관련 기사를 참조하세요!

핫 AI 도구

Undresser.AI Undress
사실적인 누드 사진을 만들기 위한 AI 기반 앱

AI Clothes Remover
사진에서 옷을 제거하는 온라인 AI 도구입니다.

Undress AI Tool
무료로 이미지를 벗다

Clothoff.io
AI 옷 제거제

Video Face Swap
완전히 무료인 AI 얼굴 교환 도구를 사용하여 모든 비디오의 얼굴을 쉽게 바꾸세요!

인기 기사

뜨거운 도구

메모장++7.3.1
사용하기 쉬운 무료 코드 편집기

SublimeText3 중국어 버전
중국어 버전, 사용하기 매우 쉽습니다.

스튜디오 13.0.1 보내기
강력한 PHP 통합 개발 환경

드림위버 CS6
시각적 웹 개발 도구

SublimeText3 Mac 버전
신 수준의 코드 편집 소프트웨어(SublimeText3)

뜨거운 주제
 7697
7697
 15
15
 1640
1640
 14
14
 1393
1393
 52
52
 1287
1287
 25
25
 1229
1229
 29
29


