컴퓨터 시스템을 시작할 수 없는 경우 미디어를 통해 소프트웨어를 다시 설치해야 합니다. U 디스크는 일종의 미디어입니다. win7 시스템의 U 디스크 재설치를 예로 들어 U 디스크 재설치 시스템의 단계를 보여 드리겠습니다.
U 디스크 재설치 시스템 win7 작업 단계:
1. 먼저 사용 가능한 컴퓨터에 Kaka 설치 원클릭 시스템 재설치 도구를 다운로드하여 설치하고 8g 이상의 빈 U 디스크를 삽입하고 U 디스크 재설치를 선택합니다. 시스템 모드를 설치하고 클릭하여 제작을 시작하세요.

2. 설치해야 할 컴퓨터 운영 체제를 선택하고 클릭하여 제작을 시작합니다.
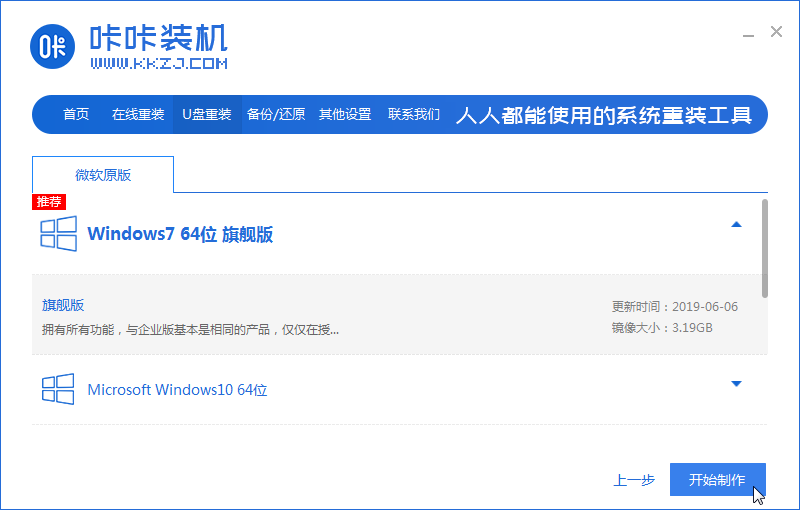
3. 소프트웨어가 USB 부팅 디스크를 성공적으로 생성한 후 먼저 해당 컴퓨터 마더보드의 시작 단축키를 미리 본 다음 USB 디스크를 제거하여 종료할 수 있습니다.
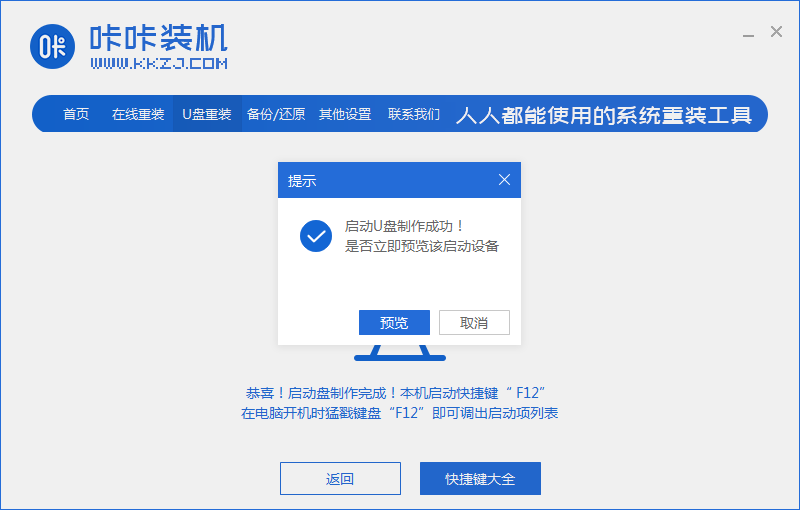
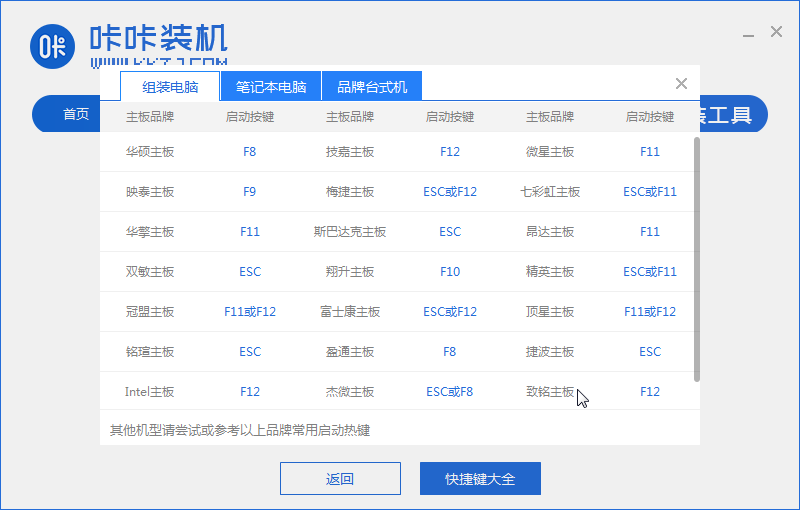
4. 부팅 디스크를 컴퓨터에 삽입하고 시작 핫키를 계속 눌러 시작 인터페이스로 들어가고 U 디스크 시작 항목을 선택한 다음 Enter를 눌러 PE 선택 인터페이스로 들어가도록 확인하고 첫 번째 항목을 선택합니다. 항목 PE 시스템을 입력하고 Enter를 눌러 입력합니다.
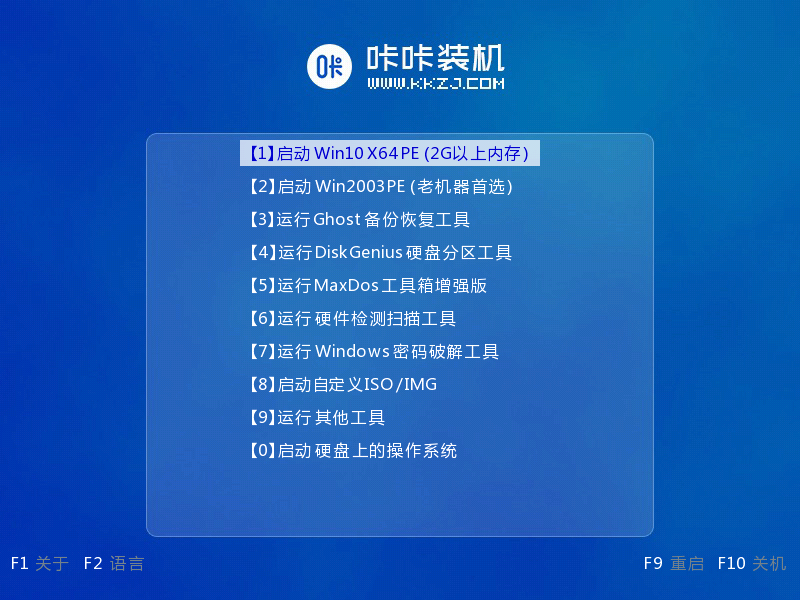
5. pe 시스템 데스크탑에서 Kaka 설치 도구를 연 다음 설치해야 하는 시스템을 선택하고 클릭하여 설치합니다.
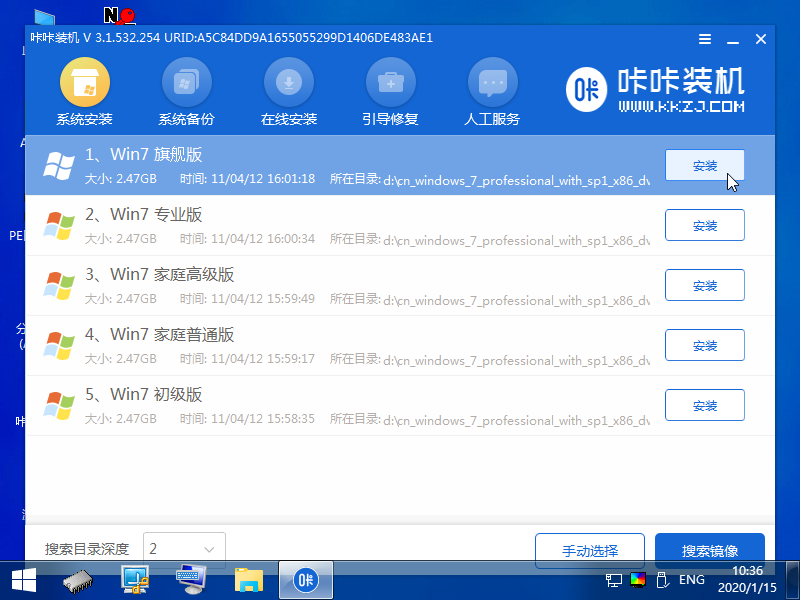
6. 시스템 디스크 C 드라이브에 시스템을 설치하고 클릭하여 설치를 시작합니다.
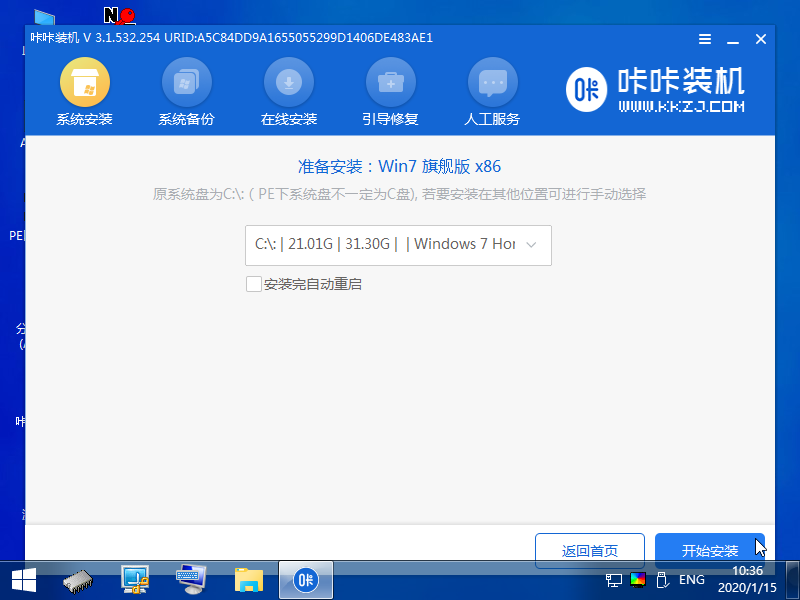
7. 설치가 완료되면 즉시 컴퓨터를 다시 시작하도록 선택합니다.
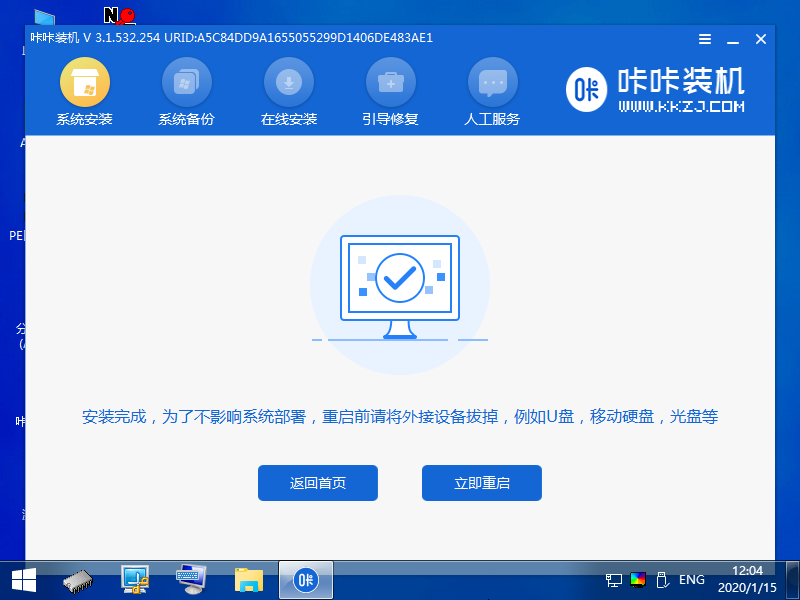
8. 이 기간 동안 여러 번 다시 시작될 수 있으며 시스템 바탕 화면에 성공적으로 들어갈 때까지 설치가 성공한 것입니다.

위 내용은 USB 플래시 드라이브에서 win7 시스템을 다시 설치하는 과정입니다.
위 내용은 데스크탑 컴퓨터의 USB 플래시 드라이브에서 win7 시스템을 재설치하는 작업 단계의 상세 내용입니다. 자세한 내용은 PHP 중국어 웹사이트의 기타 관련 기사를 참조하세요!