일반적으로 Windows 10의 컴퓨터 시간은 시와 분만 표시되지만 일부 고객은 시간을 더 자세히 표시하고 싶어하는데 Windows 10의 시간은 초를 어떻게 표시합니까? 레지스트리를 수정하여 설정할 수 있습니다. 레지스트리 편집기를 열고 고급으로 이동한 후 마우스 오른쪽 버튼을 클릭하여 새 DWORD(32비트) 값을 만든 다음 이름을 ShowSecondsInSystemClock으로 지정하고 값을 1로 변경합니다.
Windows 10 시간에서 초를 표시하는 방법:
첫 번째 단계는 컴퓨터 화면 왼쪽 하단에서 [메뉴 모음] 로고를 찾아 클릭하여 여는 것입니다. 그런 다음 팝업 옵션에서 [조작] 기능을 클릭하여 확인하세요. 물론 키보드의 [Win+R] 단축키를 직접 길게 누를 수도 있습니다.
두 번째 단계에서는 [작업] 창이 팝업됩니다. 여기서 [regedit]를 입력하고 [확인] 버튼을 클릭합니다.
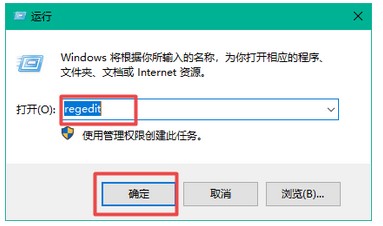
세 번째 단계에서는 레지스트리 편집기 창이 팝업됩니다. 이 인터페이스의 왼쪽에 [HKEY_CURRENT_USERSOFTWAREMicrosoftWindowsCurrentVersionExplorerAdvanced] 경로를 입력합니다.
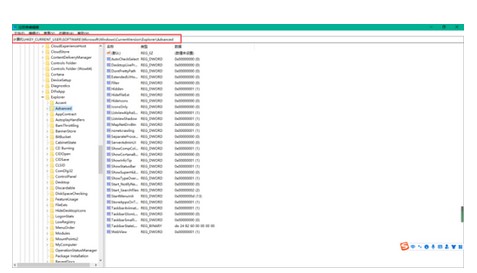
네 번째 단계에서는 [고급]에서 마우스 오른쪽 버튼을 누른 상태에서 팝업 옵션에서 [새로 만들기]를 선택한 다음 [DWORD(32비트) 값] 옵션을 선택합니다.
또는 [고급]을 클릭한 다음 인터페이스 오른쪽 영역에서 마우스 오른쪽 버튼을 클릭하고 [새로 만들기] → [DWORD(32비트) 값] 옵션을 선택할 수도 있습니다.
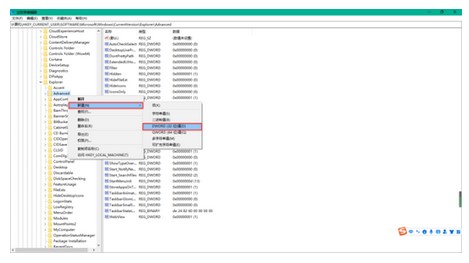
5단계에서 새 [DWORD(32비트) 값]의 이름을 [ShowSecondsInSystemClock]으로 지정한 다음 두 번 클릭하여 엽니다.
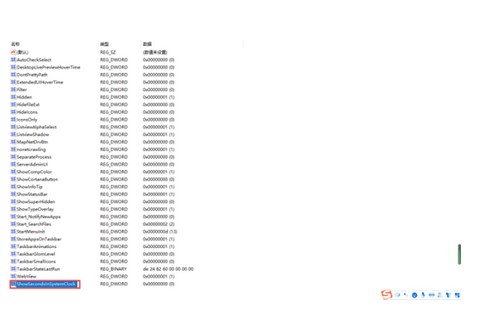
6단계 팝업되는 [DWORD(32비트) 값 쓰기] 창에서 [숫자 데이터]를 [1]로 변경하고 [확인] 버튼을 클릭한 후 레지스트리 편집기를 닫습니다.
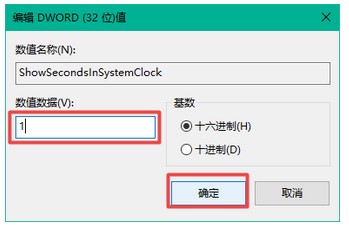
7단계: 마지막으로 컴퓨터를 다시 시작하면 컴퓨터 작업 표시줄 하단에 시간이 초 단위로 표시되는 것을 볼 수 있습니다.
위는 Windows 10에서 초를 표시하는 방법과 Windows 10 시간에서 초를 설정하는 방법에 대한 튜토리얼 내용입니다.
위 내용은 Windows 10에서 초를 표시하는 방법의 상세 내용입니다. 자세한 내용은 PHP 중국어 웹사이트의 기타 관련 기사를 참조하세요!