컴퓨터 시동 암호를 설정하면 컴퓨터의 정보와 개인 정보를 효과적으로 보호할 수 있지만, 실수로 설정한 암호가 너무 복잡해서 시동 암호를 잊어버렸다면 어떻게 될까요? 최근 일부 네티즌들은 Win7의 시동 비밀번호를 잊어버려서 부팅할 수 없으며, Win7의 시동 비밀번호를 제거하는 방법도 모른다고 신고했습니다. 아래 편집기는 win7 부팅 비밀번호를 제거하는 방법을 알려줍니다.
가장 일반적으로 사용되는 방법은 USB 플래시 드라이브를 만들고 PE에 들어가서 비밀번호 제거 도구를 여는 것입니다. 구체적인 단계는 다음과 같습니다.
1. 먼저 사용 가능한 다른 컴퓨터에서 USB 부팅 디스크를 만듭니다. 생성이 완료된 후 컴퓨터에 삽입하고 컴퓨터를 다시 시작하여 PE 시스템 데스크탑으로 들어갑니다. 특정 U 디스크 부팅 디스크 제작 튜토리얼은 Xiaobai U 디스크 부팅 디스크 제작 튜토리얼을 참조하세요.
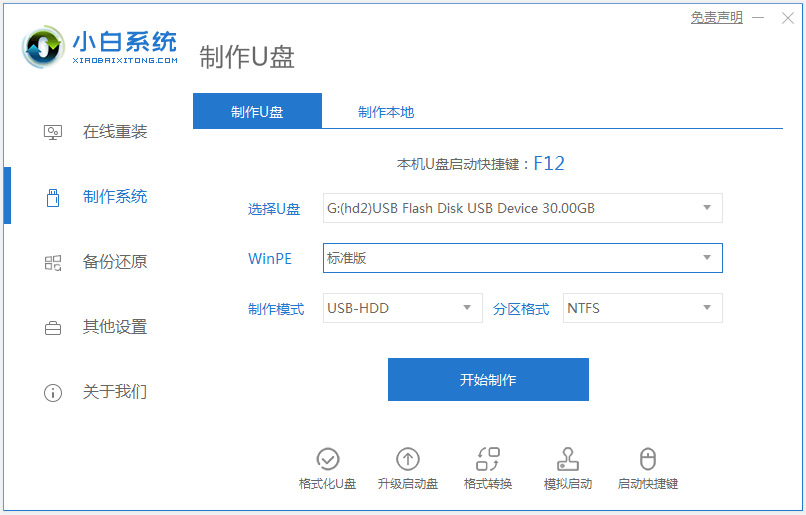
2 그런 다음 준비된 USB 부팅 디스크를 컴퓨터에 삽입하고 컴퓨터를 다시 시작한 다음 계속해서 f12, f2 또는 del 및 기타 시작 단축키를 눌러 빠른 시작 항목에 들어간 다음 부팅할 USB 디스크를 선택하고, 01 항목을 선택하여 PE 시스템으로 들어갑니다.
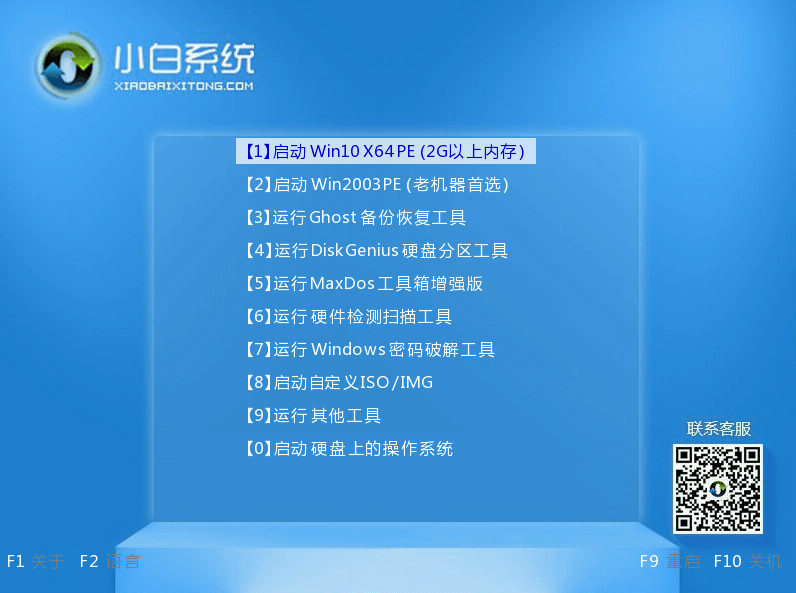
3. pe 시스템 인터페이스에 들어간 후 바탕 화면의 "시스템 비밀번호 지우기" 아이콘을 클릭하여 엽니다.
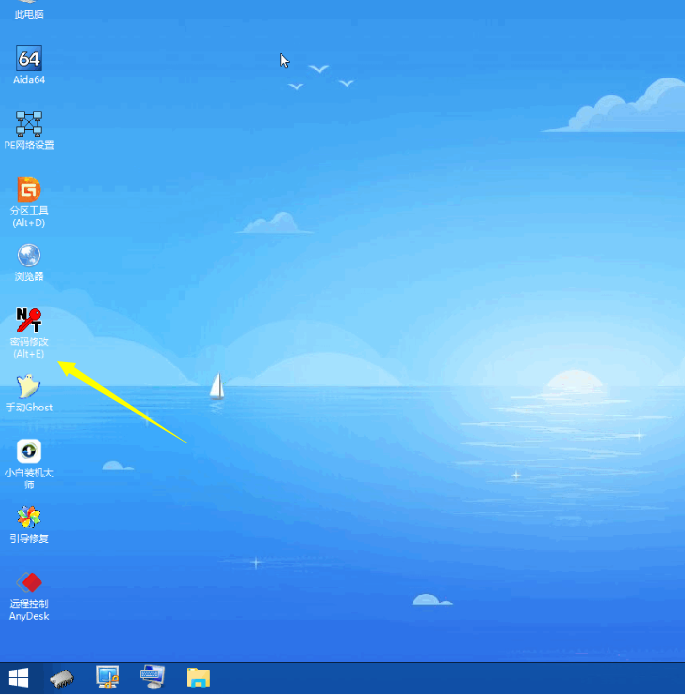
4. 파일 경로는 일반적으로 기본값입니다. 듀얼 시스템을 사용하는 친구는 수동으로 찾아서 클릭하여 열어야 합니다.
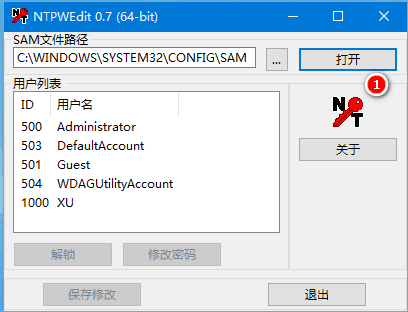
5. 비밀번호를 삭제하려는 사용자 이름을 선택하고 [비밀번호 변경]을 클릭하세요. 그러면 동일한 새 비밀번호를 두 번 입력하고 [확인]을 클릭하거나, 비밀번호를 삭제하려면 공백으로 두라는 상자가 나타납니다.
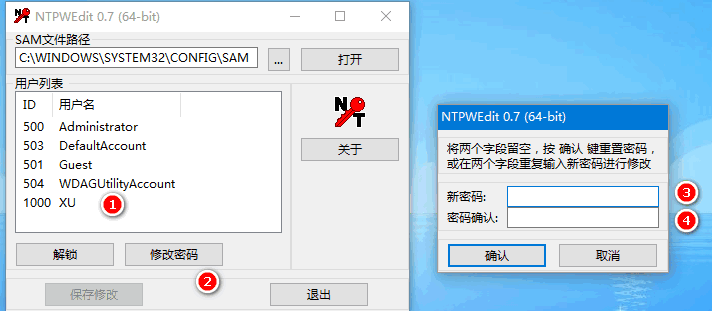
6. 마지막으로 [변경 사항 저장]을 클릭한 후 USB 플래시 드라이브를 분리하고 컴퓨터를 다시 시작하면 방금 입력한 비밀번호를 입력하여 컴퓨터 시스템에 들어갈 수 있습니다.
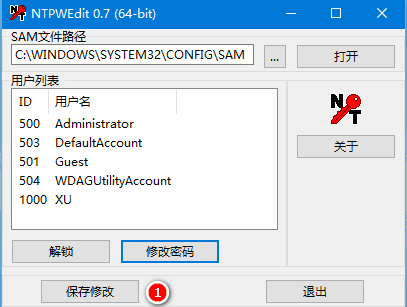
위는 USB pe 시스템에서 비밀번호 제거 도구를 열어 win7 부팅 비밀번호를 제거하는 방법입니다. 필요한 친구는 튜토리얼을 참조하여 작동할 수 있습니다.
위 내용은 Windows 7에서 잊어버린 시작 암호를 제거하는 방법에 대한 자세한 설명의 상세 내용입니다. 자세한 내용은 PHP 중국어 웹사이트의 기타 관련 기사를 참조하세요!