Linux 명령줄 도구를 통해 로그를 구문 분석하고 필터링하는 방법은 무엇입니까?
如何通过Linux命令行工具进行日志解析和筛选?
在Linux环境下,我们经常需要对系统日志进行解析和筛选,以查找特定的信息或者排查问题。使用命令行工具可以高效地完成这些任务,本文将介绍如何使用常见的Linux命令行工具进行日志解析和筛选。
- grep命令
grep 是一种强大的文本搜索工具,可以在文件或者标准输入中搜索匹配某个模式的行,并将结果输出。以下是 grep 命令的一些常见用法:
- 在文件中搜索某个关键词:
grep "keyword" filename
- 忽略大小写进行搜索:
grep -i "keyword" filename
- 输出匹配行及其上下文:
grep -A context "keyword" filename grep -B context "keyword" filename grep -C context "keyword" filename
- 限制搜索的文件类型为日志文件:
grep "keyword" *.log
- awk命令
awk 是一种文本处理工具,逐行解析文件并根据指定的条件来执行操作。以下是 awk 命令的一些常见用法:
- 输出指定列:
awk '{print $1, $2}' filename- 根据某列的值来筛选行:
awk '$1 == "value"' filename
- 根据多个条件进行筛选:
awk '$1 == "value" && $2 > 10' filename
- 对指定列的值进行计算:
awk '{sum += $1} END {print sum}' filename- sed命令
sed 是一种流编辑器,用于对文本进行逐行处理。以下是 sed 命令的一些常见用法:
- 替换匹配的文本:
sed 's/pattern/replacement/' filename
- 根据条件删除行:
sed '/pattern/d' filename
- 添加新内容:
sed '1iNew line' filename
- tail和head命令
tail 和 head 命令用于查看文件的末尾和开头内容。可以使用这两个命令来快速查看最新的日志记录或者最早的错误信息。
以下是 tail 和 head 命令的一些常见用法:
- 查看文件的最后几行:
tail -n 10 filename
- 实时查看文件的更新内容:
tail -f filename
- 查看文件的开头几行:
head -n 10 filename
- less命令
less 命令是一个分页器,用于查看长文本文件。使用 less 命令可以方便地滚动和搜索文件内容。
以下是 less 命令的一些常见用法:
- 查看文件内容并滚动:
less filename
- 搜索关键词并高亮显示:
/<keyword>
- 向前/向后搜索匹配的关键词:
? <keyword>
通过以上几个常见的 Linux 命令行工具,我们可以有效地解析和筛选日志文件。这些工具提供了强大的搜索、过滤和处理功能,可以在排查问题、分析日志等方面发挥重要作用。希望本文对你在Linux环境下进行日志解析和筛选提供了一些帮助。
위 내용은 Linux 명령줄 도구를 통해 로그를 구문 분석하고 필터링하는 방법은 무엇입니까?의 상세 내용입니다. 자세한 내용은 PHP 중국어 웹사이트의 기타 관련 기사를 참조하세요!

핫 AI 도구

Undresser.AI Undress
사실적인 누드 사진을 만들기 위한 AI 기반 앱

AI Clothes Remover
사진에서 옷을 제거하는 온라인 AI 도구입니다.

Undress AI Tool
무료로 이미지를 벗다

Clothoff.io
AI 옷 제거제

AI Hentai Generator
AI Hentai를 무료로 생성하십시오.

인기 기사

뜨거운 도구

메모장++7.3.1
사용하기 쉬운 무료 코드 편집기

SublimeText3 중국어 버전
중국어 버전, 사용하기 매우 쉽습니다.

스튜디오 13.0.1 보내기
강력한 PHP 통합 개발 환경

드림위버 CS6
시각적 웹 개발 도구

SublimeText3 Mac 버전
신 수준의 코드 편집 소프트웨어(SublimeText3)

뜨거운 주제
 7413
7413
 15
15
 1359
1359
 52
52
 76
76
 11
11
 20
20
 19
19
 Excel에서 동시에 3개 이상의 키워드를 필터링하는 방법
Mar 21, 2024 pm 03:16 PM
Excel에서 동시에 3개 이상의 키워드를 필터링하는 방법
Mar 21, 2024 pm 03:16 PM
엑셀은 일상적인 사무에서 데이터를 처리하는 데 자주 사용되며, "필터" 기능을 사용해야 하는 경우가 많습니다. Excel에서 "필터링"을 수행하도록 선택하면 동일한 열에 대해 최대 2개의 조건만 필터링할 수 있습니다. 그러면 Excel에서 동시에 3개 이상의 키워드를 필터링하는 방법을 알고 계십니까? 다음으로 여러분에게 보여드리겠습니다. 첫 번째 방법은 필터에 조건을 점진적으로 추가하는 것입니다. 세 가지 적격 세부정보를 동시에 필터링하려면 먼저 그 중 하나를 단계별로 필터링해야 합니다. 처음에는 조건에 따라 "Wang"이라는 직원을 먼저 필터링할 수 있습니다. 그런 다음 [확인]을 클릭한 후 필터 결과에서 [현재 선택 항목을 필터에 추가]를 선택하세요. 단계는 다음과 같습니다. 마찬가지로 다시 별도로 필터링을 수행합니다.
 Excel 표에 데이터가 있는데 공백이 필터링된 경우 어떻게 해야 합니까?
Mar 13, 2024 pm 06:38 PM
Excel 표에 데이터가 있는데 공백이 필터링된 경우 어떻게 해야 합니까?
Mar 13, 2024 pm 06:38 PM
엑셀은 자주 사용하는 사무용 소프트웨어인데, 테이블에 다양한 데이터를 기록하는 경우가 많지만, 필터링할 때 테이블에 데이터가 명확하게 나와 있어 해결 방법을 모르는 사용자가 많습니다. , 이 소프트웨어 튜토리얼의 내용은 대다수의 사용자에게 답변을 제공하는 것입니다. 도움이 필요한 사용자는 솔루션을 확인해 보세요. Excel 표에 데이터가 있는데 공백이 필터링된 경우 어떻게 해야 합니까? 첫 번째 이유는 테이블에 빈 행이 포함되어 있기 때문입니다. "Li"라는 성을 가진 모든 사람을 필터링하고 싶지만 테이블에 빈 행이 포함되어 있기 때문에 올바른 결과가 필터링되지 않는 것을 볼 수 있습니다. 해결 방법: 1단계: 모든 콘텐츠를 선택한 다음 c를 누릅니다.
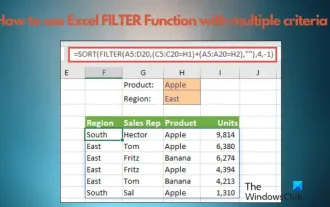 여러 조건으로 Excel 필터 기능을 사용하는 방법
Feb 26, 2024 am 10:19 AM
여러 조건으로 Excel 필터 기능을 사용하는 방법
Feb 26, 2024 am 10:19 AM
Excel에서 여러 기준으로 필터링을 사용하는 방법을 알아야 하는 경우 다음 자습서에서는 데이터를 효과적으로 필터링하고 정렬할 수 있는 단계를 안내합니다. Excel의 필터링 기능은 매우 강력하며 많은 양의 데이터에서 필요한 정보를 추출하는 데 도움이 될 수 있습니다. 이 기능을 사용하면 설정한 조건에 따라 데이터를 필터링하고 조건에 맞는 부분만 표시하여 데이터 관리를 더욱 효율적으로 할 수 있습니다. 필터 기능을 사용하면 대상 데이터를 빠르게 찾을 수 있어 데이터 검색 및 정리에 드는 시간을 절약할 수 있습니다. 이 기능은 단순한 데이터 목록에만 적용할 수 있는 것이 아니라, 여러 조건에 따라 필터링하여 필요한 정보를 보다 정확하게 찾을 수 있도록 도와줍니다. 전반적으로 Excel의 필터링 기능은 매우 실용적입니다.
 Python을 사용하여 XML 데이터 필터링 및 정렬
Aug 07, 2023 pm 04:17 PM
Python을 사용하여 XML 데이터 필터링 및 정렬
Aug 07, 2023 pm 04:17 PM
Python을 사용하여 XML 데이터 필터링 및 정렬 구현 소개: XML은 데이터를 태그 및 속성 형식으로 저장하는 일반적으로 사용되는 데이터 교환 형식입니다. XML 데이터를 처리할 때 데이터를 필터링하고 정렬해야 하는 경우가 많습니다. Python은 XML 데이터를 처리하는 데 유용한 많은 도구와 라이브러리를 제공합니다. 이 기사에서는 Python을 사용하여 XML 데이터를 필터링하고 정렬하는 방법을 소개합니다. XML 파일 읽기 시작하기 전에 XML 파일을 읽어야 합니다. Python에는 많은 XML 처리 라이브러리가 있습니다.
 JavaScript를 사용하여 테이블 필터링 기능 구현
Aug 10, 2023 pm 09:51 PM
JavaScript를 사용하여 테이블 필터링 기능 구현
Aug 10, 2023 pm 09:51 PM
JavaScript를 사용하여 테이블 필터링 기능 구현 인터넷 기술이 지속적으로 발전하면서 테이블은 웹 페이지에 데이터를 표시하는 일반적인 방법이 되었습니다. 그러나 데이터의 양이 방대할 경우 사용자는 특정 데이터를 찾는 데 어려움을 겪는 경우가 많습니다. 따라서 사용자가 필요한 데이터를 빠르게 찾을 수 있도록 테이블에 필터링 기능을 추가하는 것은 많은 웹 디자인의 요구 사항이 되었습니다. 이 기사에서는 JavaScript를 사용하여 테이블 필터링 기능을 구현하는 방법을 소개합니다. 먼저 데이터 테이블이 필요합니다. 다음은 간단한 예입니다. <t
 Python은 XML 데이터 필터링 및 필터링을 구현합니다.
Aug 09, 2023 am 10:13 AM
Python은 XML 데이터 필터링 및 필터링을 구현합니다.
Aug 09, 2023 am 10:13 AM
Python은 XML 데이터 필터링 및 필터링을 구현합니다. XML(eXtensibleMarkupLanguage)은 데이터를 저장하고 전송하는 데 사용되는 마크업 언어로, 유연하고 확장 가능하며 종종 서로 다른 시스템 간의 데이터 교환에 사용됩니다. XML 데이터를 처리할 때 필요한 정보를 추출하기 위해 필터링하고 필터링해야 하는 경우가 많습니다. 이 기사에서는 Python을 사용하여 XML 데이터를 필터링하고 필터링하는 방법을 소개합니다. 필수 모듈을 가져옵니다. 시작하기 전에
 단어에서 중복된 콘텐츠를 필터링하는 방법
Mar 19, 2024 pm 07:01 PM
단어에서 중복된 콘텐츠를 필터링하는 방법
Mar 19, 2024 pm 07:01 PM
중복된 내용을 필터링할 때 가장 먼저 생각할 수 있는 것은 Excel에서 숫자 값을 필터링하는 것입니다. 실제로 Word에서는 문서의 중복된 텍스트도 필터링할 수 있습니다. 단어를 잘못 입력했는지 확실하지 않은 경우 필터를 사용하여 확인할 수 있습니다. 이 단계는 매우 편리합니다. 아래 편집기를 통해 Word에서 중복 콘텐츠를 필터링하는 방법을 배울 수 있습니다. 배우고 싶은 친구들, 와서 열심히 공부하세요! 1. 먼저 아래 그림과 같이 컴퓨터에서 필터링하려는 단어 문서를 엽니다. 2. 그런 다음 아래 그림의 빨간색 화살표와 같이 찾고 싶은 텍스트를 선택합니다. 3. 키보드에서 [ctrl+H]를 눌러 찾기 및 바꾸기 명령을 불러옵니다. 아래 그림의 빨간색 화살표는 해당 항목을 가리킵니다.
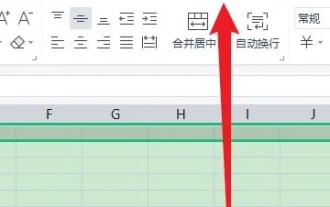 Excel 테이블을 필터링할 수 없는 문제에 대한 솔루션
Mar 14, 2024 am 10:20 AM
Excel 테이블을 필터링할 수 없는 문제에 대한 솔루션
Mar 14, 2024 am 10:20 AM
일상생활에서 Excel 표를 필터링할 수 없는 경우 어떻게 해야 합니까? 엑셀은 가장 일반적으로 사용되는 데이터 처리 도구 중 하나로서 사용자가 간단하고 빠르게 데이터 입력 및 정리를 완료할 수 있도록 도와줍니다. 사용자가 엑셀을 원활하게 사용할 수 있도록 엑셀 표를 필터링할 수 없는 문제에 대한 해결 방법을 살펴보겠습니다. . 1. 먼저 엑셀 문서를 열고 메뉴에서 [보기] 옵션을 클릭하세요. 2. 툴바에서 [창 고정] 옵션을 클릭하세요. 3. 그런 다음 열리는 옵션에서 고정 설정을 취소합니다. 4. 취소 후 재심사가 가능합니다.




