Windows Copilot을 사용하여 어두운 모드 켜기, 방해 금지, Bluetooth 장치 관리 등을 수행하는 방법
Windows에서 AI의 미래를 미리 살펴보고 싶다면 Copilot 미리 보기를 살펴보세요. Copilot의 기능은 제한되어 있고 Bing AI 작업 표시줄을 나란히 놓은 것처럼 보이지만 올바른 방향으로 나아가고 있다는 것은 의심의 여지가 없습니다. 지금도 사용자는 Copilot에서 밝은 테마와 어두운 테마 사이를 전환하고, 방해금지 모드와 Bluetooth를 켜고 끄고, Bluetooth 장치 설정 페이지로 바로 이동하여 연결을 관리할 수 있습니다. Windows 11 Copilot을 다운로드하고 모든 관련 작업을 완료하는 단계는 다음과 같습니다.
Windows 11에서 Copilot을 활성화하는 방법
Windows 11에서 Copilot 사용을 시작하려면 Windows Insider Dev 빌드를 사용해야 합니다. 그런 다음 다음 도구를 다운로드해야 합니다.
Vivetour | Github 링크
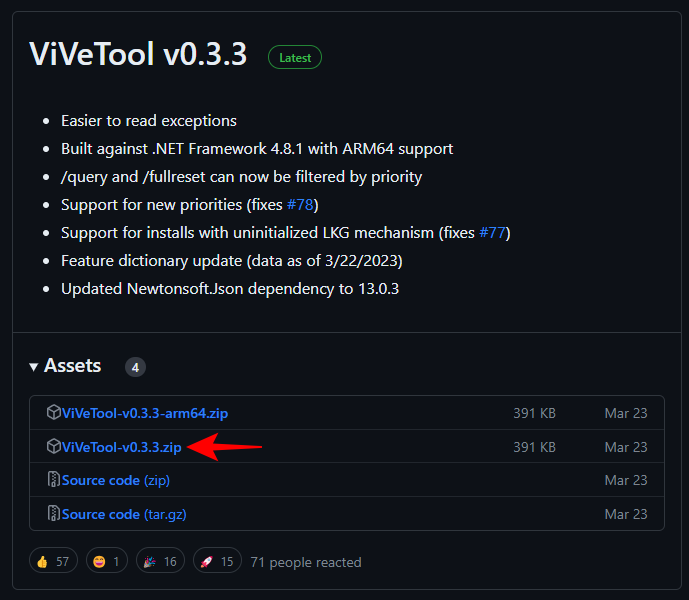
다운로드한 후 내용을 추출합니다.
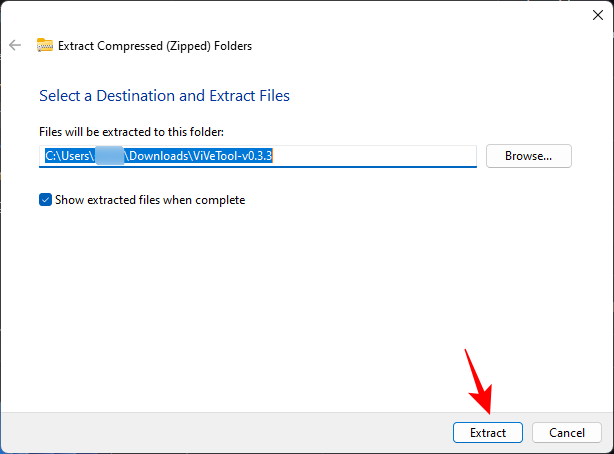
그런 다음 해당 폴더 경로를 복사하세요.
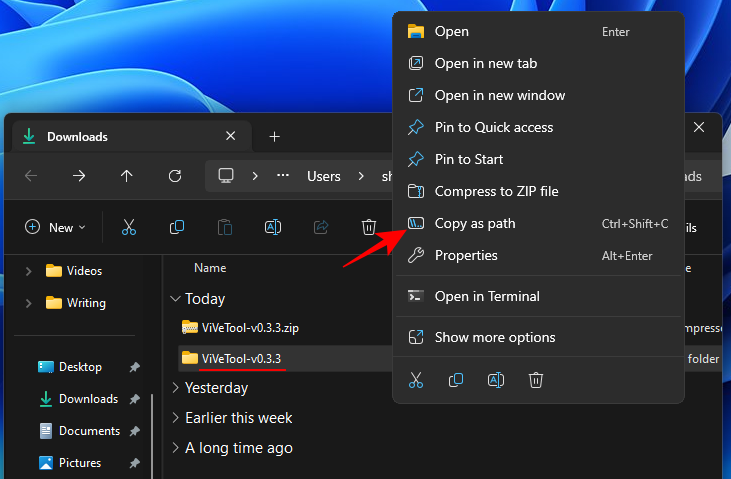
그런 다음 명령 프롬프트를 실행합니다(관리자 권한으로).
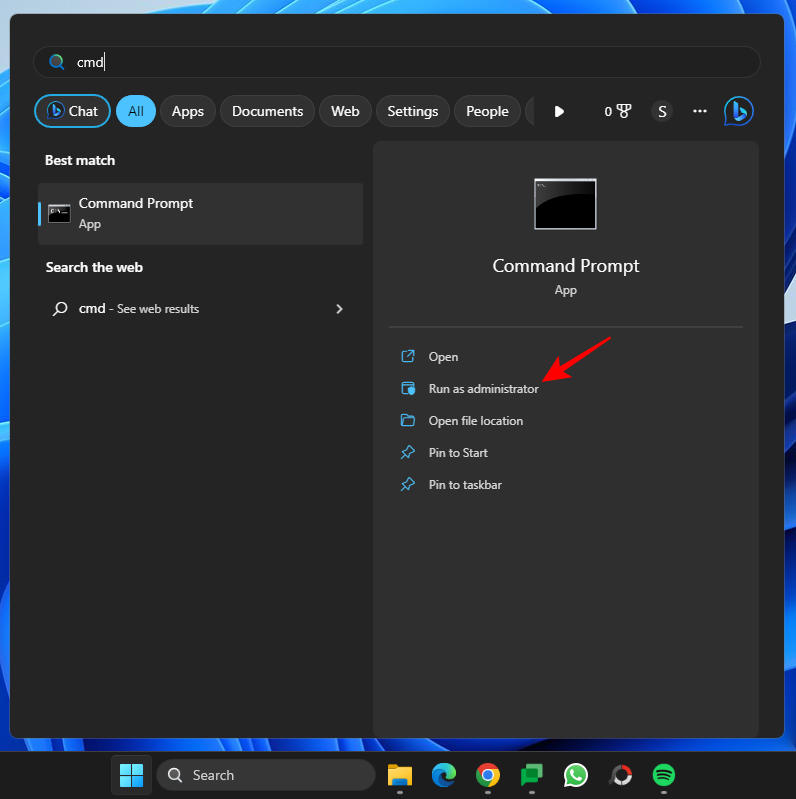
다음 명령을 통해 디렉토리를 변경하세요:
cd "여기에 폴더 경로 붙여넣기"cd "paste folder path here"
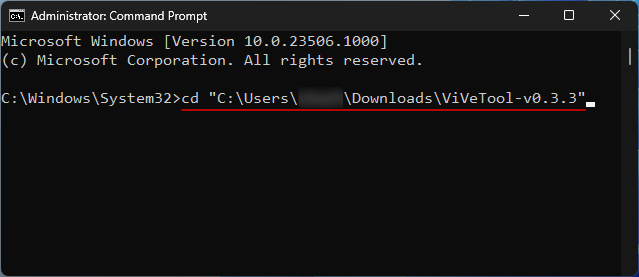
确保粘贴上面复制的文件夹路径。然后键入以下内容并按回车键:vivetool /enable /id:44774629,44776738,44850061,42105254,41655236
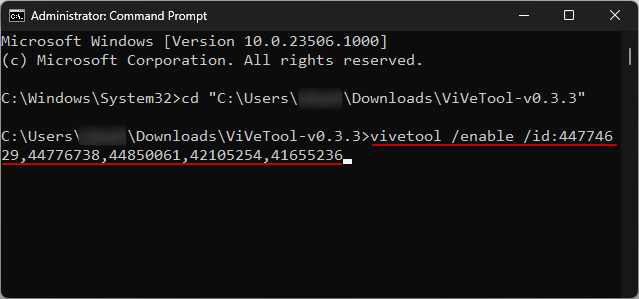
启用这些后,重新启动系统。然后右键单击任务栏设置的任务栏。

打开副驾驶(预览版)。
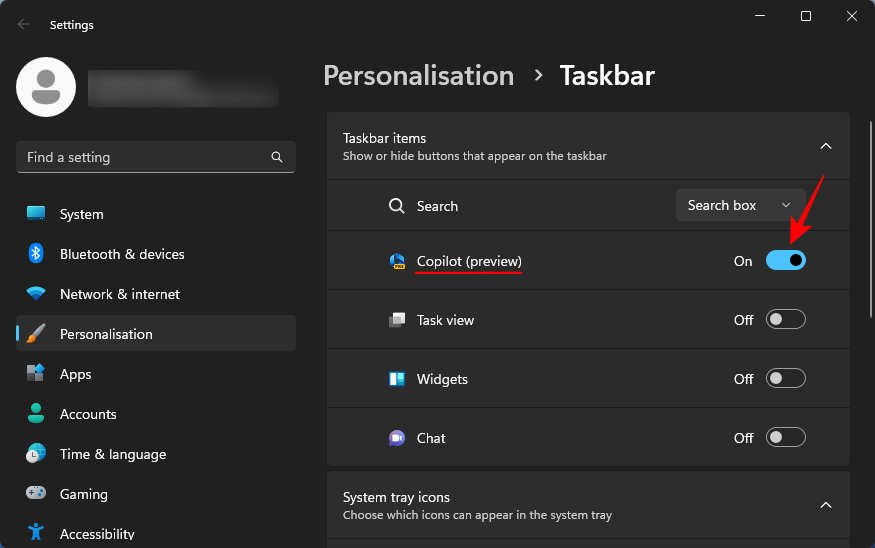
您现在将在Windows上拥有Copilot。单击该图标或按快捷方式将其打开。Win+C
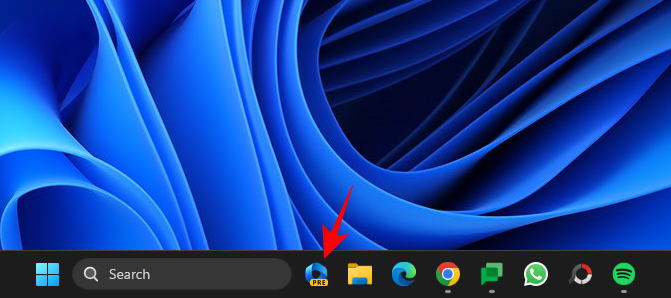
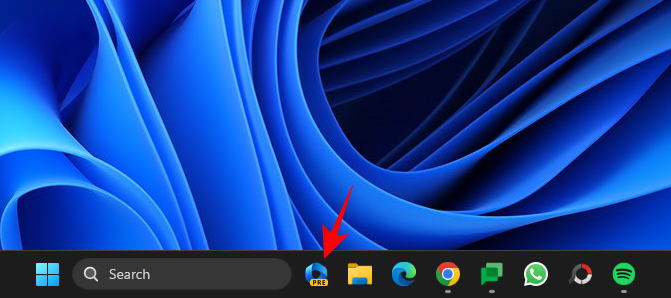 위에 복사한 폴더 경로를 꼭 붙여넣으세요. 그런 다음 다음을 입력하고 Enter를 누르세요:
위에 복사한 폴더 경로를 꼭 붙여넣으세요. 그런 다음 다음을 입력하고 Enter를 누르세요: vivetool /enable /id:44776738,44850061,42105254,41655236
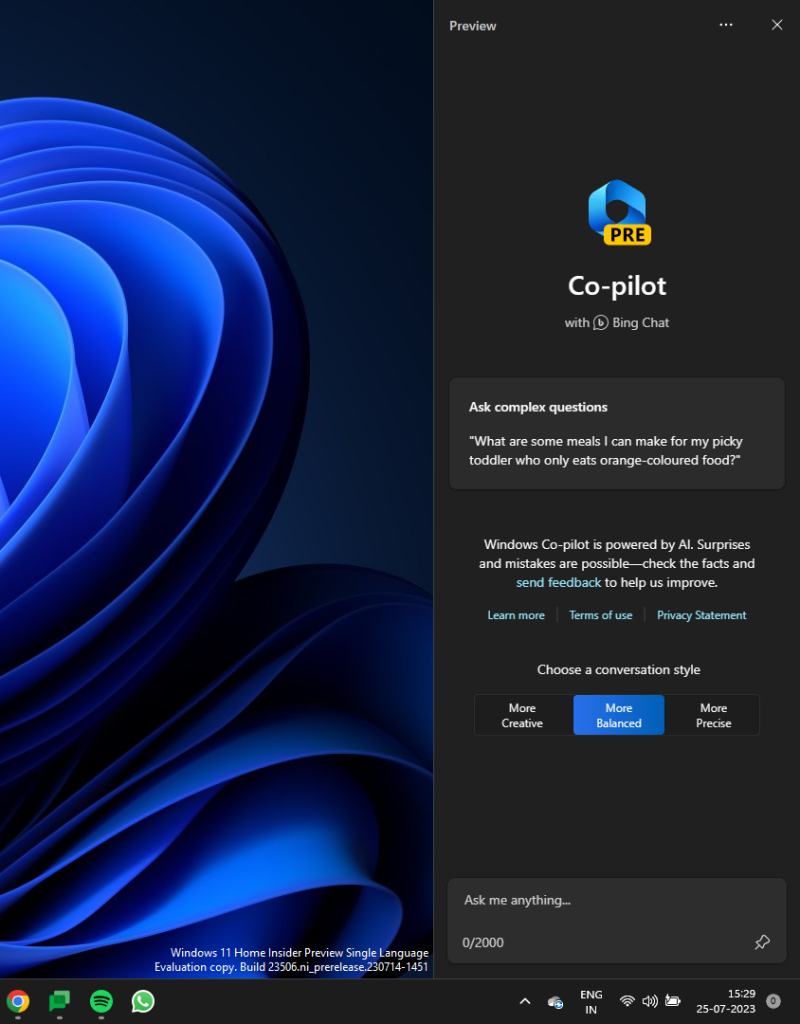
이 기능을 활성화한 후 시스템을 다시 시작하세요. 그런 다음 작업 표시줄 설정에서 작업 표시줄을 마우스 오른쪽 버튼으로 클릭합니다. 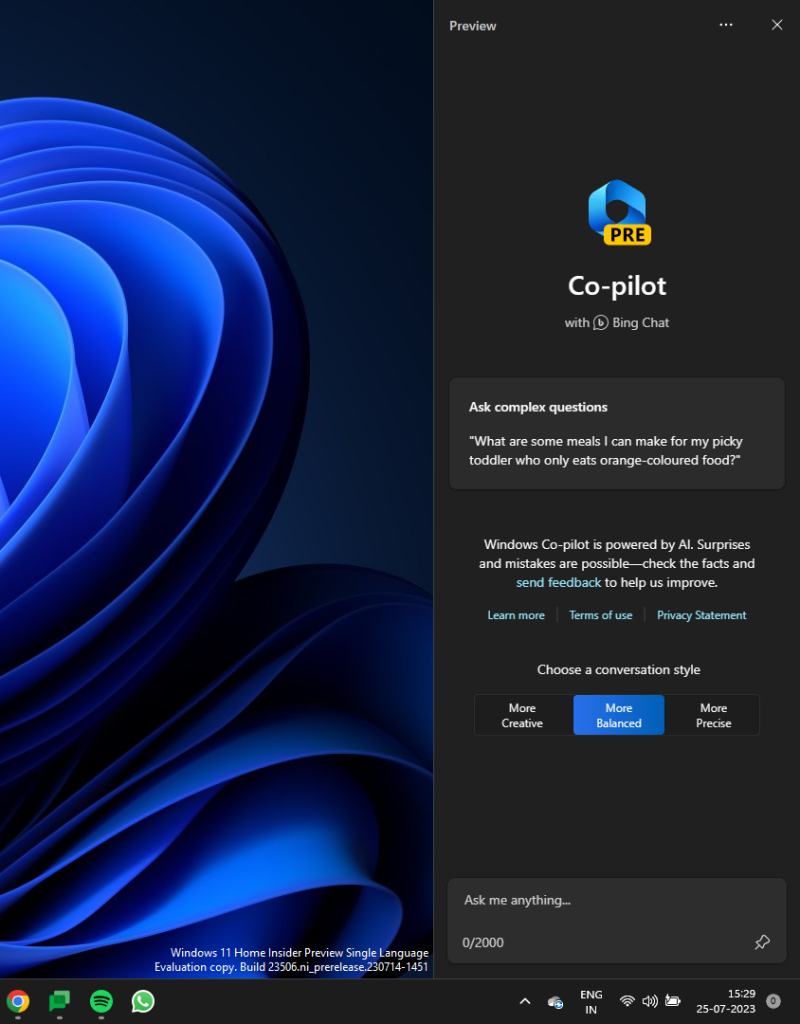
 부조종사(미리보기 버전)를 엽니다.
부조종사(미리보기 버전)를 엽니다.
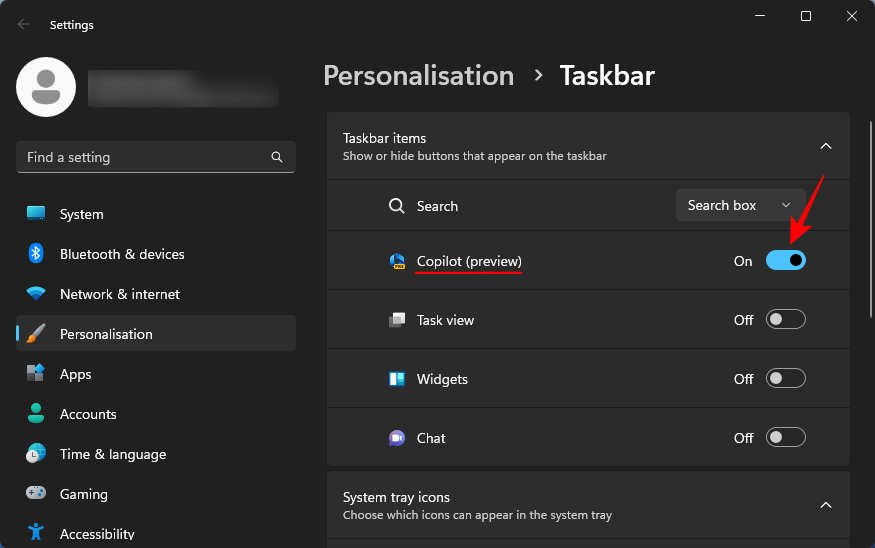
이제 Windows에서 Copilot을 사용할 수 있습니다. 아이콘을 클릭하거나 바로가기를 눌러 엽니다. Win+C
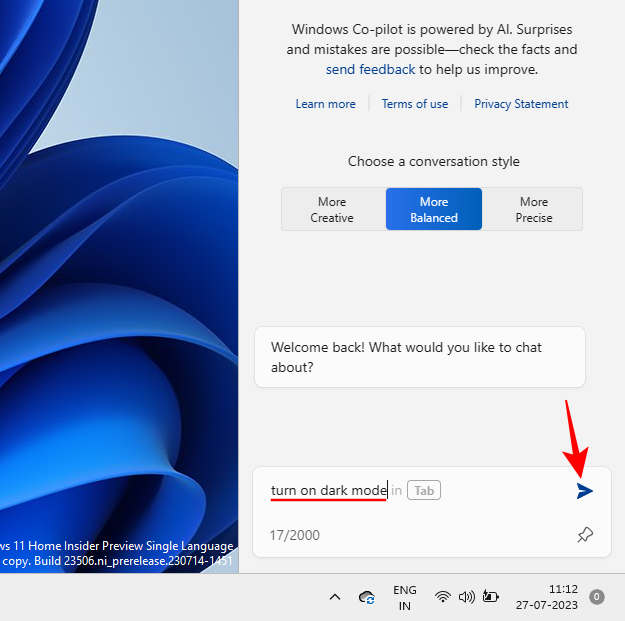
이제 Copilot이 있으므로 다음 목적 등으로 사용할 수 있습니다. 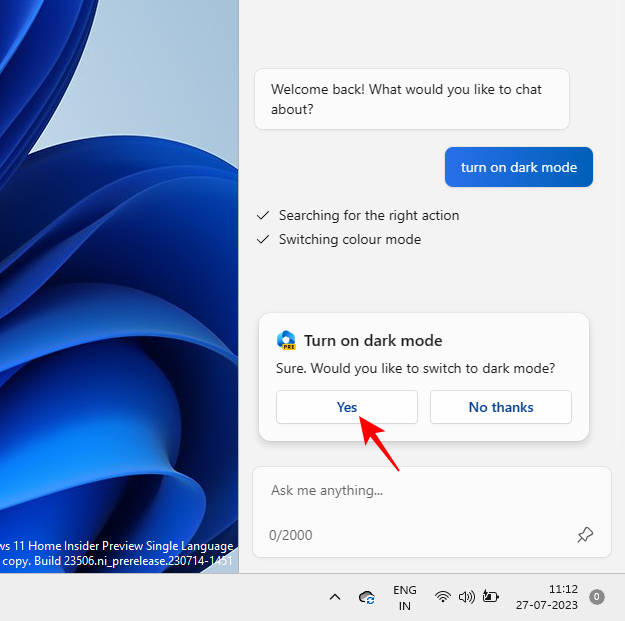
어두운 모드 켜기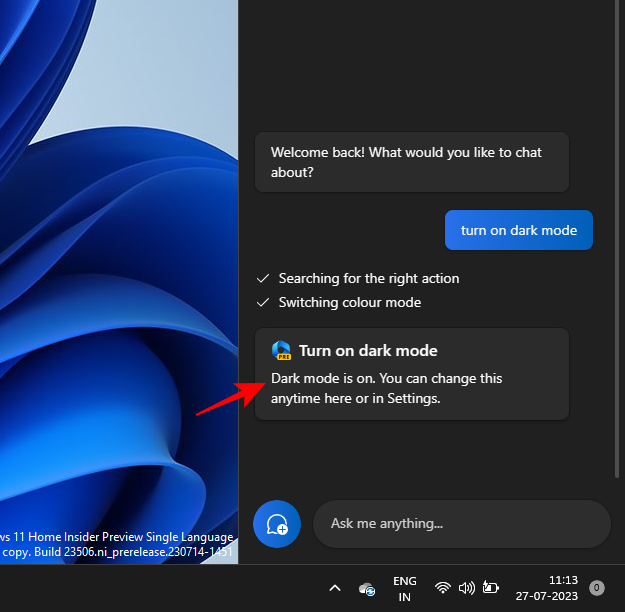 를 입력하고 보내세요.
를 입력하고 보내세요.
부조종사가 액션 풍선에서 액션을 제안합니다. "예
"를 선택하세요.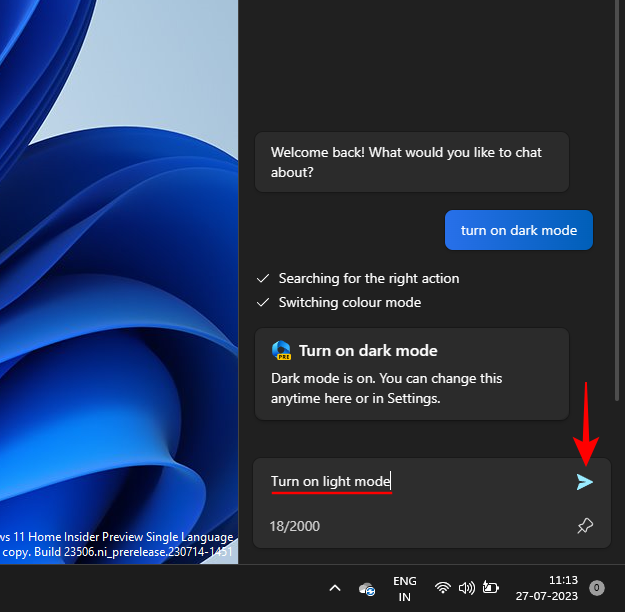
전과 마찬가지로 "예"를 클릭하세요.
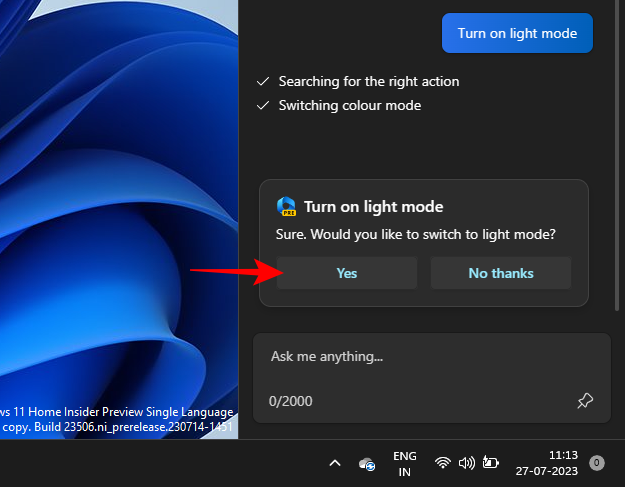
이렇게 하면 색상 모드가 밝은 모드로 변경됩니다.
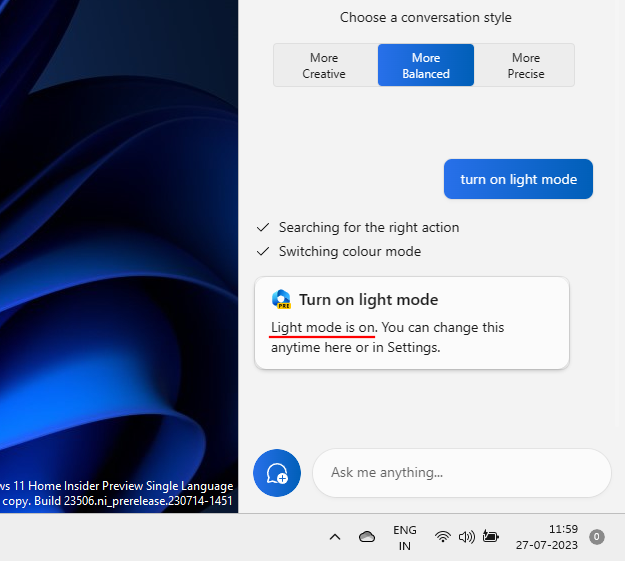
Windows 11 Copilot을 사용하여 방해 금지 기능을 켜고 끄는 방법
Copilot에서 직접 켜거나 끌 수 있는 또 다른 설정은 방해 금지(DND)입니다. 이렇게 하려면 방해 금지 모드를 입력하고 Enter 키를 누르세요.
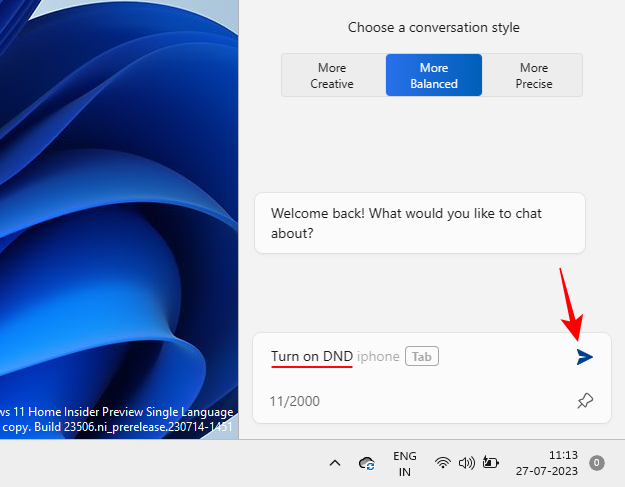
액션 풍선이 나타나면 "예"를 선택하세요.
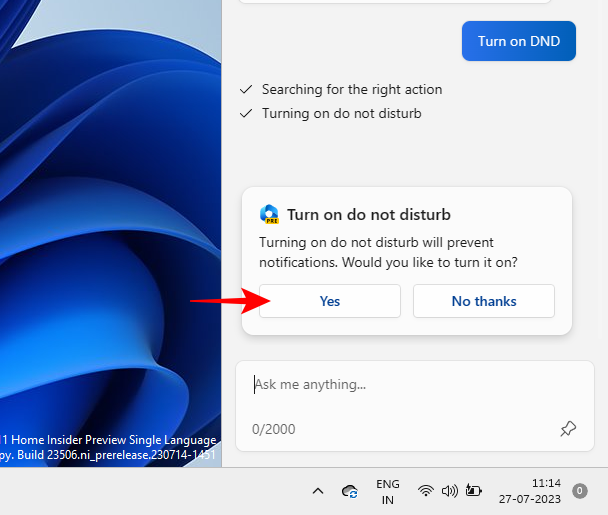
시작되면 Copilot이 메시지를 전달합니다. 작업 표시줄에 방해 금지 아이콘이 나타나는 것을 볼 수도 있습니다.
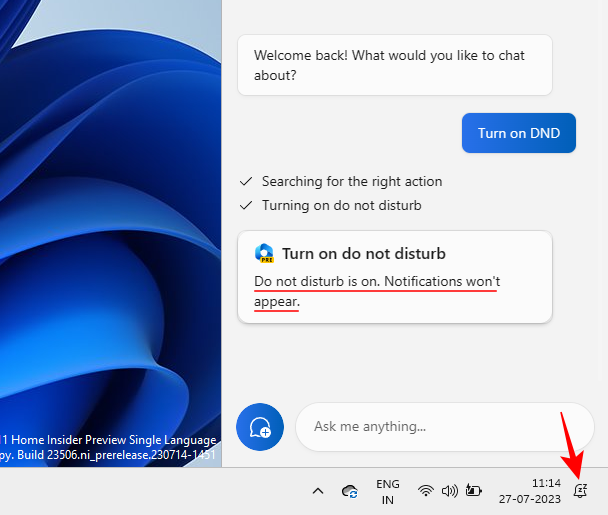
대신 프롬프트를 통해 DND을 끄고 Enter를 누르세요.
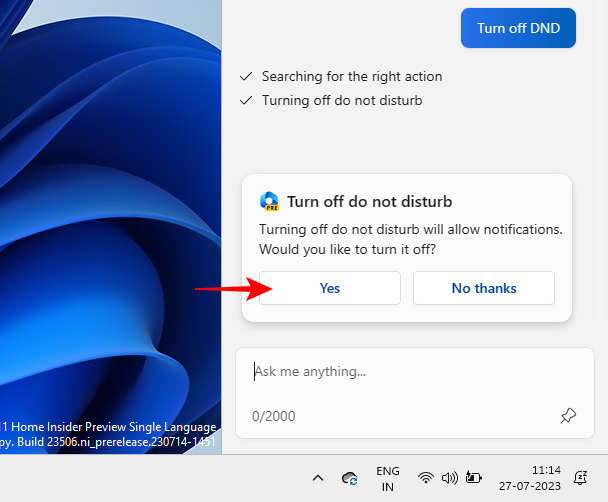
부조종사가 이에 따릅니다.
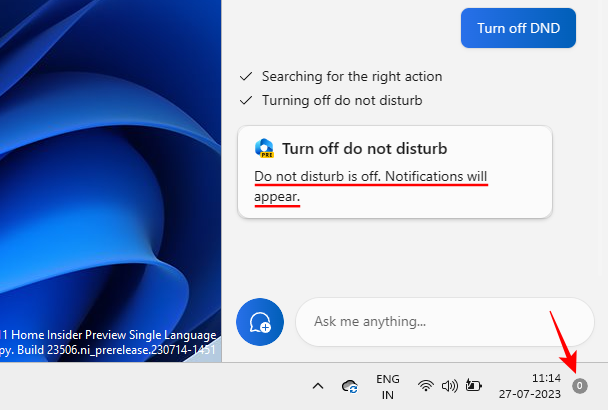
Windows 11 Copilot을 사용하여 Bluetooth를 켜고 끄는 방법
Bluetooth를 켜고 끄는 것은 Copilot의 또 다른 작은 기능입니다. 이전처럼 켜려면 Bluetooth 켜기라고 말하면 됩니다.
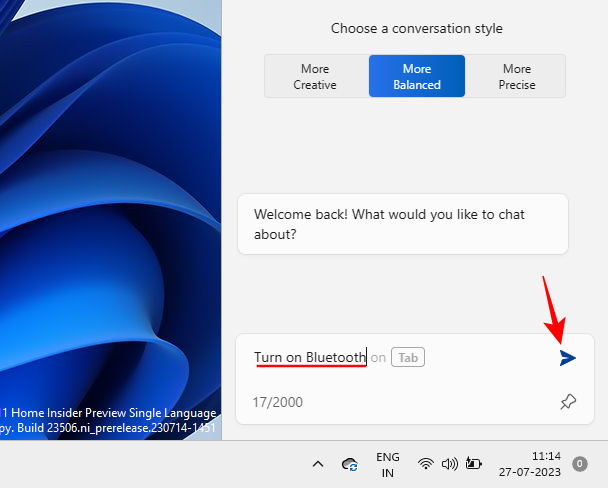
그런 다음 액션 풍선에서 "예"를 클릭하세요.
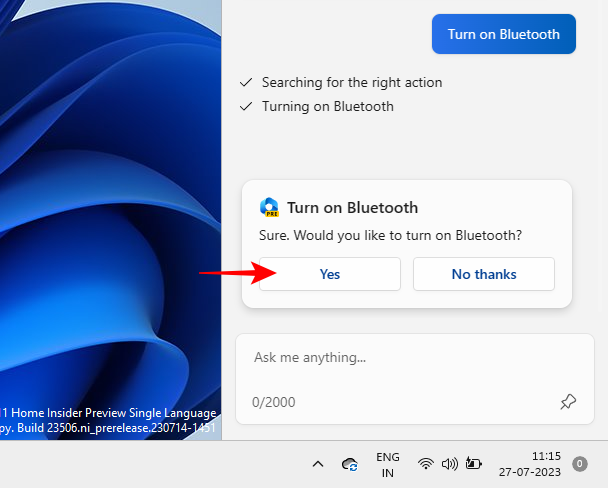
이제 블루투스가 켜집니다. 이 작업을 수행하려면
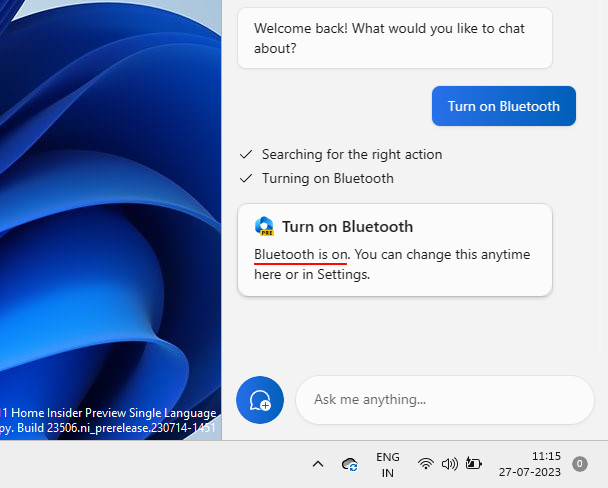
또는 Bluetooth를 끄도록하라는 메시지를 표시하세요.
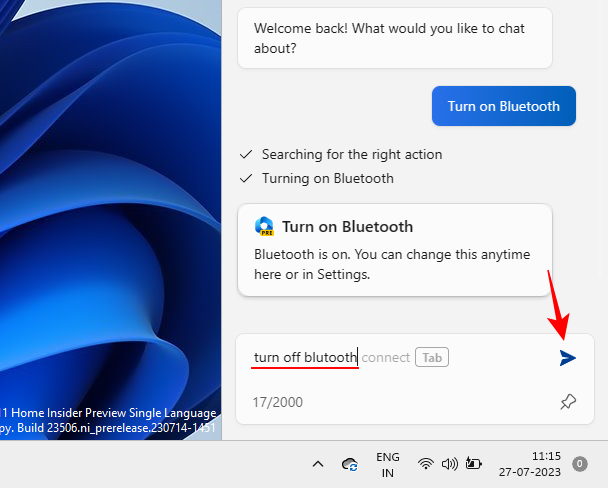
그런 다음 "예"을 선택하여 확인하세요.
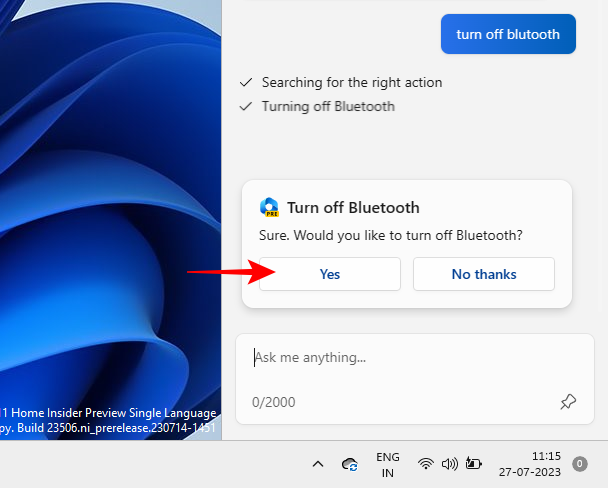
Bluetooth 장치 관리
Copilot에서는 Bluetooth 및 장치 설정 페이지도 열 수 있으므로 장치를 빠르게 연결하거나 연결 해제할 수 있습니다. 이렇게 하려면 Copilot에 Bluetooth 장치를 연결 /연결 해제하거나 Windows 장치를 관리 하라는 메시지를 표시합니다.
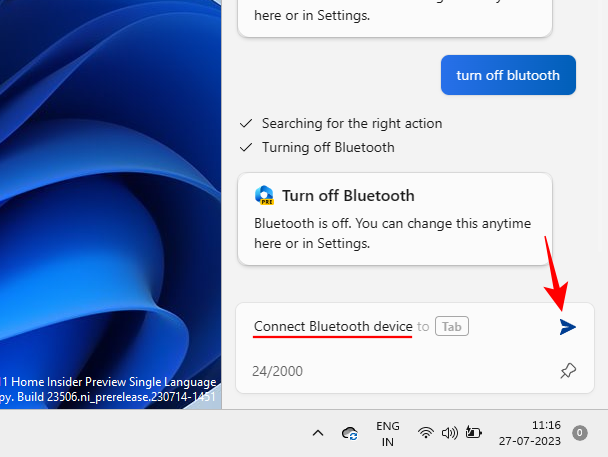
이 중 하나를 선택하면 Bluetooth 장치 페이지로 연결됩니다.
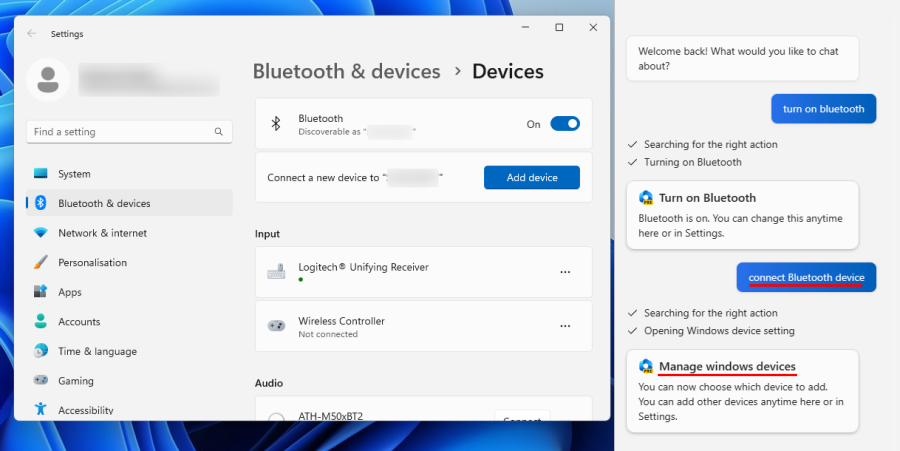
안타깝게도 이 기능은 아직 개발 중이므로 여기서는 생략하겠습니다. 응답에서는 "이제 추가할 장치를 선택할 수 있습니다"라고 주장하지만 마지막 단계까지 가서 실제로 장치를 연결하거나 연결을 끊으라는 메시지는 표시되지 않습니다.
그래도 최소한 장치를 수동으로 연결하거나 연결 해제할 수 있는 Bluetooth 장치 페이지로 이동하게 됩니다. 여기서부터 상황이 나아지길 바랄 뿐입니다.
FAQ
다음은 Windows 11 Copilot에 대해 자주 묻는 질문입니다.
Copilot AI는 Windows 11에서 무엇을 할 수 있나요?
현재 Windows 11 Copilot은 다크 모드, 방해 금지 모드, Bluetooth를 전환하고 활성 Edge 웹 페이지를 요약하며 Spotify 재생 목록 권장 사항도 제공할 수 있습니다. Copilot은 클립보드 텍스트를 가져와 해석, 수정 및 확장할 수도 있습니다.
Microsoft Co-Pilot은 무료인가요?
최근 Microsoft는 Copilot의 비용이 Microsoft 365 Premium 구독과 다르지 않은 월 30달러라고 발표했습니다. 그러나 Windows에서는 Copilot이 무료일 수 있습니다.
위 내용은 Windows Copilot을 사용하여 어두운 모드 켜기, 방해 금지, Bluetooth 장치 관리 등을 수행하는 방법의 상세 내용입니다. 자세한 내용은 PHP 중국어 웹사이트의 기타 관련 기사를 참조하세요!

핫 AI 도구

Undresser.AI Undress
사실적인 누드 사진을 만들기 위한 AI 기반 앱

AI Clothes Remover
사진에서 옷을 제거하는 온라인 AI 도구입니다.

Undress AI Tool
무료로 이미지를 벗다

Clothoff.io
AI 옷 제거제

Video Face Swap
완전히 무료인 AI 얼굴 교환 도구를 사용하여 모든 비디오의 얼굴을 쉽게 바꾸세요!

인기 기사

뜨거운 도구

메모장++7.3.1
사용하기 쉬운 무료 코드 편집기

SublimeText3 중국어 버전
중국어 버전, 사용하기 매우 쉽습니다.

스튜디오 13.0.1 보내기
강력한 PHP 통합 개발 환경

드림위버 CS6
시각적 웹 개발 도구

SublimeText3 Mac 버전
신 수준의 코드 편집 소프트웨어(SublimeText3)
 win11에서 헤드폰과 스피커를 동시에 재생하는 문제 해결
Jan 06, 2024 am 08:50 AM
win11에서 헤드폰과 스피커를 동시에 재생하는 문제 해결
Jan 06, 2024 am 08:50 AM
일반적으로 우리는 동시에 헤드폰이나 스피커 중 하나만 사용하면 됩니다. 그러나 일부 친구는 win11 시스템에서 헤드폰과 스피커가 동시에 들리는 문제가 발생했다고 보고했습니다. realtek 패널에서 끄면 괜찮을 것입니다. 아래를 살펴보겠습니다. win11에서 헤드폰과 스피커 소리가 함께 들리면 어떻게 해야 합니까? 1. 먼저 바탕 화면에서 "제어판"을 찾아 엽니다. 2. 제어판에 들어가서 "하드웨어 및 소리"를 찾아 엽니다. 스피커 아이콘이 있는 "Realtek High Definition"" 4. "스피커"를 선택하고 "후면 패널"을 클릭하여 스피커 설정으로 들어갑니다. 5. 열면 장치 유형이 표시됩니다. 헤드폰을 끄려면 "헤드폰"을 선택 취소하세요.
 Mac에서 Microsoft Copilot을 쉽게 사용하는 방법
Feb 19, 2024 am 10:40 AM
Mac에서 Microsoft Copilot을 쉽게 사용하는 방법
Feb 19, 2024 am 10:40 AM
Windows만큼 운영 체제와 긴밀하게 통합되지는 않지만 Microsoft Copilot은 응용 프로그램으로 사용 가능하므로 해당 기능을 경험할 수 있습니다. macOS에서 Microsoft Copilot을 사용하는 방법 1: AppStore를 통해 Microsoft Copilot 애플리케이션을 설치합니다. Apple Silicon이 장착된 Mac 사용자의 경우 내장된 ARM 아키텍처 덕분에 Microsoft를 포함하여 Mac에서 iPad 및 iPhone용으로 개발된 애플리케이션을 기본적으로 실행할 수 있습니다. 부조종사. Mac에서 Apple 계정에 로그인하고 Microsoft Copilot 앱을 다운로드하세요.
 생체 내 전화에서 Bluetooth를 켜는 방법
Mar 23, 2024 pm 04:26 PM
생체 내 전화에서 Bluetooth를 켜는 방법
Mar 23, 2024 pm 04:26 PM
1. 아래와 같이 화면 하단을 위로 스와이프하여 제어 센터를 불러옵니다. 블루투스 스위치를 클릭하여 블루투스를 켭니다. 2. 페어링된 다른 Bluetooth 장치에 연결하거나 [Bluetooth 장치 검색]을 클릭하여 새 Bluetooth 장치에 연결할 수 있습니다. 다른 친구가 귀하의 휴대폰을 검색하여 Bluetooth 스위치에 연결하도록 하려면 [감지 기능]을 켜십시오. 방법 2. 1. 휴대폰 바탕 화면에 들어가서 설정을 찾아 엽니다. 2. [설정] 디렉토리를 아래로 내려 [추가 설정]을 찾은 후 클릭하여 들어갑니다. 3. [블루투스]를 클릭하여 열고 블루투스 스위치를 켜서 블루투스를 켭니다.
 win11 시스템 장치 관리자에 Bluetooth 모듈이 없습니다.
Mar 02, 2024 am 08:01 AM
win11 시스템 장치 관리자에 Bluetooth 모듈이 없습니다.
Mar 02, 2024 am 08:01 AM
win11 시스템의 장치 관리자에 Bluetooth 모듈이 없습니다. Windows 11 시스템을 사용하는 경우 장치 관리자에 Bluetooth 모듈이 없는 상황이 발생할 수 있습니다. Bluetooth 기술은 현대 사회에서 매우 보편화되었으며, 무선 장치를 연결하기 위해 Bluetooth를 사용해야 하는 경우가 많기 때문에 이는 일상적인 사용에 불편을 초래할 수 있습니다. 장치 관리자에서 Bluetooth 모듈을 찾을 수 없는 경우 걱정하지 마십시오. 가능한 해결 방법은 다음과 같습니다. 1. 하드웨어 연결을 확인하십시오. 먼저 컴퓨터나 노트북에 실제로 Bluetooth 모듈이 있는지 확인하십시오. 일부 장치에는 Bluetooth 기능이 내장되어 있지 않을 수 있으며, 이 경우 연결하려면 외부 Bluetooth 어댑터를 구입해야 합니다. 2. 드라이버 업데이트: 장치 관리자에 Bluetooth 모듈이 없는 이유는 드라이버 때문인 경우가 있습니다.
 블루투스를 사용하지 않는 해리포터 저주 스왑 문제를 해결하는 방법
Mar 21, 2024 pm 04:30 PM
블루투스를 사용하지 않는 해리포터 저주 스왑 문제를 해결하는 방법
Mar 21, 2024 pm 04:30 PM
Harry Potter: Magic Awakening은 최근 주문 교환 기능을 추가했는데, 이를 위해서는 플레이어가 주문을 교환하기 위해 블루투스나 WiFi를 사용해야 합니다. 일부 플레이어는 블루투스 교환을 사용할 수 없다는 것을 알게 되는데 어떻게 블루투스를 사용하여 주문을 교환할 수 있습니까? 다음으로, 블루투스를 이용해 해리포터 주문을 교환할 수 없는 문제에 대한 해결책을 에디터가 알려드리겠습니다. 도움이 되셨으면 좋겠습니다. 블루투스를 사용하지 않는 해리포터 주문 교환 해결 방법 1. 먼저 플레이어는 도서관에서 주문 교환을 찾은 다음 블루투스나 WiFi를 사용하여 교환할 수 있습니다. 2. 블루투스 사용을 클릭하면 새 설치 패키지를 다운로드해야 한다는 메시지가 표시되지만 이전에 다운로드한 적이 있어 일부 플레이어가 혼란을 겪습니다. 3. 실제로 플레이어는 스토어에서 새 설치 패키지를 다운로드할 수 있으며, Android의 경우 Apple 스토어에서 업데이트할 수 있습니다.
 Bluetooth 5.3에는 휴대폰 지원이 필요합니까? 자세한 내용은 참조하세요.
Jan 14, 2024 pm 04:57 PM
Bluetooth 5.3에는 휴대폰 지원이 필요합니까? 자세한 내용은 참조하세요.
Jan 14, 2024 pm 04:57 PM
휴대폰을 구입하면 휴대폰 매개변수에 Bluetooth 지원 옵션이 있는 것을 볼 수 있습니다. 때로는 구입한 Bluetooth 헤드셋이 휴대폰과 일치하지 않는 상황이 발생하므로 Bluetooth 5.3을 지원해야 합니다. 휴대폰은 사실 필요하지 않아요. Bluetooth 5.3에는 휴대폰 지원이 필요합니까? 답변: Bluetooth 5.3에는 휴대폰 지원이 필요합니다. 단, 블루투스를 지원하는 모든 휴대폰은 사용이 가능합니다. 1. 블루투스는 이전 버전과 호환되지만 해당 버전을 사용하려면 휴대폰 지원이 필요합니다. 2. 예를 들어 Bluetooth 5.3을 사용하는 무선 Bluetooth 헤드셋을 구입하는 경우. 3. 그러면 휴대폰이 Bluetooth 5.0만 지원하는 경우 연결 시 Bluetooth 5.0이 사용됩니다. 4. 따라서 이 휴대폰을 사용하여 헤드폰을 연결하여 음악을 들을 수는 있지만 속도는 Bluetooth만큼 좋지 않습니다.
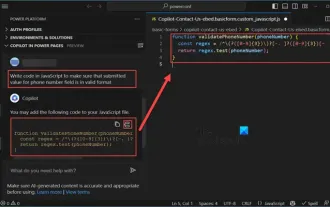 Copilot을 사용하여 코드를 생성하는 방법
Mar 23, 2024 am 10:41 AM
Copilot을 사용하여 코드를 생성하는 방법
Mar 23, 2024 am 10:41 AM
프로그래머로서 저는 코딩 경험을 단순화하는 도구에 흥미를 느낍니다. 인공 지능 도구의 도움으로 데모 코드를 생성하고 요구 사항에 따라 필요한 수정 작업을 수행할 수 있습니다. Visual Studio Code에 새로 도입된 Copilot 도구를 사용하면 자연어 채팅 상호 작용을 통해 AI 생성 코드를 만들 수 있습니다. 기능을 설명함으로써 기존 코드의 의미를 더 잘 이해할 수 있습니다. Copilot을 사용하여 코드를 생성하는 방법은 무엇입니까? 시작하려면 먼저 최신 PowerPlatformTools 확장을 가져와야 합니다. 이를 위해서는 확장 페이지로 이동하여 "PowerPlatformTool"을 검색하고 설치 버튼을 클릭해야 합니다.
 미디어 전송을 허용하려면 기기 설정을 업데이트하세요.
Feb 19, 2024 pm 12:24 PM
미디어 전송을 허용하려면 기기 설정을 업데이트하세요.
Feb 19, 2024 pm 12:24 PM
USB 케이블을 통해 휴대폰을 PC에 연결할 때 미디어 전송 오류를 해결하는 방법을 보여 드리겠습니다. 휴대폰에서 컴퓨터로 사진과 비디오를 가져오려고 하면 사진 앱에 "미디어 전송을 허용하도록 장치 설정을 업데이트하십시오"라는 오류 메시지가 표시될 수 있습니다. 미디어 전송을 허용하려면 장치 설정을 업데이트하십시오. 오류 메시지를 해결하려면 미디어 전송을 허용하도록 장치 설정을 업데이트하십시오. 두 장치를 다시 시작하십시오. 다른 USB 케이블을 사용하십시오. Android 전화 설정을 확인하십시오. MTPUSB 장치 드라이버를 설치하십시오. 다른 방법을 사용하여 사진과 비디오를 전송하십시오. 1] 두 장치 모두 다시 시작 일시적인 오류가 발생하면 컴퓨터와 휴대폰을 포함한 장치를 먼저 다시 시작하는 것이 좋습니다. 무거운





