5분 안에 Vim 분할 화면 작업의 모든 측면을 알아보세요
Vim의 화면 분할 기능은 창을 분할하여 구현되는데, 이는 작업 효율성을 향상시키는 훌륭한 도구입니다. 두 개의 파일을 동시에 표시하거나, 파일의 서로 다른 두 위치를 동시에 표시하거나, 두 파일을 나란히 비교하려는 경우 분할 화면을 통해 수행할 수 있으며 이는 코드에 매우 편리합니다. 비교하고 복사해서 붙여넣으세요.

가로 분할 화면에서 새 파일 열기
:sp linuxmi.py
또는
:split linuxmi.py
이 명령은 창을 가로로 두 창으로 나누고 커서를 위쪽 창에 놓습니다.
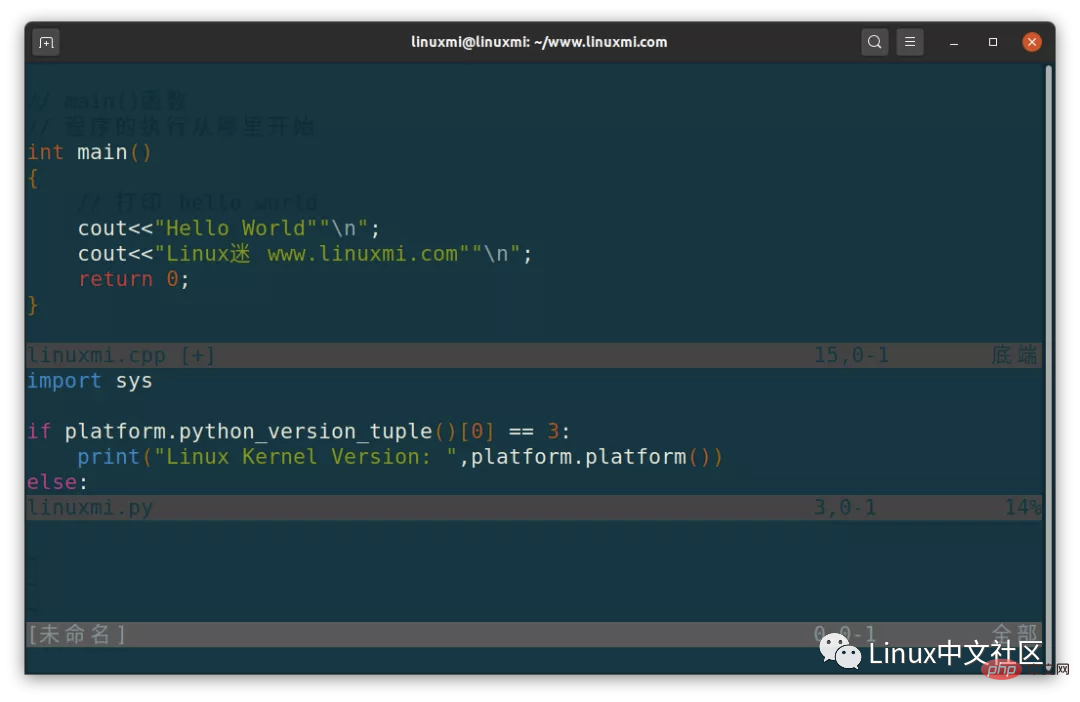
세로 분할 화면에서 새 파일 열기
:vsp linux.py:vsplit linux.py
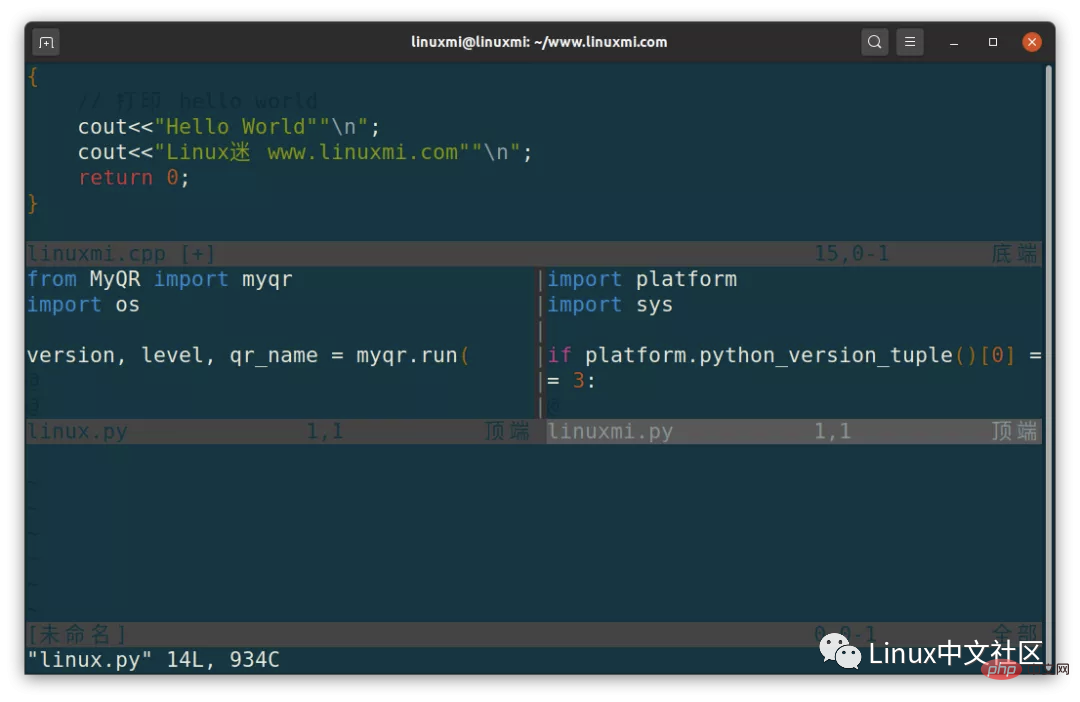
:sview linux.py ->只读分屏打开文件
또한, 새 파일을 편집하기 위해 창을 열고 싶을 때는 다음 명령어를 사용하면 됩니다. : :new
从命令行直接打开多个文件且是分屏
vim -On file1, file2 ... ->垂直分屏vim -on file1, file2 ... ->水平分屏linuxmi@linuxmi:~/www.linuxmi.com$ vim -O3 linux.py linuxmi.py linuxmi.cpp

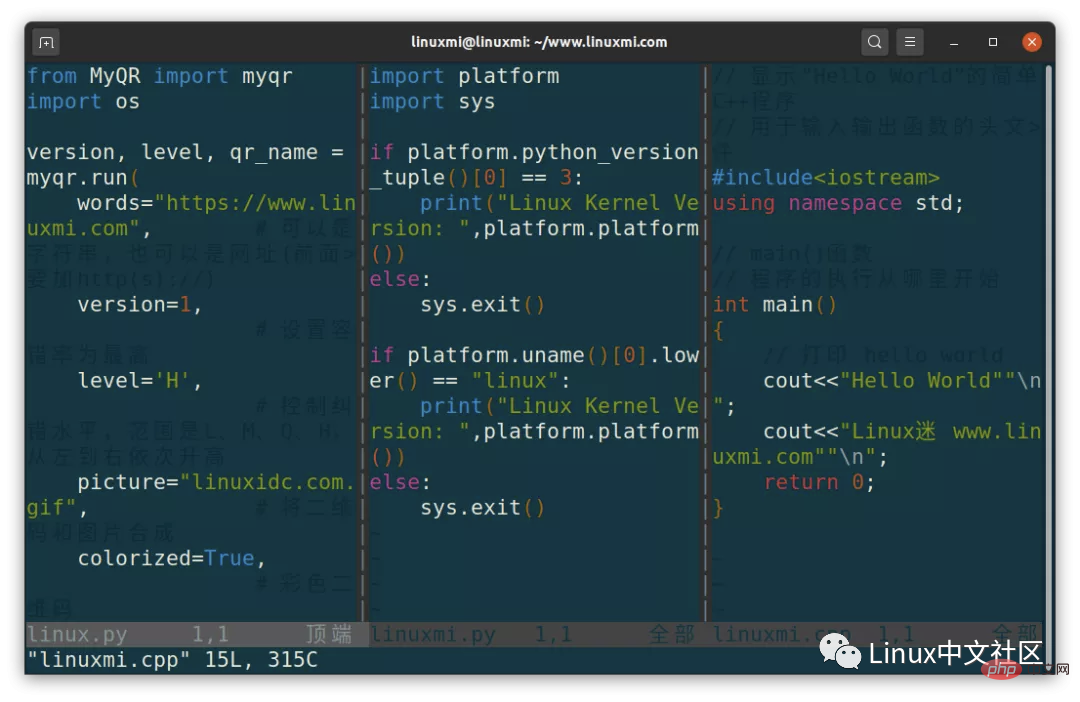
注:-O垂直分屏,-o水平分屏,n表示分几个屏。扩展:这些书,真tm肝……
另外搜索公众号Linux就该这样学后台回复“git书籍”,获取一份惊喜礼包。
实时调整当前窗口的宽度
ctrl-w > //向右加宽,默认值为1
ctrl-w N > //向右加宽宽度N
ctrl-w < // 同理
横屏/竖屏分屏打开当前文件
ctrl+w s
ctrl+w v
화면 분할 전환
ctrl+w h,j,k,l
ctrl+w 위로 그리고 아래쪽 왼쪽 및 오른쪽 키
crtl+w를 누른 후 w
crtl+w를 눌러 분할 화면 창을 전환하세요. 창 교체
crtl+w를 눌러 분할 화면 창을 전환한 후 c를 눌러 창을 닫으세요
분할 화면 닫기
창을 닫는 몇 가지 명령이 있습니다.
- ctrl+ W c 현재 창 닫기
- ctrl+w q 분할 화면이 하나만 있는 경우 현재 창을 닫고 vim을 종료합니다
- :현재 분할 화면만 유지
- :숨기기 현재 분할 화면 닫기
调整分屏的大小(宽度与高度)
ctrl+w = 所有分屏都统一高度
ctrl+w + 增加高度,默认值为1
ctrl+w - 减少高度
10 ctrl+w + 增加10行高度
ctrl-w N + //当前屏高度加N
使用指定当前屏的调整高度
: res[ize] N
示例:
:resize 30
移动分屏:ctrl+W H,J,K,L
将屏幕移动到最顶端:ctrl-w + K
将屏幕移动到最低端:ctrl-w + J
将屏幕移动到最左边:ctrl-w + H
화면을 맨 오른쪽으로 이동: ctrl-w + L
위 내용은 5분 안에 Vim 분할 화면 작업의 모든 측면을 알아보세요의 상세 내용입니다. 자세한 내용은 PHP 중국어 웹사이트의 기타 관련 기사를 참조하세요!

핫 AI 도구

Undresser.AI Undress
사실적인 누드 사진을 만들기 위한 AI 기반 앱

AI Clothes Remover
사진에서 옷을 제거하는 온라인 AI 도구입니다.

Undress AI Tool
무료로 이미지를 벗다

Clothoff.io
AI 옷 제거제

AI Hentai Generator
AI Hentai를 무료로 생성하십시오.

인기 기사

뜨거운 도구

메모장++7.3.1
사용하기 쉬운 무료 코드 편집기

SublimeText3 중국어 버전
중국어 버전, 사용하기 매우 쉽습니다.

스튜디오 13.0.1 보내기
강력한 PHP 통합 개발 환경

드림위버 CS6
시각적 웹 개발 도구

SublimeText3 Mac 버전
신 수준의 코드 편집 소프트웨어(SublimeText3)

뜨거운 주제
 7536
7536
 15
15
 1379
1379
 52
52
 82
82
 11
11
 55
55
 19
19
 21
21
 86
86
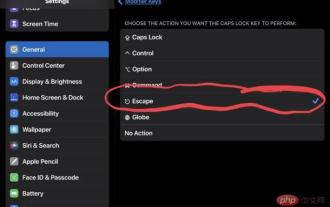 iPad 키보드에 Esc 키를 추가하는 방법
Apr 16, 2023 pm 01:43 PM
iPad 키보드에 Esc 키를 추가하는 방법
Apr 16, 2023 pm 01:43 PM
iPad 키보드에서 CapsLock을 ESC로 다시 매핑하는 방법 iPad에서 CapsLock을 ESC 키로 만들 준비가 되셨습니까? 해야 할 일은 다음과 같습니다. iPad에서 설정 앱을 엽니다. "일반"으로 이동한 다음 "키보드"로 이동합니다. "하드웨어 키보드"로 이동하여 "수정자 키"를 선택합니다. "CapsLockKey"를 선택하고 수정자 키로 "Escape"를 선택합니다. CapsLock을 눌러 iPad에서 새로운 하드웨어 ESC 키를 시험해 볼 준비가 되었습니다. Escape 키를 사용하는 응용 프로그램으로 이동하면 vi/vim과 같이 즉시 테스트할 수 있습니다. 이제 물리적 키보드를 사용할 수 있습니다.
 Linux에서 Vim을 사용하여 짝수 또는 홀수 줄을 삭제하는 방법
May 22, 2023 pm 05:07 PM
Linux에서 Vim을 사용하여 짝수 또는 홀수 줄을 삭제하는 방법
May 22, 2023 pm 05:07 PM
짝수 행을 삭제하는 방법은 다음과 같습니다. :g/^/+1d 위에서는 gbobal 명령을 사용했습니다. gbobal 명령 형식은 다음과 같습니다. :[range]global/{pattern}/{command}global 명령 실제로는 두 단계로 나뉩니다. 먼저 [범위]로 지정된 범위 내의 모든 라인을 스캔하고 {pattern}과 일치하는 라인을 표시한 다음 표시된 라인에서 순서대로 {command} 명령을 실행합니다. 일치하는 이전 행에 대한 명령 작업을 삭제, 이동 또는 병합하면 해당 행에서 {command} 명령을 실행하지 않고도 표시가 자동으로 사라집니다. {command}는 ex 명령이거나 |로 구분될 수 있습니다.
 Alpine Linux에 Vim을 설치하는 3가지 방법에 대한 간략한 분석
Mar 24, 2023 pm 02:28 PM
Alpine Linux에 Vim을 설치하는 3가지 방법에 대한 간략한 분석
Mar 24, 2023 pm 02:28 PM
PHP 개발에서는 Vim을 사용하는 것이 매우 일반적입니다. 그러나 Alpine Linux에 Vim을 설치할 때 몇 가지 문제가 발생할 수 있습니다. 이 기사에서는 Alpine Linux에 Vim을 설치하는 방법을 공유합니다.
 Linux 팁: vim에 붙여넣을 때 자동 들여쓰기 취소
Mar 07, 2024 am 08:30 AM
Linux 팁: vim에 붙여넣을 때 자동 들여쓰기 취소
Mar 07, 2024 am 08:30 AM
서문: vim은 Linux에서 큰 인기를 얻은 강력한 텍스트 편집 도구입니다. 최근에 다른 서버에서 vim을 사용할 때 이상한 문제에 직면했습니다. 로컬로 작성된 스크립트를 복사하여 서버의 빈 파일에 붙여넣을 때 자동 들여쓰기가 발생했습니다. 간단한 예를 사용하기 위해 로컬에서 작성한 스크립트는 다음과 같습니다: aaabbbcccddd. 위 내용을 복사하여 서버의 빈 파일에 붙여넣으면 다음과 같은 결과가 나타납니다: aabbbcccddd. 우리. 형식 들여 쓰기. 그러나 이 자동은 약간 지능적이지 않습니다. 여기에 해결책을 기록하세요. 해결 방법: 홈 디렉터리에 .vimrc 구성 파일을 설정합니다.
 vim을 저장하고 종료하는 방법
Aug 01, 2023 am 10:47 AM
vim을 저장하고 종료하는 방법
Aug 01, 2023 am 10:47 AM
vim을 저장하고 종료하는 방법: 1. 단축키를 사용하여 저장하고 종료합니다. 2. 별도의 명령을 사용하여 저장하고 종료합니다. 4. 단축키를 사용하여 파일을 저장합니다.
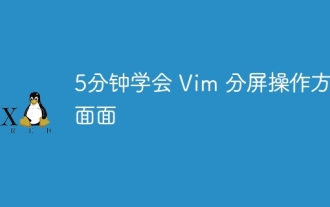 5분 안에 Vim 분할 화면 작업의 모든 측면을 알아보세요
Aug 03, 2023 pm 03:20 PM
5분 안에 Vim 분할 화면 작업의 모든 측면을 알아보세요
Aug 03, 2023 pm 03:20 PM
Vim의 화면 분할 기능은 창을 분할하여 구현되는데, 이는 작업 효율성을 향상시키는 훌륭한 도구입니다. 두 개의 파일을 동시에 표시하거나, 파일의 서로 다른 두 위치를 동시에 표시하거나, 두 파일을 나란히 비교하려는 경우 분할 화면을 통해 이를 수행할 수 있으며 이는 코드에 매우 편리합니다. 비교하고 복사해서 붙여넣으세요.
 VIM이 Nginx .conf 파일 구문 강조 기능을 지원하도록 만드는 방법
May 15, 2023 pm 12:10 PM
VIM이 Nginx .conf 파일 구문 강조 기능을 지원하도록 만드는 방법
May 15, 2023 pm 12:10 PM
nginx 구성 파일을 다운로드하기 위한 구문 파일을 수동으로 수정합니다: nginx.vimwgethttp://www.vim.org/scripts/download_script.php?src_id=14376-onginx.vim파일을 /usr/share/vim/vim74/에 복사합니다. 구문 디렉터리(단일 사용자 디렉터리 ~/.vim/syntax/일 수도 있음). vim/usr/share/vim/vim74/filetype.vim을 수정하여 aubufread,bufnewfile/etc/nginx/*,/usr/local/n을 추가하세요.
 CentOS에서 Vim 텍스트의 암호화 및 복호화 방법에 대한 자세한 소개
Dec 31, 2023 pm 02:49 PM
CentOS에서 Vim 텍스트의 암호화 및 복호화 방법에 대한 자세한 소개
Dec 31, 2023 pm 02:49 PM
CentOS는 vim/vi를 사용하여 파일을 암호화하고 해독합니다. 1. vim/vi를 사용하여 암호화합니다. 장점: 암호화 후 비밀번호를 모르면 루트 사용자를 포함하여 일반 텍스트를 볼 수 없습니다. 다른 사람들은 암호화를 알고 있으므로 다른 사람들이 콘텐츠 파괴 및 삭제를 포함하여 암호화된 파일을 파괴하는 것은 쉽습니다. vi에는 파일을 암호화하는 명령이 있습니다. root master /root/: [root@www~]#vim/vitext.txt2 디렉터리 아래에 실험용 파일 text.txt를 생성합니다. 편집 모드로 들어가서 내용을 입력한 후 ESC를 누르고 다음을 입력합니다. X(대문자 주의) X), 입력 3)




