Vue에서 이미지 스크롤 및 썸네일 미리보기를 구현하는 방법은 무엇입니까?

Vue에서 이미지 스크롤 및 썸네일 미리보기를 구현하는 방법은 무엇입니까?
Vue 프로젝트에서는 많은 수의 사진을 표시해야 하는 경우가 많으며 사용자가 이러한 사진을 쉽게 탐색하고 미리 볼 수 있기를 바랍니다. 이 글에서는 Vue 컴포넌트를 사용하여 이미지 스크롤 및 썸네일 미리보기 기능을 구현하는 방법을 소개합니다.
먼저 이미지 스크롤과 썸네일 미리보기를 용이하게 하려면 적절한 Vue 라이브러리를 설치하고 도입해야 합니다. 이 예에서는 vue-awesome-swiper 및 vue-image-preview 라이브러리를 사용하여 이 기능을 구현합니다.
npm install vue-awesome-swiper vue-image-preview
그런 다음 이미지를 표시해야 하는 구성 요소에 해당 라이브러리를 도입합니다.
import VueAwesomeSwiper from 'vue-awesome-swiper' import VueImagePreview from 'vue-image-preview' Vue.use(VueAwesomeSwiper) Vue.use(VueImagePreview)
다음으로 이미지 스크롤 및 썸네일 미리 보기를 구현하는 코드 작성을 시작할 수 있습니다.
먼저 아래와 같이 이미지 데이터 세트를 준비해야 합니다.
data() {
return {
images: [
'https://example.com/image1.jpg',
'https://example.com/image2.jpg',
'https://example.com/image3.jpg',
// ...
]
}
},그런 다음 페이지에서 vue-awesome-swiper를 사용하여 이미지의 스크롤 효과를 표시합니다. vue-awesome-swiper来展示图片的滚动效果:
<template>
<div class="gallery">
<swiper :options="swiperOptions" v-if="images.length > 0">
<div class="swiper-wrapper">
<div class="swiper-slide" v-for="(image, index) in images" :key="index">
<img src="/static/imghw/default1.png" data-src="image" class="lazy" : alt="image" @click="previewImage(index)" />
</div>
</div>
<div class="swiper-pagination" slot="pagination"></div>
</swiper>
</div>
</template>
<script>
export default {
data() {
return {
images: [
'https://example.com/image1.jpg',
'https://example.com/image2.jpg',
'https://example.com/image3.jpg',
// ...
],
swiperOptions: {
pagination: {
el: '.swiper-pagination',
clickable: true
}
}
}
},
methods: {
previewImage(index) {
this.$preview({
images: this.images.map(image => ({ url: image })),
startPosition: index
})
}
}
}
</script>以上代码中,我们使用了vue-awesome-swiper来创建一个图片滚动的轮播图组件,通过循环展示每张图片,并使用@click事件来触发预览功能。预览时,我们调用了$preview方法来展示缩略图预览。
最后,在根组件中使用该图片展示组件:
<template>
<div>
<gallery></gallery>
</div>
</template>
<script>
import Gallery from './Gallery'
export default {
components: {
Gallery
}
}
</script>现在,我们已经完成了图片的滚动和缩略图预览功能的实现。当用户点击任意一张图片时,将会弹出一个浮层,展示所有图片的缩略图,并且用户可以通过滑动或点击缩略图来切换预览的图片。同时,用户也可以通过左右滑动来浏览所有的图片。
总结:
在Vue项目中,通过使用vue-awesome-swiper和vue-image-previewrrreee
vue-awesome-swiper를 사용하여 이미지 스크롤 캐러셀 구성 요소를 만들고, 각 이미지를 루프에 표시하고, @click 이벤트를 사용하여 트리거했습니다. 미리보기 기능. 미리 볼 때 $preview 메서드를 호출하여 썸네일 미리보기를 표시합니다. 🎜🎜마지막으로 루트 구성 요소에서 이미지 표시 구성 요소를 사용합니다. 🎜rrreee🎜이제 이미지 스크롤 및 썸네일 미리 보기 기능 구현이 완료되었습니다. 사용자가 사진을 클릭하면 플로팅 레이어가 팝업되어 모든 사진의 썸네일이 표시되며, 사용자는 썸네일을 밀거나 클릭하여 미리보기된 사진을 전환할 수 있습니다. 동시에 사용자는 왼쪽이나 오른쪽으로 스와이프하여 모든 사진을 탐색할 수도 있습니다. 🎜🎜요약: 🎜🎜Vue 프로젝트에서는 vue-awesome-swiper 및 vue-image-preview 두 라이브러리를 사용하여 이미지 스크롤 및 썸네일을 쉽게 구현할 수 있습니다. 미리보기 기능. 간단한 구성과 코드 작성을 통해 사용자가 많은 수의 이미지를 쉽게 탐색하고 미리 볼 수 있도록 하는 좋은 사용자 경험을 제공할 수 있습니다. 🎜위 내용은 Vue에서 이미지 스크롤 및 썸네일 미리보기를 구현하는 방법은 무엇입니까?의 상세 내용입니다. 자세한 내용은 PHP 중국어 웹사이트의 기타 관련 기사를 참조하세요!

핫 AI 도구

Undresser.AI Undress
사실적인 누드 사진을 만들기 위한 AI 기반 앱

AI Clothes Remover
사진에서 옷을 제거하는 온라인 AI 도구입니다.

Undress AI Tool
무료로 이미지를 벗다

Clothoff.io
AI 옷 제거제

Video Face Swap
완전히 무료인 AI 얼굴 교환 도구를 사용하여 모든 비디오의 얼굴을 쉽게 바꾸세요!

인기 기사

뜨거운 도구

메모장++7.3.1
사용하기 쉬운 무료 코드 편집기

SublimeText3 중국어 버전
중국어 버전, 사용하기 매우 쉽습니다.

스튜디오 13.0.1 보내기
강력한 PHP 통합 개발 환경

드림위버 CS6
시각적 웹 개발 도구

SublimeText3 Mac 버전
신 수준의 코드 편집 소프트웨어(SublimeText3)

뜨거운 주제
 7690
7690
 15
15
 1639
1639
 14
14
 1393
1393
 52
52
 1287
1287
 25
25
 1229
1229
 29
29
 Win11에서 작업 표시줄 축소판 미리 보기를 비활성화하는 방법은 마우스를 움직여 작업 표시줄 아이콘 표시 축소판 기술입니다.
Feb 29, 2024 pm 03:20 PM
Win11에서 작업 표시줄 축소판 미리 보기를 비활성화하는 방법은 마우스를 움직여 작업 표시줄 아이콘 표시 축소판 기술입니다.
Feb 29, 2024 pm 03:20 PM
이번 글에서는 Win11 시스템에서 작업 표시줄 아이콘을 마우스로 움직일 때 표시되는 썸네일 기능을 끄는 방법을 소개하겠습니다. 이 기능은 기본적으로 켜져 있으며 사용자가 작업 표시줄의 응용 프로그램 아이콘 위에 마우스 포인터를 올리면 응용 프로그램의 현재 창 축소판이 표시됩니다. 그러나 일부 사용자는 이 기능이 덜 유용하거나 경험에 지장을 준다고 생각하여 이 기능을 끄고 싶어할 수도 있습니다. 작업 표시줄 축소판은 재미있을 수도 있지만 주의를 산만하게 하거나 짜증나게 할 수도 있습니다. 이 영역 위로 마우스를 가져가는 빈도를 고려하면 실수로 중요한 창을 몇 번 닫았을 수도 있습니다. 또 다른 단점은 더 많은 시스템 리소스를 사용한다는 것입니다. 따라서 리소스 효율성을 높일 수 있는 방법을 찾고 있다면 비활성화하는 방법을 알려드리겠습니다. 하지만
 PPT에서 사진을 스크롤하는 방법
Mar 26, 2024 am 10:38 AM
PPT에서 사진을 스크롤하는 방법
Mar 26, 2024 am 10:38 AM
PowerPoint에서는 슬라이드의 전환 효과를 설정하여 그림의 스크롤 효과를 얻을 수 있습니다. "슬라이드 쇼" 탭에서 "슬라이스" 드롭다운 메뉴를 통해 수평 슬라이싱 효과(예: "오른쪽에서 왼쪽으로")를 선택하고, 슬라이싱 속도 및 기타 옵션을 조정하고, 슬라이드 쇼를 다음에서 전환할 수 있습니다. 스크롤 방식으로 사진을 스크롤하는 효과를 얻을 수 있습니다.
 Windows 11 22H2에서 폴더 축소판을 사용자 정의하는 방법
Apr 30, 2023 pm 04:52 PM
Windows 11 22H2에서 폴더 축소판을 사용자 정의하는 방법
Apr 30, 2023 pm 04:52 PM
Windows 1122H2는 Windows 11의 첫 번째 기능 업데이트이며 다양한 새로운 기능과 꼭 필요한 개선 사항을 제공합니다. 개선 사항 중 하나는 폴더 내 파일의 폴더 축소판을 미리 볼 수 있는 기능입니다. Windows 11의 폴더 축소판 모양이 마음에 들지 않는 경우 이를 변경하는 방법은 다음과 같습니다. 미리보기를 확대하고 폴더 아이콘 스타일을 변경할 수 있는 Windows 11의 폴더 축소판용 사용자 정의 아이콘 세트(Reddit의 LEXX911 제공) 여전히 개별 파일 미리보기를 처리해야 하지만(예를 들어 Windows 7에서는 폴더 축소판이 여러 이미지를 동시에 표시할 수 있음) 더 크고 더 편리하게 만들 수 있습니다. 중요한 힌트:
 Vscode에서 썸네일을 표시하는 방법_Vscode에서 썸네일을 표시하는 방법
Apr 02, 2024 pm 02:43 PM
Vscode에서 썸네일을 표시하는 방법_Vscode에서 썸네일을 표시하는 방법
Apr 02, 2024 pm 02:43 PM
1. 먼저 Visual Studio Code를 입력하고 왼쪽 상단의 [파일]을 클릭합니다. 2. 그런 다음 [기본 설정]을 클릭하세요. 3. [설정] 항목을 클릭하세요. 4. [텍스트 편집기-썸네일]을 클릭하세요. 5. 마지막으로 썸네일 항목에서 [썸네일 표시 여부 제어]를 켜주세요.
 JavaScript를 사용한 자동 썸네일 생성
Jun 16, 2023 pm 12:51 PM
JavaScript를 사용한 자동 썸네일 생성
Jun 16, 2023 pm 12:51 PM
인터넷이 발달하면서 사진은 웹페이지에서 없어서는 안 될 부분이 되었습니다. 하지만 이미지 수가 증가함에 따라 이미지 로딩 속도가 매우 중요한 문제가 되었습니다. 이 문제를 해결하기 위해 많은 웹사이트에서는 썸네일을 사용하여 이미지를 표시하지만, 썸네일을 생성하려면 전문적인 이미지 처리 도구를 사용해야 하는데, 이는 일부 비전문가에게는 매우 번거로운 일입니다. 그런 다음 JavaScript를 사용하여 자동 썸네일 생성을 달성하는 것이 좋은 선택이 됩니다. 자바 사용 방법
 PHP에서 썸네일을 생성하는 단계에 대한 자세한 설명
Sep 13, 2023 am 08:40 AM
PHP에서 썸네일을 생성하는 단계에 대한 자세한 설명
Sep 13, 2023 am 08:40 AM
PHP를 사용하여 썸네일을 생성하는 단계에 대한 자세한 설명, 빠른 인터넷 발전 시대에 사진은 웹 페이지에서 없어서는 안될 부분이지만 고해상도 사진은 많은 대역폭을 차지할 뿐만 아니라 사용자의 웹페이지 로딩 속도에도 영향을 줍니다. 따라서 이미지 크기와 파일 크기를 줄이기 위해 원본 이미지에서 축소판을 생성해야 하는 경우가 많습니다. 널리 사용되는 서버측 스크립팅 언어인 PHP는 썸네일을 생성하는 데 사용할 수 있는 풍부한 이미지 처리 기능을 제공합니다. 다음은 PHP에서 썸네일을 생성하는 단계를 자세히 소개합니다.
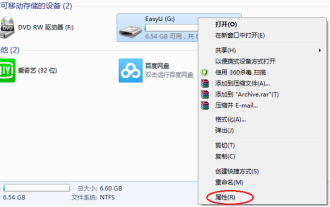 USB 드라이브에 썸네일을 표시하는 방법
Feb 12, 2024 pm 08:36 PM
USB 드라이브에 썸네일을 표시하는 방법
Feb 12, 2024 pm 08:36 PM
나는 종종 몇 가지 사소한 컴퓨터 문제가 중요한 순간에 매우 골치 아프다고 말하는 고객을 만납니다. 요약하면 다음과 같습니다. USB 플래시 드라이브에 파일을 복사할 수 없는 이유는 USB 플래시 드라이브의 파티션 형식이 NTFS가 아닌 FAT32이기 때문일 수 있습니다. 대용량 파일을 복사할 수 있도록 USB 플래시 드라이브의 파티션 형식을 NTFS로 변경해 볼 수 있습니다. 둘째, 사진은 썸네일로 표시되지 않기 때문에 하나씩 클릭해서 찾아야 합니다. 세 번째 유형은 페이지가 갑자기 커지거나 작아지는 경우입니다. 이 세 가지 상황을 모른다면 몇 가지 간단한 조작으로 해결할 수 있습니다. 1. U 디스크 파티션을 NTFS로 변경합니다. 새로 구입한 U 디스크의 기본 파티션 형식은 일반적으로 FAT32 이므로 사용에는 문제가 없습니다. 하지만 4G보다 큰 파일을 복사해야 하는 경우에는 복사할 수 없다는 메시지가 나타나 사용에 다소 문제가 발생합니다. ~을 위한
 PowerToys 0.53.1은 파일 탐색기의 축소판 및 미리 보기 창에 대한 G 코드 지원을 추가합니다.
Apr 13, 2023 pm 11:19 PM
PowerToys 0.53.1은 파일 탐색기의 축소판 및 미리 보기 창에 대한 G 코드 지원을 추가합니다.
Apr 13, 2023 pm 11:19 PM
마지막 0.51.1 릴리스 이후 불과 한 달여 만에 Microsoft는 오늘 0.53.1을 출시했습니다. Microsoft는 v0.53 릴리스 주기가 유지 관리 스프린트로 설계되었지만 일부 "놀라운 커뮤니티 지원"을 통해 결국 큰 성공을 거두었다고 언급했습니다. Microsoft는 설치 프로그램을 개선하기 위해 계속 노력하고 있지만 이번 릴리스에서는 크게 개선될 것이라고 밝혔습니다. 확인해야 할 세 가지 주요 사항은 파일 브라우저 미리 보기 창 및 썸네일의 G 코드 지원, 새 네트워크, PowerToys에서 실행하기 위한 검색 플러그인입니다.




