C++ 컴파일 오류: 정의된 변수가 맨 위에 있어야 합니다. 어떻게 수정해야 합니까?

C++ 프로그래밍에서는 종종 "정의된 변수가 맨 위에 있어야 합니다"라는 일반적인 오류가 발생합니다. 이는 일반적으로 잘못된 위치에 정의된 변수로 인해 발생합니다. 이번 글에서는 이 오류를 해결하는 방법에 대해 알아보겠습니다.
C++에서는 일반적으로 변수를 함수 본문이나 범위의 시작 부분에 정의해야 합니다. 변수를 호출하기 전에 맨 아래에 정의하면 "정의된 변수는 맨 위에 있어야 합니다."라는 컴파일 오류가 나타납니다.
이 오류에 대한 해결책은 변수 정의를 함수 또는 범위의 시작 부분으로 이동하는 것입니다. 예를 들어, 함수 본문 내부에 변수를 정의하는 경우 해당 변수를 함수 본문의 시작 부분에 배치해야 합니다.
예를 들어 다음 코드는 잘못되었습니다.
void myFunction()
{
myVar = 10;
int myVar;
cout << "myVar: " << myVar << endl;
}이 함수에서는 사용하기 전에 myVar를 정의하려고 합니다. 이 시점에서 컴파일러는 "정의된 변수가 맨 위에 있어야 합니다"라는 오류를 표시합니다. 이 오류를 해결하려면 아래와 같이 변수 정의를 함수 본문의 시작 부분으로 이동하면 됩니다. myVar之前定义它。此时,编译器会显示一个“一个定义的变量必须在最上面”的错误。为了解决这个错误,我们只需要将变量的定义移到函数体的开头,如下所示:
void myFunction()
{
int myVar;
myVar = 10;
cout << "myVar: " << myVar << endl;
}在这个示例中,我们将myVar的定义移到了函数体的开头,然后在使用它之前将其赋值为10,并打印出其值。
同样地,如果你在作用域内定义一个变量,也需要将其定义在作用域的开始处。例如,下面的代码是错误的:
int main()
{
myVar = 10;
{
int myVar;
cout << "myVar: " << myVar << endl;
}
return 0;
}在这个代码中,我们试图在使用myVar之前定义它。由于myVar是在作用域内定义的,所以需要将其定义移到作用域的开始处。修复后的代码如下所示:
int main()
{
{
int myVar;
myVar = 10;
cout << "myVar: " << myVar << endl;
}
return 0;
}在这个代码中,我们将myVarrrreee
myVar 정의를 함수 본문의 시작 부분으로 이동했습니다. 그런 다음 사용하기 전에 값 10을 할당하고 해당 값을 인쇄합니다. 마찬가지로 범위 내에서 변수를 정의하는 경우 범위 시작 부분에도 변수를 정의해야 합니다. 예를 들어 다음 코드는 잘못되었습니다. 🎜rrreee🎜 이 코드에서는 myVar를 사용하기 전에 정의하려고 합니다. myVar는 범위 내에 정의되어 있으므로 해당 정의를 범위의 시작 부분으로 이동해야 합니다. 고정된 코드는 다음과 같습니다. 🎜rrreee🎜 이 코드에서는 myVar 정의를 범위의 시작 부분으로 이동한 다음 사용하기 전에 값 10을 할당하고 해당 값을 인쇄합니다. . 🎜🎜간단히 말하면 "정의된 변수는 맨 위에 있어야 합니다"라는 컴파일 오류가 발생하는 경우 변수 정의를 함수 또는 범위의 시작 부분으로 이동하면 됩니다. 이는 프로그래밍을 할 때 따라야 할 매우 중요한 규칙입니다. 🎜위 내용은 C++ 컴파일 오류: 정의된 변수가 맨 위에 있어야 합니다. 어떻게 수정해야 합니까?의 상세 내용입니다. 자세한 내용은 PHP 중국어 웹사이트의 기타 관련 기사를 참조하세요!

핫 AI 도구

Undresser.AI Undress
사실적인 누드 사진을 만들기 위한 AI 기반 앱

AI Clothes Remover
사진에서 옷을 제거하는 온라인 AI 도구입니다.

Undress AI Tool
무료로 이미지를 벗다

Clothoff.io
AI 옷 제거제

AI Hentai Generator
AI Hentai를 무료로 생성하십시오.

인기 기사

뜨거운 도구

메모장++7.3.1
사용하기 쉬운 무료 코드 편집기

SublimeText3 중국어 버전
중국어 버전, 사용하기 매우 쉽습니다.

스튜디오 13.0.1 보내기
강력한 PHP 통합 개발 환경

드림위버 CS6
시각적 웹 개발 도구

SublimeText3 Mac 버전
신 수준의 코드 편집 소프트웨어(SublimeText3)

뜨거운 주제
 7486
7486
 15
15
 1377
1377
 52
52
 77
77
 11
11
 51
51
 19
19
 19
19
 38
38
 딩톡 그룹 내 개인 이름 변경 방법_딩톡 그룹 내 개인 이름 수정 방법
Mar 29, 2024 pm 08:41 PM
딩톡 그룹 내 개인 이름 변경 방법_딩톡 그룹 내 개인 이름 수정 방법
Mar 29, 2024 pm 08:41 PM
1. 먼저 딩톡을 실행하세요. 2. 그룹 채팅을 열고 오른쪽 상단에 있는 점 3개를 클릭하세요. 3. 이 그룹에서 내 닉네임을 찾아보세요. 4. 입력하여 수정하고 저장하려면 클릭하세요.
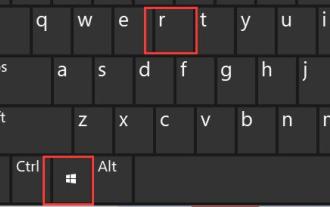 사용자 폴더 이름을 변경하는 방법: Win11 튜토리얼
Jan 09, 2024 am 10:34 AM
사용자 폴더 이름을 변경하는 방법: Win11 튜토리얼
Jan 09, 2024 am 10:34 AM
일부 게임은 사용자 폴더에 자동으로 설치되며 영어 폴더가 필요합니다. 그러나 많은 친구들은 win11에서 사용자 폴더 이름을 수정하는 방법을 모릅니다. 실제로 사용자 이름만 수정하면 됩니다. win11에서 사용자 폴더 이름 수정: 첫 번째 단계는 키보드에서 "Win+R" 키 조합을 누르는 것입니다. 두 번째 단계에서는 "gpedit.msc"를 입력하고 Enter 키를 눌러 그룹 정책 편집기를 엽니다. 3단계: "Windows 설정" 아래의 "보안 설정"을 확장합니다. 4단계: "로컬 정책"에서 "보안 옵션"을 엽니다. 5단계: 오른쪽의 "계정: 시스템 관리자 계정 이름 바꾸기" 정책을 두 번 클릭하여 엽니다. 6단계: 아래에 수정하려는 폴더 이름을 입력하고 "확인"을 클릭하여 저장하세요. 사용자 폴더 수정
 Douyin Blue V가 이름을 바꿀 수 있나요? 기업 Douyin Blue V 계정의 이름을 변경하는 단계는 무엇입니까?
Mar 22, 2024 pm 12:51 PM
Douyin Blue V가 이름을 바꿀 수 있나요? 기업 Douyin Blue V 계정의 이름을 변경하는 단계는 무엇입니까?
Mar 22, 2024 pm 12:51 PM
Douyin Blue V 인증은 Douyin 플랫폼에 있는 회사 또는 브랜드의 공식 인증으로 브랜드 이미지와 신뢰성을 높이는 데 도움이 됩니다. 기업 개발 전략 조정 또는 브랜드 이미지 업데이트로 인해 회사는 Douyin Blue V 인증의 이름을 변경할 수 있습니다. 그럼 Douyin Blue V가 이름을 바꿀 수 있을까요? 대답은 '예'입니다. 이 글에서는 기업 Douyin Blue V 계정의 이름을 수정하는 단계를 자세히 소개합니다. 1. Douyin Blue V의 이름을 변경할 수 있나요? Douyin Blue V 계정의 이름을 변경할 수 있습니다. Douyin의 공식 규정에 따라 기업 Blue V 인증 계정은 특정 조건을 충족한 후 계정 이름 변경을 신청할 수 있습니다. 일반적으로 기업은 이름 변경의 적법성과 필요성을 입증하기 위해 영업 허가증, 조직 코드 인증서 등과 같은 관련 지원 자료를 제공해야 합니다. 2. 기업 Douyin Blue V 계정의 이름을 수정하려면 어떤 단계를 거쳐야 합니까?
 Win10 절전 시간 수정 팁 공개
Mar 08, 2024 pm 06:39 PM
Win10 절전 시간 수정 팁 공개
Mar 08, 2024 pm 06:39 PM
Win10 절전 시간 수정 팁 공개 현재 널리 사용되는 운영체제 중 하나인 Windows 10에는 사용자가 컴퓨터를 사용하지 않을 때 전원을 절약하고 화면을 보호할 수 있도록 절전 기능이 있습니다. 그러나 기본 절전 시간이 사용자의 요구 사항을 충족하지 못하는 경우도 있으므로 Win10 절전 시간을 수정하는 방법을 아는 것이 특히 중요합니다. 이 문서에서는 Win10의 절전 시간을 수정하여 시스템의 절전 설정을 쉽게 사용자 지정할 수 있는 팁을 공개합니다. 1. "설정"을 통해 Win10 절전 시간 수정 먼저, 가장 간단한 수정
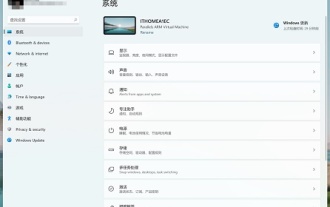 win11 창 모서리를 둥근 모서리로 수정하는 방법 안내
Dec 31, 2023 pm 08:35 PM
win11 창 모서리를 둥근 모서리로 수정하는 방법 안내
Dec 31, 2023 pm 08:35 PM
win11 시스템을 업데이트한 후 많은 친구들은 win11 인터페이스 창이 새로운 둥근 모서리 디자인을 채택한다는 것을 발견했습니다. 그런데 이런 둥근 모서리 디자인이 마음에 들지 않아 이전 인터페이스로 수정하고 싶은데 어떻게 수정해야 할지 모르시는 분들도 계시는데요. 아래에서 살펴보겠습니다. win11에서 둥근 모서리를 수정하는 방법 1. win11의 둥근 모서리 디자인은 현재 수정할 수 없는 내장 시스템 설정입니다. 2. 따라서 win11의 둥근 모서리 디자인을 사용하는 것이 마음에 들지 않으면 Microsoft가 수정 방법을 제공할 때까지 기다릴 수 있습니다. 3. 실제로 익숙하지 않은 경우 이전 win10 시스템으로 돌아가도록 선택할 수도 있습니다. 4. 롤백 방법을 모르는 경우 이 사이트에서 제공되는 튜토리얼을 확인하세요. 5. 위의 튜토리얼을 사용하여 돌아갈 수 없는 경우에도 다음을 수행할 수 있습니다.
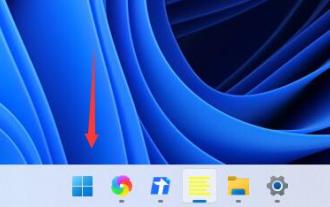 Win11 전원 모드 수정 위치 및 방법
Dec 30, 2023 pm 05:25 PM
Win11 전원 모드 수정 위치 및 방법
Dec 30, 2023 pm 05:25 PM
win11 시스템에서는 전원 모드를 수정하여 배터리 소모를 줄이거나 시스템 성능을 향상시킬 수 있습니다. 설정 방법은 매우 간단합니다. 전원 옵션을 찾으면 편집기를 따라 구체적인 작동 과정을 살펴보겠습니다. win11에서 전원 모드를 수정하는 방법 1. 먼저 작업 표시줄의 가장 왼쪽 버튼을 클릭하여 시작 메뉴를 엽니다. 2. 그런 다음 시작 메뉴 위에서 "제어판"을 검색하여 엽니다. 3. 제어판에서 "하드웨어 및 소리"를 찾을 수 있습니다. 4. 하드웨어 및 소리를 입력하고 전원 옵션에서 "전원 계획 선택"을 클릭합니다. 에서 전원 모드를 수정하여 균형 잡힌 에너지 절약 모드를 선택하거나 숨겨진 추가 계획을 확장하고 고성능 모드를 선택할 수 있습니다.
 PyCharm 배경색 조정 팁: 빠르게 익히세요!
Feb 03, 2024 am 09:39 AM
PyCharm 배경색 조정 팁: 빠르게 익히세요!
Feb 03, 2024 am 09:39 AM
PyCharm의 배경색을 수정하는 기술을 빠르게 익히려면 구체적인 코드 예제가 필요합니다. 최근에는 프로그램 개발 분야에서 Python 언어가 점점 더 대중화되고 있으며, PyCharm은 통합 개발 환경(IDE)으로 사용됩니다. , 대다수의 개발자가 사랑하고 사용합니다. PyCharm에서 일부 개발자는 배경색 변경을 포함하여 IDE 인터페이스를 개인화하는 경우가 많습니다. 이 기사에서는 PyCharm의 배경색을 수정하는 기술을 소개하고 독자가 이 기술을 빠르게 익힐 수 있도록 구체적인 코드 예제를 제공합니다.
 pip 소스를 가속화하고 다운로드 속도가 느린 문제를 해결합니다.
Jan 17, 2024 am 10:18 AM
pip 소스를 가속화하고 다운로드 속도가 느린 문제를 해결합니다.
Jan 17, 2024 am 10:18 AM
느린 다운로드 속도 문제를 해결하려면 pip 소스를 빠르게 수정하세요. 소개: Python을 사용하는 개발 과정에서 다양한 타사 라이브러리를 설치해야 하는 경우가 많습니다. 그러나 네트워크 환경의 제한이나 기본 소스 문제로 인해 pip 다운로드 속도가 매우 느린 경우가 많아 개발에 불편을 초래하고 있습니다. 따라서 이 기사에서는 다운로드 속도가 느린 문제를 해결하기 위해 pip 소스를 빠르게 수정하는 방법을 소개하고 구체적인 코드 예제를 제공합니다. 1. 문제 분석 pip를 사용하여 타사 라이브러리를 다운로드할 때,




