Windows 11 작업 표시줄의 작업 끝내기 옵션에 대해 알아야 할 모든 것
멈추거나 응답하지 않는 프로그램은 작업 관리자에서 쉽게 종료할 수 있습니다. 그러나 Microsoft는 최근 작업 표시줄에서 이러한 작업을 직접 종료할 수 있는 기능을 사용자에게 제공했습니다. 이 옵션은 모든 사람에게 제공되지는 않지만 Windows Insider 빌드가 있는 경우 쉽게 사용할 수 있습니다. 작업 끝내기 버튼을 활성화하고 작업 표시줄에서 작업을 닫는 데 필요한 모든 것은 다음과 같습니다.
작업 표시줄에서 작업 종료 버튼을 가져와 앱을 종료하는 방법

현재 작업 표시줄 앱에 대해 작업 종료 버튼을 활성화하는 옵션은 Windows 참가자 빌드 공급을 사용하는 사용자의 개발자 옵션으로만 사용할 수 있습니다. 그러나 이는 안정적인 버전에서 전 세계 사용자에게 출시될 예정인 기능 업데이트에서 변경될 수 있습니다.
아직 Windows 참가자 프로그램에 참여하지 않은 경우 Windows 11 참가자 프로그램 다운로드 방법에 대한 가이드를 참조하여 방법을 알아보세요.
이 기능은 최신 개발 채널(빌드 23526)에서 실행되고 설정 앱(방법 1)을 사용하여 활성화할 수 있지만, 다른 채널이나 다른 개발 버전을 사용하는 경우 작업 종료 옵션이 나타날 수도 있고 그렇지 않을 수도 있습니다. 여전히 눈에 띕니다. 그럼에도 불구하고 아래와 같이 ViVeTool(방법 3 및 4)을 사용하여 Insider 버전에 관계없이 작업 표시줄에서 "작업 끝내기" 옵션을 활성화할 수 있습니다.
방법 1: 설정 앱 사용
"작업 끝내기" 옵션은 Windows 설정의 "개발자용" 페이지에 있습니다. 방법은 다음과 같습니다.
눌러서 설정 앱을 엽니다. 그런 다음 왼쪽 창에서 "시스템"을 선택한 후 오른쪽에서 아래로 스크롤하여 개발자용을 선택하세요. Win+IWin+I
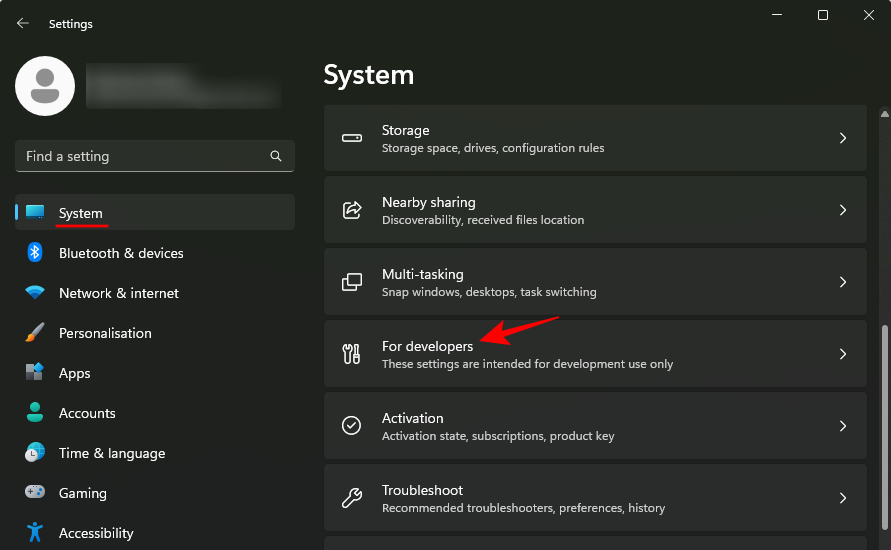
在这里,找到结束任务并将其切换为开。
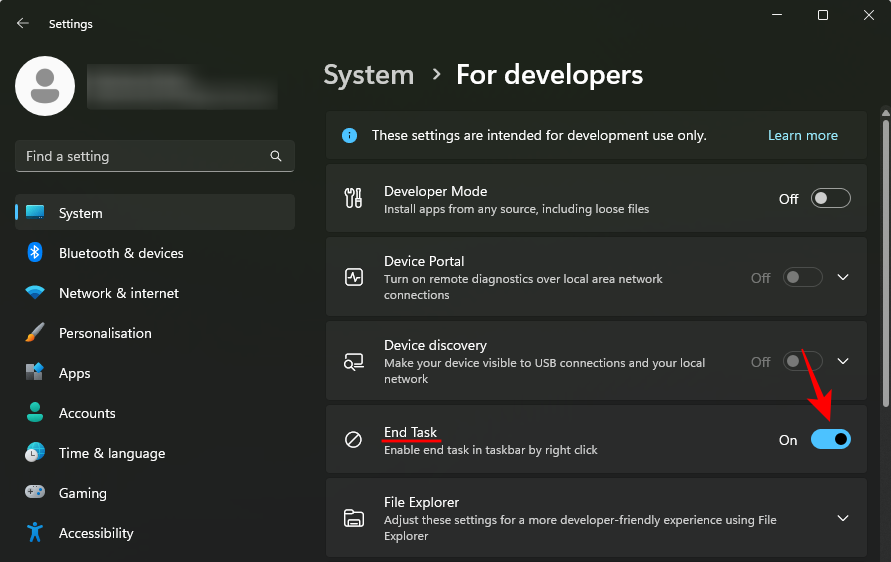
现在右键单击任务栏中打开的应用程序。您将看到“结束任务”选项出现在此处。

使用它来快速关闭无响应的应用和程序的所有实例和进程。
方法 2: 使用注册表编辑器
启用“结束任务”选项的一种迂回方法是使用注册表编辑器进行注册表调整。方法如下:
按开始,键入“注册表”并选择注册表编辑器。
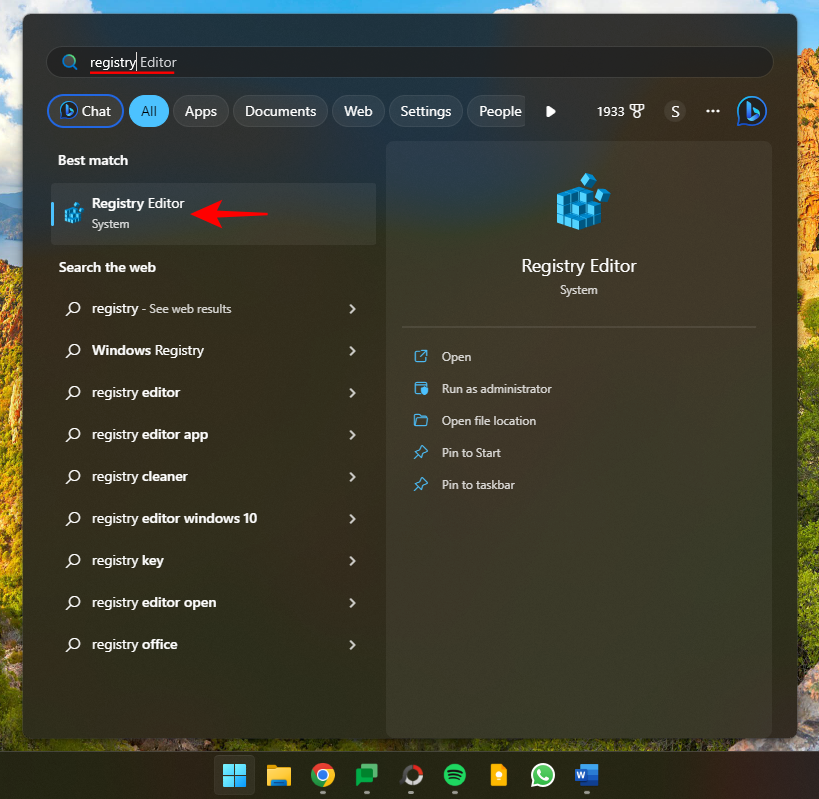
现在,导航到以下内容:
HKEY_CURRENT_USERSoftwareMicrosoftWindowsCurrentVersionDeveloperSettings
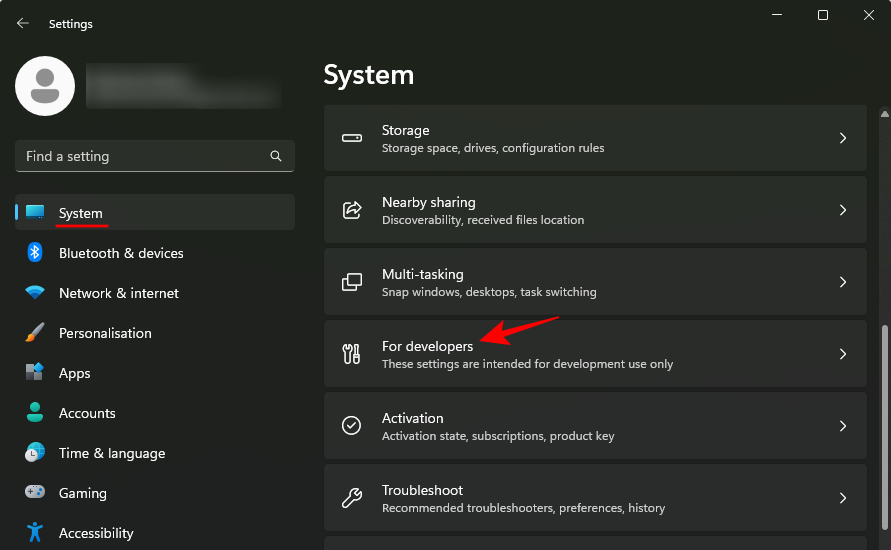 의 "작업 끝내기" 옵션에 대한 중요 정보 여기에서
의 "작업 끝내기" 옵션에 대한 중요 정보 여기에서 작업 끝내기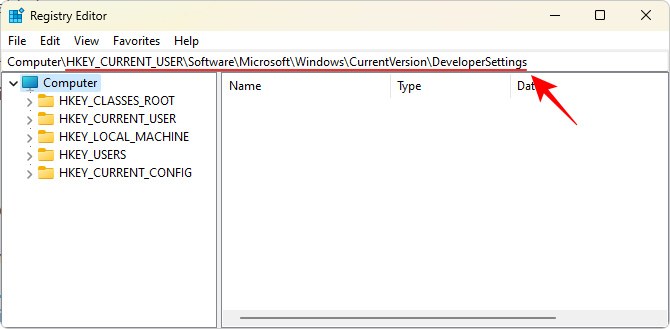 를 찾아 켜기로 전환하세요.
를 찾아 켜기로 전환하세요.
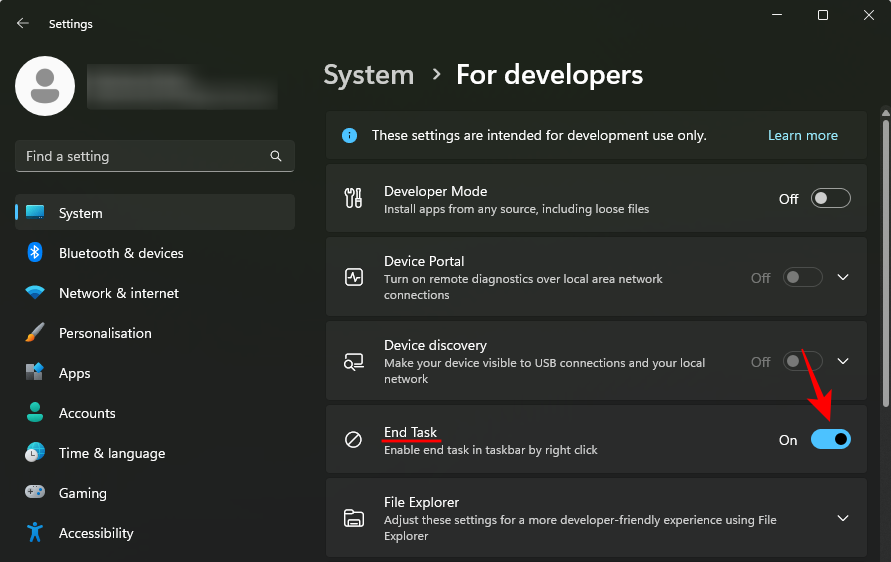 이제 작업 표시줄에서 열려 있는 애플리케이션을 마우스 오른쪽 버튼으로 클릭하세요. 여기에 "작업 끝내기" 옵션이 나타나는 것을 볼 수 있습니다.
이제 작업 표시줄에서 열려 있는 애플리케이션을 마우스 오른쪽 버튼으로 클릭하세요. 여기에 "작업 끝내기" 옵션이 나타나는 것을 볼 수 있습니다.
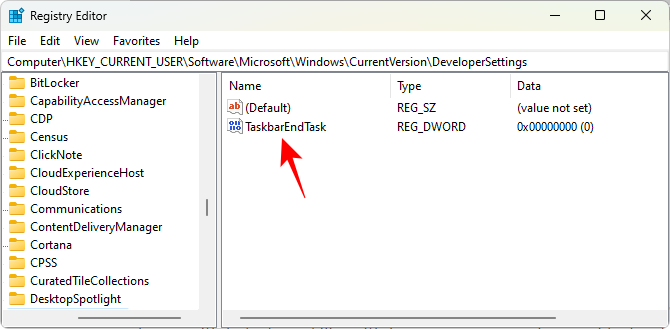
응답하지 않는 앱과 프로그램의 모든 인스턴스와 프로세스를 빠르게 종료하는 데 사용하세요. 방법 2: 레지스트리 편집기 사용
작업 끝내기 옵션을 활성화하는 우회 방법은 레지스트리 편집기를 사용하여 레지스트리를 조정하는 것입니다. 방법은 다음과 같습니다. 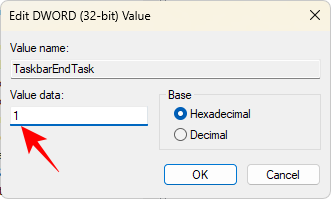
Registry Editor를 선택합니다.
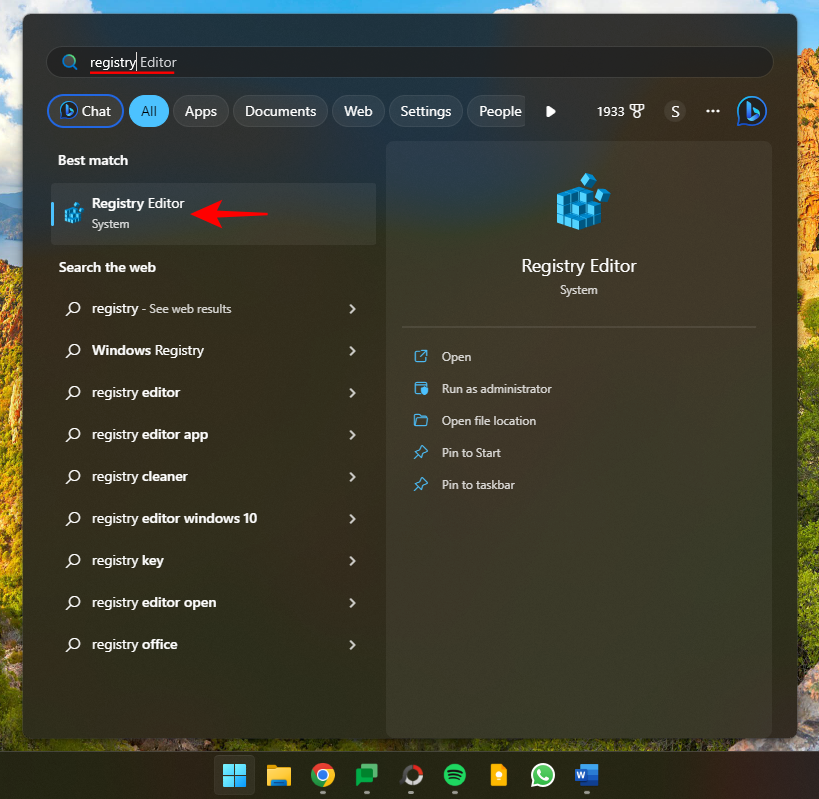
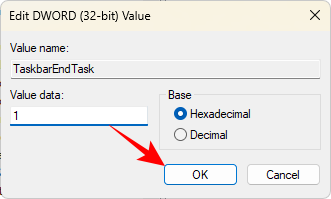 이제 다음으로 이동합니다.
이제 다음으로 이동합니다.
HKEY_CURRENT_USERSoftwareMicrosoftWindowsCurrentVersionDeveloperSettings
또는 위 내용을 복사하여 레지스트리 편집기의 주소 표시줄에 붙여넣습니다.
그리고 Enter를 누르세요. 오른쪽에서 작업열을 두 번 클릭하여 작업 을 종료합니다.
🎜🎜🎜값을 🎜1🎜로 변경합니다. 🎜🎜🎜🎜🎜"🎜OK🎜"을 클릭하세요. 🎜🎜🎜🎜🎜작업 표시줄에서 "작업 끝내기" 버튼을 활성화합니다. 🎜🎜방법 3: 명령 프롬프트에서 ViVeTool 사용🎜🎜작업 표시줄의 작업 종료 옵션은 아직 개발 중이므로 Windows 참가자 프로그램에 참여하는 사용자라도 항상 설정 또는 등록에 있지 않을 수 있습니다. 이 옵션은 표에 표시됩니다. 편집자. 그러나 ViVeTool을 사용하면 숨겨진 기능을 찾아 활성화할 수 있습니다. 방법은 다음과 같습니다. 🎜🎜먼저 아래 링크에서 ViVeTool을 다운로드하세요. 🎜🎜GitHub 페이지에서 🎜ViVeTool-v0.3.3.zip🎜을 다운로드하세요. 🎜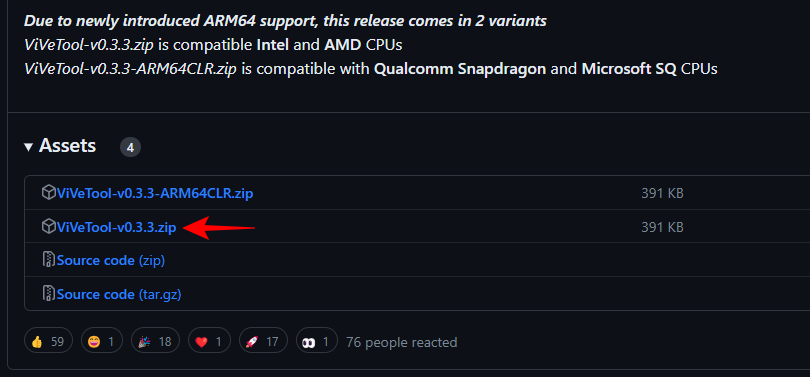
Extract 다운로드한 zip 파일을 마우스 오른쪽 버튼으로 클릭하고 모두 추출을 선택하여 파일을 추출하세요.
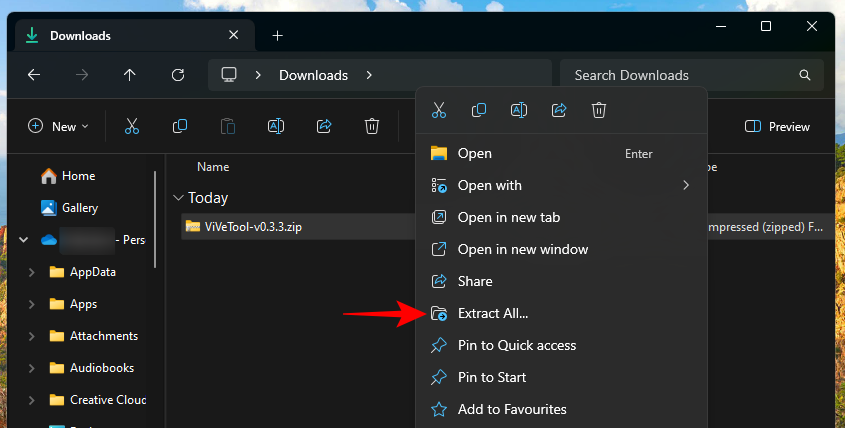
추출을 클릭하세요.
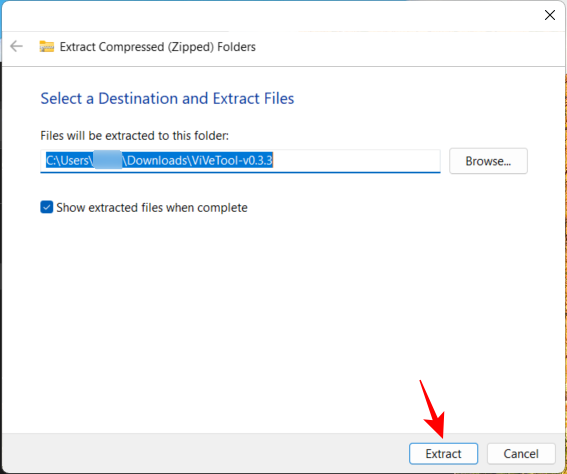
경로로 복사를 선택하세요.
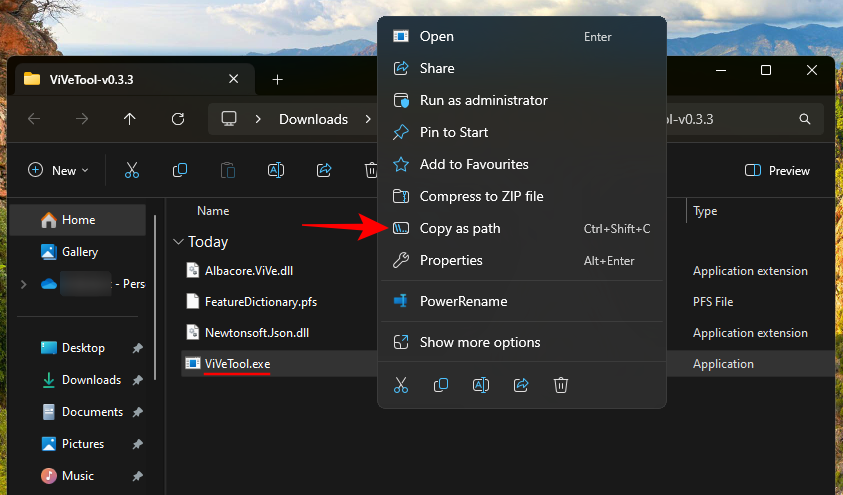
cmd를 입력한 후 관리자 권한으로 명령 프롬프트를 실행하세요.
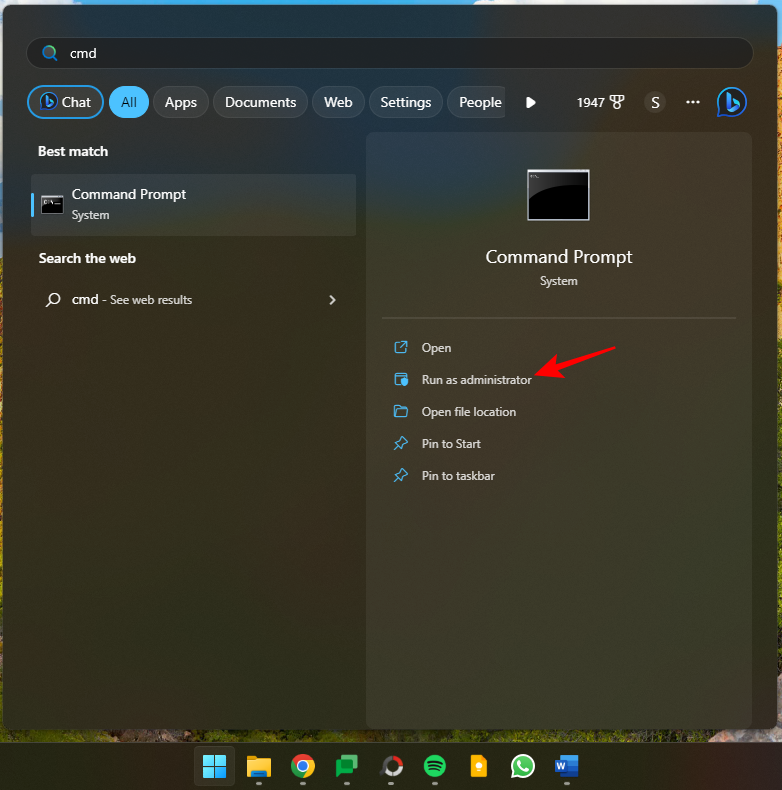
/enable /id:42592269
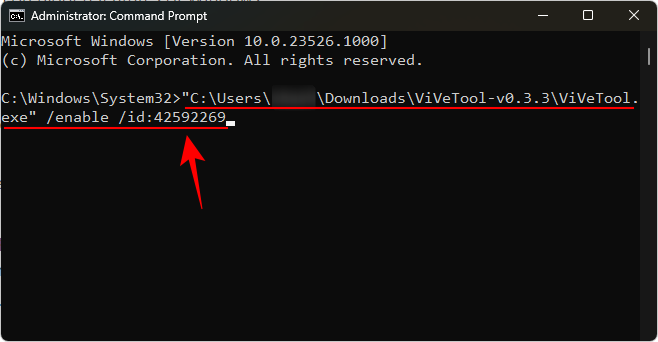
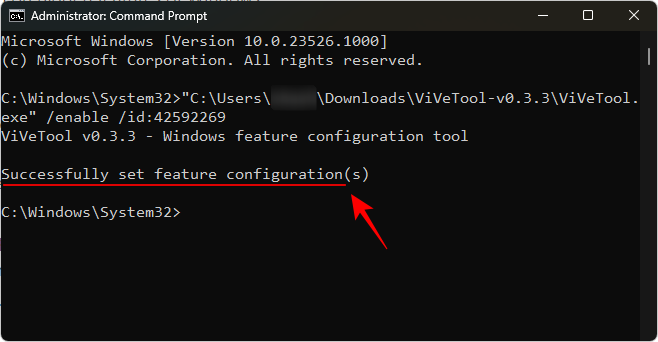
- Dimension
- Dimension Tool GUI | GitHub 링크
Pre_Release_Hotfix.zip 파일을 다운로드하세요.
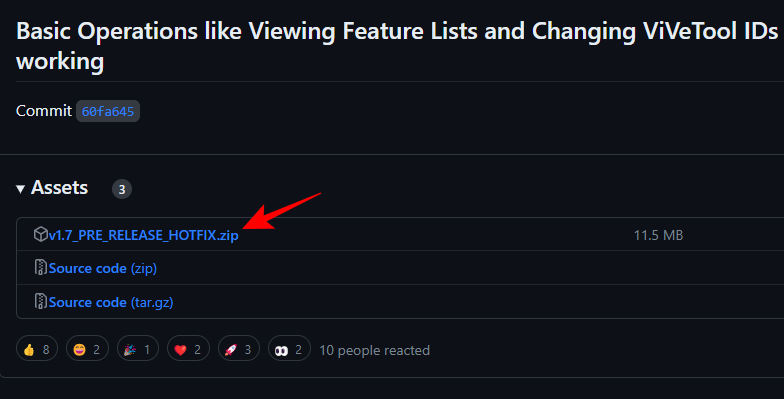
모두 추출을 선택하세요.
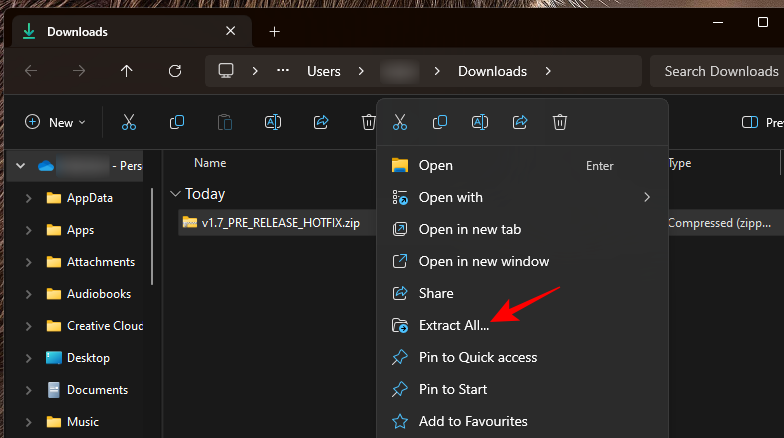
추출을 클릭하세요.
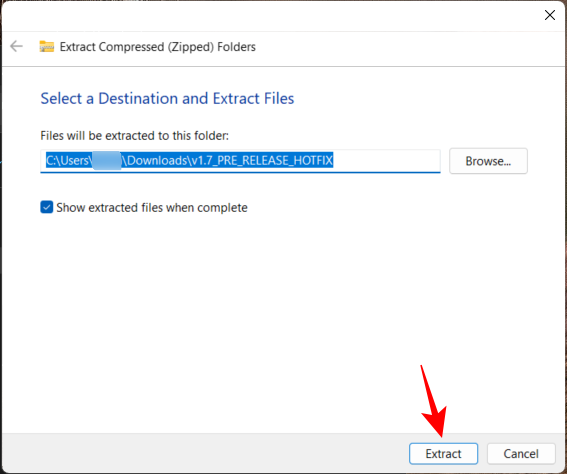
ViVeTool_GUI.exe를 실행하세요.
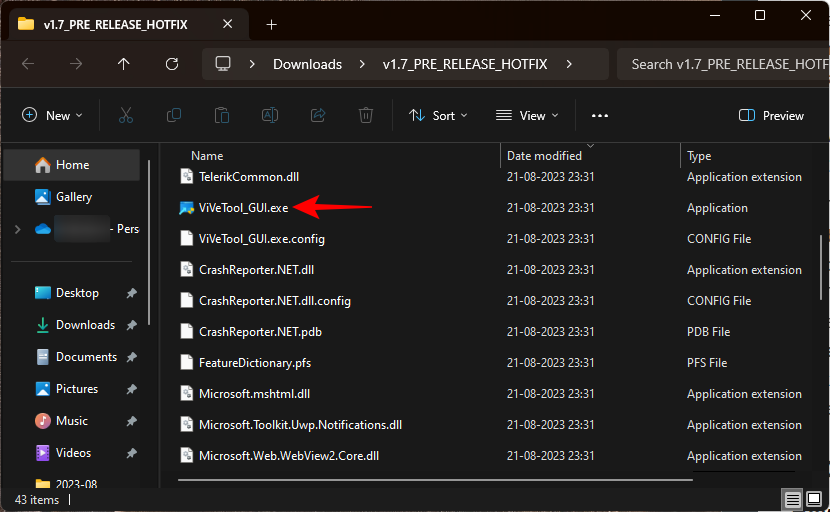
추가 정보"를 클릭하세요.
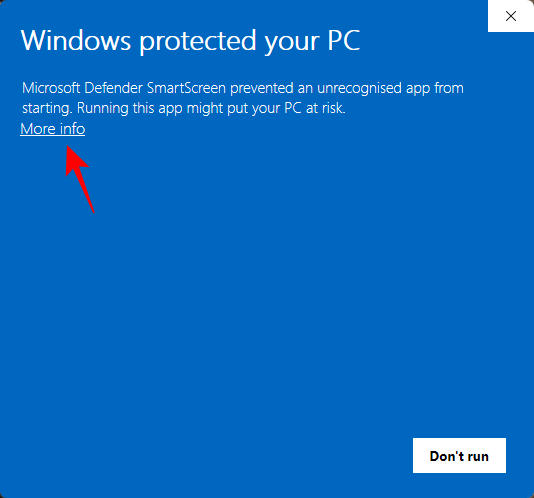
어쨌든 실행"을 선택하세요.
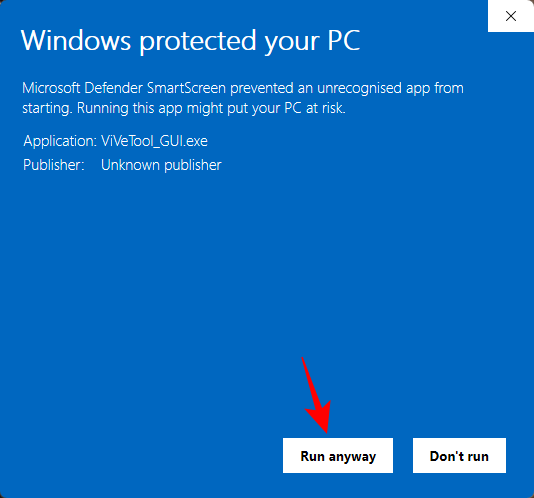
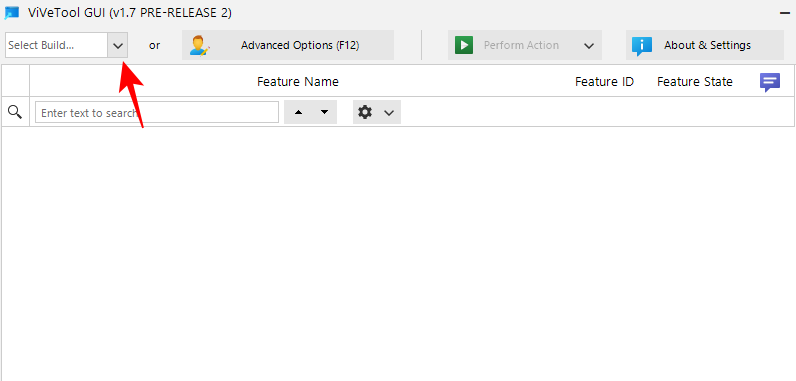
23526으로 시작하는 버전을 찾으세요.
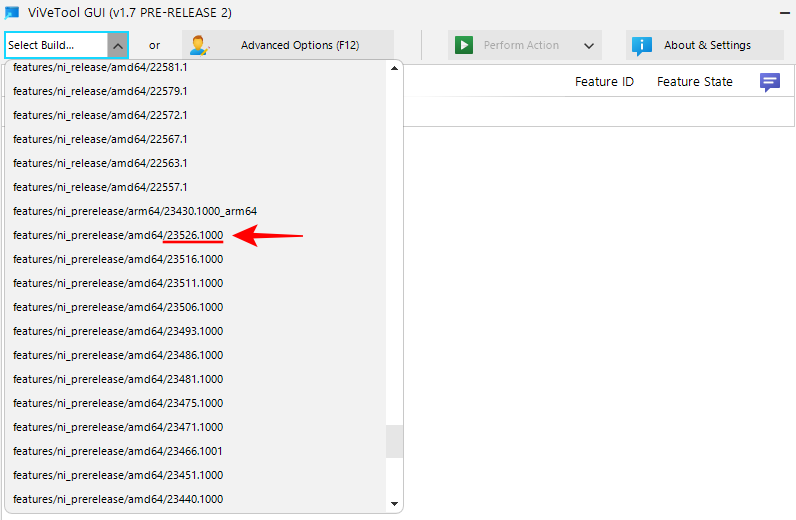
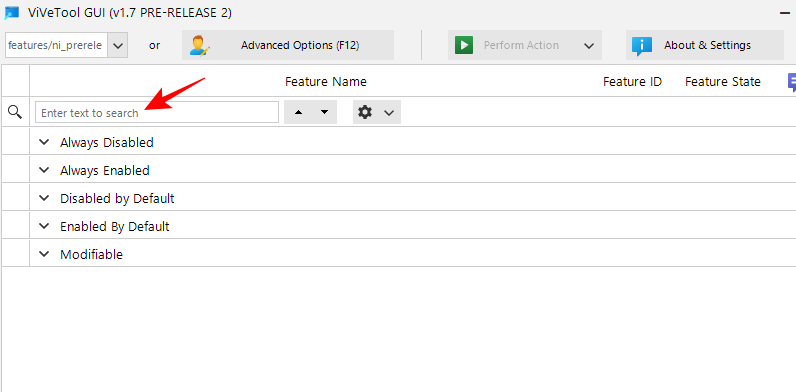
EndTask를 입력하세요. 결과에 "작업 끝내기" 기능이 나타나는 것을 볼 수 있습니다.
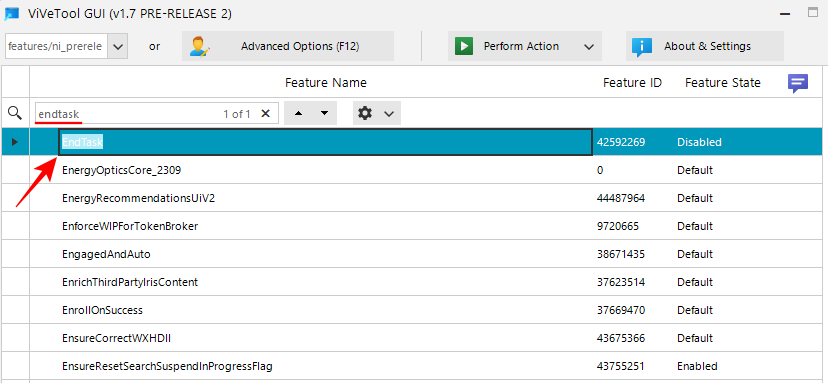
선택하고 상단의 작업 수행을 클릭하세요.
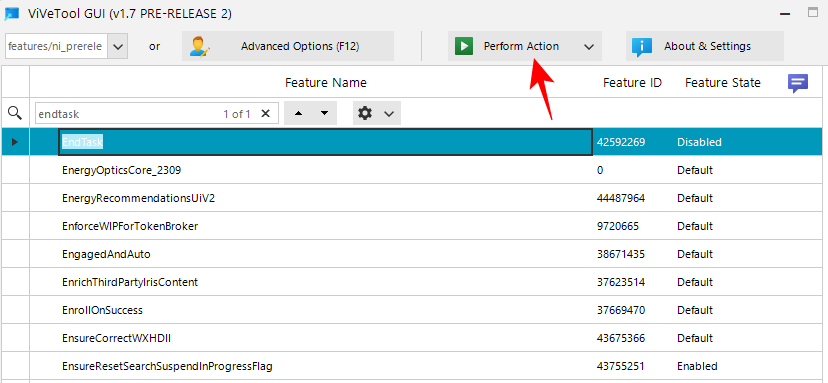
을 선택하고 기능 활성화를 선택하세요.
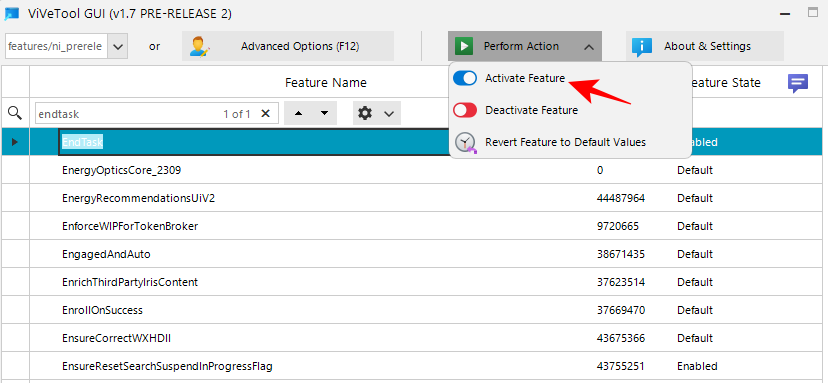
활성화되면 동일한 확인 메시지를 받게 됩니다.
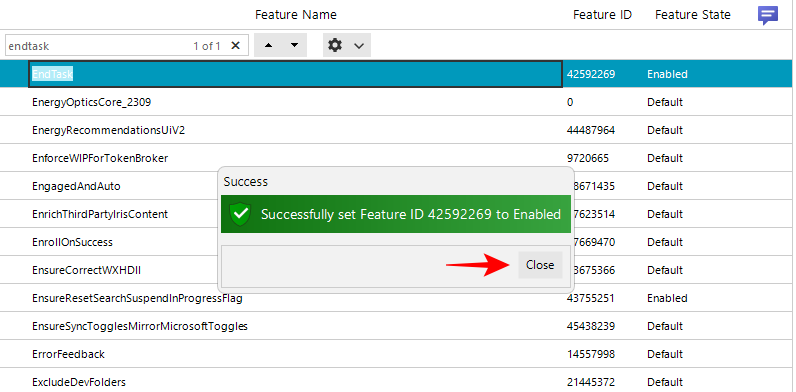
좋은 결과를 얻으려면 컴퓨터를 다시 시작하세요. 그런 다음 이전에 표시된 대로 설정 앱의 개발자용 페이지로 이동하여 거기에서 "작업 끝내기"를 활성화합니다.
이제 열려 있는 작업을 마우스 오른쪽 버튼으로 클릭하고 "작업 끝내기"를 선택하여 모든 인스턴스와 프로세스를 종료할 수 있습니다.
작업 표시줄의 새로운 "작업 끝내기" 버튼에 대해 자주 묻는 몇 가지 질문을 고려해 보겠습니다.
Windows 11 작업 표시줄에 작업 끝내기 버튼을 표시하려면 어떤 Windows Insider 버전이 필요합니까?
일부 Canary 및 Dev 빌드에서는 작업 표시줄의 "작업 끝내기" 버튼을 사용할 수 있지만 모든 빌드에서 완전히 사용할 수 있는 것은 아닙니다. 그러나 확실히 개발 빌드 23526에서 작업 중입니다.
작업 표시줄에 있는 "작업 끝내기" 버튼의 기능 ID는 무엇인가요?
"작업 표시줄 종료" 버튼의 기능 ID는 42592269입니다. 이 ID를 사용하면 ViVeTool의 도움으로 작업 표시줄 종료 기능을 활성화할 수 있습니다. 위에 제공된 가이드의 방법 3과 4를 참조하세요.
작업 표시줄의 "작업 끝내기" 버튼을 사용하여 모든 작업을 종료하는 방법은 무엇입니까?
작업 표시줄에 있는 "작업 종료" 옵션은 선택한 애플리케이션과 관련된 작업만 종료할 수 있습니다. 열려 있는 모든 작업을 종료한다는 의미는 아닙니다. 작업 표시줄의 모든 작업을 개별적으로 마우스 오른쪽 버튼으로 클릭하고 개별적으로 종료해야 합니다.
작업 표시줄의 새로운 "작업 끝내기" 기능을 사용하면 응답하지 않는 앱과 작업을 더 쉽게 종료할 수 있습니다. 이 옵션이 개발자를 위한 설정 페이지에 있고 기본적으로 비활성화되어 있다는 사실은 안정 릴리스로 이동하더라도 그대로 유지될 것임을 나타내는 것 같습니다.
위 내용은 Windows 11 작업 표시줄의 작업 끝내기 옵션에 대해 알아야 할 모든 것의 상세 내용입니다. 자세한 내용은 PHP 중국어 웹사이트의 기타 관련 기사를 참조하세요!

핫 AI 도구

Undresser.AI Undress
사실적인 누드 사진을 만들기 위한 AI 기반 앱

AI Clothes Remover
사진에서 옷을 제거하는 온라인 AI 도구입니다.

Undress AI Tool
무료로 이미지를 벗다

Clothoff.io
AI 옷 제거제

AI Hentai Generator
AI Hentai를 무료로 생성하십시오.

인기 기사

뜨거운 도구

메모장++7.3.1
사용하기 쉬운 무료 코드 편집기

SublimeText3 중국어 버전
중국어 버전, 사용하기 매우 쉽습니다.

스튜디오 13.0.1 보내기
강력한 PHP 통합 개발 환경

드림위버 CS6
시각적 웹 개발 도구

SublimeText3 Mac 버전
신 수준의 코드 편집 소프트웨어(SublimeText3)

뜨거운 주제
 7554
7554
 15
15
 1382
1382
 52
52
 83
83
 11
11
 59
59
 19
19
 28
28
 96
96
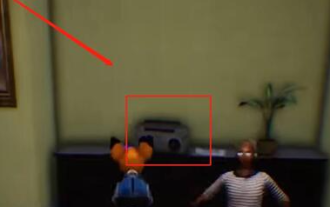 Goat Simulator 3에서 공포 복도 임무를 완료하는 방법
Feb 25, 2024 pm 03:40 PM
Goat Simulator 3에서 공포 복도 임무를 완료하는 방법
Feb 25, 2024 pm 03:40 PM
Terror Corridor는 Goat Simulator 3의 임무입니다. 이 임무를 어떻게 완료할 수 있습니까? 자세한 정리 방법과 해당 프로세스를 숙지하고 이 임무의 해당 과제를 완료할 수 있으면 Goat Simulator 3가 제공됩니다. 관련 정보를 배울 수 있는 안내입니다. Goat Simulator 3 Terror Corridor 가이드 1. 먼저 플레이어는 지도의 왼쪽 상단에 있는 Silent Hill로 이동해야 합니다. 2. 지붕에 RESTSTOP이라고 적힌 집이 보입니다. 플레이어는 이 집에 들어가려면 염소를 조작해야 합니다. 3. 방에 들어간 후 먼저 직진하다가 여기 끝에 문이 있고 여기서 바로 들어갑니다. 4. 들어간 후에도 먼저 앞으로 걸어간 다음 여기 문에 도달하면 문이 닫혀 있어야합니다.
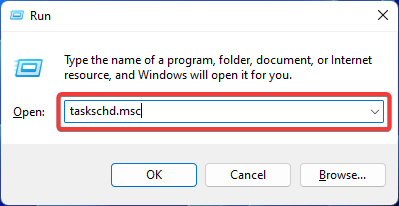 수정: Windows 작업 스케줄러에서 운영자 거부 요청 오류
Aug 01, 2023 pm 08:43 PM
수정: Windows 작업 스케줄러에서 운영자 거부 요청 오류
Aug 01, 2023 pm 08:43 PM
작업을 자동화하고 여러 시스템을 관리하기 위해 임무 계획 소프트웨어는 특히 시스템 관리자에게 유용한 도구입니다. Windows 작업 스케줄러는 작업을 완벽하게 수행하지만 최근 많은 사람들이 운영자 거부 요청 오류를 보고했습니다. 이 문제는 운영 체제의 모든 반복에 존재하며 널리 보고되고 다루어졌음에도 불구하고 효과적인 해결책은 없습니다. 다른 사람들에게 실제로 효과가 있을 수 있는 것이 무엇인지 알아보려면 계속해서 읽어보세요! 운영자 또는 관리자가 거부한 작업 스케줄러 0x800710e0의 요청은 무엇입니까? 작업 스케줄러를 사용하면 사용자 입력 없이 다양한 작업과 응용 프로그램을 자동화할 수 있습니다. 이를 사용하여 특정 애플리케이션을 예약 및 구성하고, 자동 알림을 구성하고, 메시지 전달을 돕는 등의 작업을 할 수 있습니다. 그것
 Goat Simulator 3에서 Imperial Tomb 미션을 통과하는 방법
Mar 11, 2024 pm 01:10 PM
Goat Simulator 3에서 Imperial Tomb 미션을 통과하는 방법
Mar 11, 2024 pm 01:10 PM
Goat Simulator 3는 고전적인 시뮬레이션 게임플레이를 갖춘 게임으로, 플레이어는 캐주얼 액션 시뮬레이션의 재미를 완전히 경험할 수 있습니다. 이 게임에는 또한 많은 흥미로운 특수 작업이 있으며, 그 중 Goat Simulator 3 Imperial Tomb 작업에서는 플레이어가 종탑을 찾아야 합니다. 일부 플레이어는 세 개의 시계를 동시에 작동하는 방법을 잘 모릅니다. 다음은 Goat Simulator 3의 Tomb of the Tomb 미션에 대한 가이드입니다! 순서대로. 세부 단계 확장 1. 먼저 지도를 열고 Wuqiu Cemetery로 이동해야 합니다. 2. 그런 다음 종탑으로 올라가면 내부에 3개의 종이 있을 것입니다. 3. 그리고 큰 것부터 작은 것 순으로 222312312를 따라가면서 화난 두드리기에 익숙해지세요. 4. 노크를 완료한 후 미션을 완료하고 문을 열어 광선검을 획득할 수 있습니다.
 Goat Simulator 3에서 스티브 구출 임무를 수행하는 방법
Feb 25, 2024 pm 03:34 PM
Goat Simulator 3에서 스티브 구출 임무를 수행하는 방법
Feb 25, 2024 pm 03:34 PM
Steve 구출은 Goat Simulator 3의 독특한 작업입니다. 이 작업을 완료하려면 정확히 무엇을 해야 할까요? 이 작업은 상대적으로 간단하지만 의미를 오해하지 않도록 주의해야 합니다. 여기서는 Goat Simulator에서 Steve를 구출하도록 안내하겠습니다. 3 작업 전략은 관련 작업을 더 잘 완료하는 데 도움이 될 수 있습니다. 염소 시뮬레이터 3 스티브 구출 미션 전략 1. 먼저 지도 오른쪽 하단에 있는 온천으로 가세요. 2. 온천에 도착하면 스티브 구출 임무를 시작할 수 있습니다. 3. 온천에 남자가 있다는 점에 유의하세요. 그의 이름은 스티브이지만 그는 이 임무의 대상이 아닙니다. 4. 이 온천에서 스티브라는 물고기를 찾아 해변으로 가져와 이 작업을 완료하세요.
 iPhone 15 Pro에서 기본 카메라 초점을 설정하는 방법
Sep 22, 2023 pm 11:53 PM
iPhone 15 Pro에서 기본 카메라 초점을 설정하는 방법
Sep 22, 2023 pm 11:53 PM
iPhone 15 Pro 모델에서 Apple은 기본 카메라로 촬영할 수 있는 세 가지 초점 거리 옵션을 도입했습니다. 이 문서에서는 이러한 옵션이 무엇인지, 그리고 사진 촬영 시 선호하는 기본 초점 거리를 설정하는 방법을 설명합니다. iPhone 15 Pro 및 iPhone 15 Pro Max의 향상된 카메라 시스템을 최대한 활용하기 위해 Apple은 기본 카메라의 광학 줌에 세 가지 다른 초점 거리 옵션을 추가했습니다. 표준 기본 1x(24mm) 모드 외에도 Apple은 1.2x(28mm) 및 1.5x(35mm) 설정을 추가했습니다. iPhone 15 Pro 사용자는 사진을 찍을 때 카메라 앱에서 1x 버튼을 탭하기만 하면 이러한 초점 거리 중에서 선택할 수 있습니다. 그러나 기술적인 이유로 인해 이러한 초점은
![iPhone에서 개인 핫스팟 옵션을 찾을 수 없음 [수정됨]](https://img.php.cn/upload/article/000/887/227/168942511475372.png?x-oss-process=image/resize,m_fill,h_207,w_330) iPhone에서 개인 핫스팟 옵션을 찾을 수 없음 [수정됨]
Jul 15, 2023 pm 08:45 PM
iPhone에서 개인 핫스팟 옵션을 찾을 수 없음 [수정됨]
Jul 15, 2023 pm 08:45 PM
우리 주변에 Wi-Fi 신호가 없을 때 우리가 생각하는 것은 iPhone의 개인용 핫스팟이겠죠? 최근 많은 iPhone 사용자가 iPhone에서 개인용 핫스팟 옵션을 찾을 수 없다고 언급하여 이로 인해 모두에게 큰 문제가 발생했습니다. iPhone에서 이 특정 문제를 일으킬 수 있는 주요 이유는 다음 이유 중 하나를 포함할 수 있습니다. iPhone의 작은 소프트웨어 버그. iPhone의 iOS 소프트웨어가 최신 버전으로 업데이트되지 않았습니다. iPhone의 네트워크 설정이 변경되었습니다. 이동통신사 설정을 업데이트하지 마세요(있는 경우). iPhone의 모바일 네트워크 신호에 문제가 있습니다. 이러한 요소를 처리한 후 우리는 이 문제에 대한 쉬운 해결책을 찾았고 다음을 사용했습니다.
 Douyin 팬 그룹 작업은 어디에서 찾을 수 있나요? Douyin 팬클럽이 레벨을 잃을까요?
Mar 07, 2024 pm 05:25 PM
Douyin 팬 그룹 작업은 어디에서 찾을 수 있나요? Douyin 팬클럽이 레벨을 잃을까요?
Mar 07, 2024 pm 05:25 PM
현재 가장 인기 있는 소셜 미디어 플랫폼 중 하나인 TikTok은 많은 사용자의 참여를 유도하고 있습니다. Douyin에는 사용자가 특정 보상과 혜택을 얻기 위해 완료할 수 있는 팬 그룹 작업이 많이 있습니다. 그렇다면 Douyin 팬클럽 작업은 어디서 찾을 수 있나요? 1. 두인 팬클럽 과제는 어디서 볼 수 있나요? Douyin 팬 그룹 작업을 찾으려면 Douyin의 개인 홈페이지를 방문해야 합니다. 홈페이지에 보시면 '팬클럽'이라는 옵션이 보이실 겁니다. 이 옵션을 클릭하면 자신이 가입한 팬 그룹 및 관련 작업을 찾아볼 수 있습니다. 팬클럽 작업란에서는 좋아요, 댓글, 공유, 전달 등 다양한 종류의 작업을 확인할 수 있습니다. 각 작업에는 해당 보상과 요구 사항이 있습니다. 일반적으로 작업을 완료하면 일정량의 금화나 경험치를 받게 됩니다.
 iPhone 모델 국가를 확인하는 방법
Jul 09, 2023 pm 11:33 PM
iPhone 모델 국가를 확인하는 방법
Jul 09, 2023 pm 11:33 PM
Apple이 제품의 특정 부분을 다른 국가에 아웃소싱한다는 사실을 알고 계셨습니까? 예. 이 제품은 특별히 이들 국가에서 판매되도록 고안되었으므로 해당 국가에서 제조됩니다. 다른 사람에게서 중고 iPhone/iPad를 구입했을 수 있으며 iPhone이 어느 국가에서 왔는지 알 수 있는지 궁금할 수 있습니다. 예, 알아낼 수 있는 방법이 있으며 이제 이 기사에서 이에 대해 자세히 설명하겠습니다. 이 기사에서는 간단한 단계를 통해 iPhone의 원산지를 확인하는 방법에 대한 설명을 찾을 수 있습니다. iPhone의 원산지를 아는 방법 1단계: 먼저 홈 화면에서 설정 아이콘을 탭해야 합니다. 2단계: 설정 앱을 여는 것입니다. 열리면 클릭하여 아래와 같이 일반 옵션으로 이동합니다.



