WP_Query 매개변수: 작성자, 검색, 비밀번호 및 권한
이 시리즈에서는 지금까지 게시물 유형, 카테고리, 태그, 메타데이터, 날짜, 상태 등을 기준으로 게시물을 선택하기 위해 WP_Query 클래스와 함께 사용할 수 있는 매개변수 선택에 대해 배웠습니다.
WP_Query 매개변수에 대한 마지막 튜토리얼에서는 쿼리에 더 많은 유연성을 제공할 수 있는 덜 일반적으로 사용되는 매개변수를 다루겠습니다.
여기서 소개하는 매개변수는 다음 용도로 사용됩니다.
- 작가
- 검색
- 비밀번호
- 권한
- 캐싱
- 반환 필드
시작하기 전에 WP_Query를 사용하여 매개변수를 작성하는 방법을 빠르게 살펴보겠습니다.
WP_Query의 매개변수 작동 방식 검토
테마나 플러그인에 WP_Query를 작성할 때 다음 네 가지 주요 요소를 포함해야 합니다.
- 쿼리 매개변수, 이 튜토리얼에서 소개할 매개변수를 사용하세요
- 쿼리 자체
- 루프
- 끝: if 및 while 태그를 닫고 게시물 데이터를 재설정
실제로는 다음과 같습니다.
으아악이 매개변수는 WordPress에 데이터베이스에서 가져올 데이터를 알려줍니다. 여기서는 이에 대해 다루겠습니다. 그래서 여기서 우리가 집중하고 있는 것은 코드의 첫 번째 부분입니다:
으아악보시다시피 매개변수는 배열에 포함되어 있습니다. 이 튜토리얼을 따라가다 보면 코딩 방법을 배우게 됩니다.
매개변수 쓰기
배열의 매개변수에는 다음과 같은 특정 인코딩 방법이 있습니다.
으아악매개변수와 해당 값은 작은따옴표로 묶고, 사이에 =>를 사용하고, 쉼표로 구분해야 합니다. 이 실수를 하면 WordPress에서 쿼리에 모든 매개변수를 추가하지 못할 수 있습니다. 그렇지 않으면 흰색 화면이 나타날 수 있습니다.
작성자 매개변수
작성자별로 쿼리하는 데 사용할 수 있는 매개변수는 4개입니다.
-
author(int): 작성자 ID 사용 -
author_name(String): "user_nicename"(이름 아님) 사용 -
author__in(array): 작성자 ID 사용 -
author__not_in(배열)
첫 번째 author를 사용하면 작성자 ID를 제공하여 한 명 이상의 작성자가 게시한 게시물을 쿼리할 수 있습니다.
위 코드는 ID가 2인 작성자의 모든 게시물을 쿼리합니다.
문자열을 사용하여 여러 작성자의 게시물을 쿼리할 수도 있습니다.
으아악이름으로 쿼리하려면 author_name 매개변수를 사용할 수 있습니다.
이 매개변수는 사용자 관리 화면에서 별명으로 표시되는 데이터베이스의 user_nicename 필드 값을 매개변수로 사용합니다.
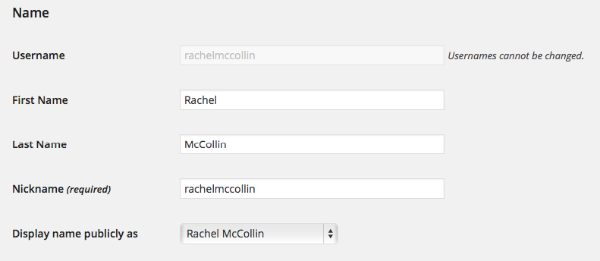
사용자가 편집할 수 있으므로 author 매개변수를 사용하는 것이 더 안전하다는 점에 유의하세요(사용자가 변경할 수 있다고 생각되는 경우).
다음에서 여러 작성자의 게시물을 확인할 수도 있습니다.
으아악위는 두 명의 작성자의 게시물을 쿼리합니다. ID가 1 및 1 和 2 的作者,给出的结果与我在 author인 작성자는 author에서 사용한 문자열과 동일한 결과를 제공합니다. 위의 매개변수입니다.
마지막으로 author__not_in 参数排除一位或多位作者的帖子。下面的参数查询除作者 1 매개변수를 사용하여 한 명 이상의 작성자의 게시물을 제외할 수 있습니다. 다음 매개변수는 작성자 1을 제외한 모든 게시물을 쿼리합니다.
또는 여러 저자를 제외할 수도 있습니다:
으아악또는 author 매개변수를 사용하고 작성자 ID 앞에 빼기 기호를 사용하여 작성자를 제외할 수 있습니다.
검색 매개변수
검색 매개변수는 s 단 하나뿐입니다. 검색어와 일치하는 게시물을 쿼리하려면 이를 사용하세요. 예를 들어 "내가 가장 좋아하는 음식"이라는 키워드가 포함된 게시물을 쿼리하려면 다음을 사용합니다.
예를 들어 유사한 키워드가 포함된 관련 게시물을 검색하는 데 유용할 수 있습니다.
비밀번호 매개변수
두 가지 비밀번호 매개변수를 사용하여 비밀번호 보호 여부에 관계없이 게시물을 쿼리할 수 있습니다.
-
has_password(bool) -
post_password(문자열)
첫 번째 매개변수 has_password를 사용하면 비밀번호 보호 여부에 관계없이 게시물을 쿼리할 수 있습니다. 따라서 비밀번호로 보호된 게시물을 쿼리하려면:
비밀번호가 없는 게시물의 경우:
으아악 post_password 매개변수를 사용하여 비밀번호 자체로 쿼리할 수도 있습니다.
권한 매개변수
권한에는 다른 매개변수와 함께 사용되는 perm,用于查询当前用户有权限阅读的帖子。它采用 'readable' 값이라는 하나의 매개변수만 있습니다.
因此,要查询受密码保护的帖子并仅在用户具有适当权限时才显示它们,您可以使用以下命令:
$args = array(
'has_password' => true,
'perm' => 'readable'
);
或者,如果当前用户有权查看草稿帖子,则可以使用以下命令:
$args = array(
'post_status' => 'draft',
'perm' => 'readable'
);
缓存参数
共有三个缓存参数,它们会阻止查询检索到的数据添加到缓存中:
-
cache_results(boolean):帖子信息缓存 -
update_post_meta_cache(boolean):发布元信息缓存 -
update_post_term_cache(boolean):帖子术语信息缓存
这三个选项的默认值都是 true:如果您希望将数据添加到缓存中,则不需要使用它们。
因此,要显示 product 帖子类型的所有帖子,但不将帖子信息添加到缓存中,您可以使用以下命令:
$args = array(
'post_type' => 'product',
'cache_results' => false
);
通常您不应该使用这些参数,因为将发布数据添加到缓存是一个很好的做法。但是,您有时可能希望检索帖子,以便只使用一些帖子数据,在这种情况下,您不需要缓存中的其余帖子数据。例如,当您只想输出带有链接的帖子标题列表时,在这种情况下,您不需要将帖子术语数据或元数据添加到缓存中:
$args = array(
'post_type' => 'product',
'update_post_meta_cache' => false,
'update_post_term_cache' => false
);
返回字段参数
您可以使用 fields 参数来指定从查询中返回哪些字段。这可以节省从数据库中的字段返回的数据,而在循环中输出数据时不需要这些数据。
默认情况下是返回所有字段,但是您有两个选项可以使用 fields 参数来限制这一点。首先,'ids' 参数:
$args = array(
'fields' => 'ids'
);
这只会返回帖子 ID 数组,不会返回其他字段。如果您想在循环中输出任何内容(例如帖子标题),则必须使用 get_the_title ($post->ID); 等函数来输出标题,这将处理事情的方式很冗长。
您可以使用的另一个参数获取帖子 ID 与子帖子 ID 的关联数组:
$args = array(
'fields' => 'id=>parent'
);
您可以使用它根据您的其他参数及其子参数查询帖子。
摘要
WP_Query 系列的这一部分介绍了 WP_Query 类的最终参数集。您可以使用它们按作者、密码保护状态或密码本身和搜索词查询帖子,并设置是否将查询结果添加到缓存以及查询返回哪些字段。
在本系列的下一部分中,您将看到一些在主题或插件中使用 WP_Query 的有效示例。
위 내용은 WP_Query 매개변수: 작성자, 검색, 비밀번호 및 권한의 상세 내용입니다. 자세한 내용은 PHP 중국어 웹사이트의 기타 관련 기사를 참조하세요!

핫 AI 도구

Undresser.AI Undress
사실적인 누드 사진을 만들기 위한 AI 기반 앱

AI Clothes Remover
사진에서 옷을 제거하는 온라인 AI 도구입니다.

Undress AI Tool
무료로 이미지를 벗다

Clothoff.io
AI 옷 제거제

Video Face Swap
완전히 무료인 AI 얼굴 교환 도구를 사용하여 모든 비디오의 얼굴을 쉽게 바꾸세요!

인기 기사

뜨거운 도구

메모장++7.3.1
사용하기 쉬운 무료 코드 편집기

SublimeText3 중국어 버전
중국어 버전, 사용하기 매우 쉽습니다.

스튜디오 13.0.1 보내기
강력한 PHP 통합 개발 환경

드림위버 CS6
시각적 웹 개발 도구

SublimeText3 Mac 버전
신 수준의 코드 편집 소프트웨어(SublimeText3)

뜨거운 주제
 7712
7712
 15
15
 1640
1640
 14
14
 1394
1394
 52
52
 1289
1289
 25
25
 1232
1232
 29
29
 Windows 11에서 계속하려면 관리자 사용자 이름과 비밀번호를 입력하라는 메시지가 표시되는 문제를 해결하는 방법은 무엇입니까?
Apr 11, 2024 am 09:10 AM
Windows 11에서 계속하려면 관리자 사용자 이름과 비밀번호를 입력하라는 메시지가 표시되는 문제를 해결하는 방법은 무엇입니까?
Apr 11, 2024 am 09:10 AM
Win11 시스템을 사용할 때 관리자 사용자 이름과 비밀번호를 입력하라는 메시지가 표시되는 경우가 있습니다. 이 문서에서는 이 상황을 처리하는 방법에 대해 설명합니다. 방법 1: 1. [Windows 로고]를 클릭한 다음 [Shift+다시 시작]을 눌러 안전 모드로 들어가거나 이 방법으로 안전 모드로 들어갑니다. 시작 메뉴를 클릭하고 설정을 선택합니다. "업데이트 및 보안"을 선택하고 "복구"에서 "지금 다시 시작"을 선택한 후 옵션을 입력하고 - 문제 해결 - 고급 옵션 - 시작 설정 -&mdash를 선택하세요.
 한 번의 클릭으로 루트 권한 활성화(빠른 루트 권한 획득)
Jun 02, 2024 pm 05:32 PM
한 번의 클릭으로 루트 권한 활성화(빠른 루트 권한 획득)
Jun 02, 2024 pm 05:32 PM
이를 통해 사용자는 시스템에 대한 보다 심층적인 작업과 사용자 정의를 수행할 수 있습니다. 루트 권한은 Android 시스템의 관리자 권한입니다. 루트 권한을 얻으려면 일반적으로 일련의 지루한 단계가 필요하지만 일반 사용자에게는 친숙하지 않을 수 있습니다. 한 번의 클릭으로 루트 권한을 활성화함으로써 이 기사에서는 사용자가 시스템 권한을 쉽게 얻을 수 있는 간단하고 효과적인 방법을 소개합니다. 루트 권한의 중요성과 위험을 이해하고 더 큰 자유를 누리십시오. 루트 권한을 통해 사용자는 휴대폰 시스템을 완전히 제어할 수 있습니다. 보안 제어를 강화하고, 테마를 사용자 정의하며, 사용자는 사전 설치된 애플리케이션을 삭제할 수 있습니다. 예를 들어 실수로 시스템 파일을 삭제하여 시스템 충돌을 일으키는 경우, 루트 권한을 과도하게 사용하는 경우, 실수로 악성 코드를 설치하는 경우도 위험합니다. 루트 권한을 사용하기 전에
 휴대폰을 사용하여 라우터 WiFi 비밀번호를 설정하는 방법(휴대폰을 도구로 사용)
Apr 24, 2024 pm 06:04 PM
휴대폰을 사용하여 라우터 WiFi 비밀번호를 설정하는 방법(휴대폰을 도구로 사용)
Apr 24, 2024 pm 06:04 PM
무선 네트워크는 오늘날의 디지털 세계에서 사람들의 삶에 없어서는 안 될 부분이 되었습니다. 그러나 개인 무선 네트워크의 보안을 보호하는 것은 특히 중요합니다. 강력한 비밀번호를 설정하는 것은 다른 사람이 WiFi 네트워크를 해킹할 수 없도록 하는 열쇠입니다. 네트워크 보안을 보장하기 위해 이 기사에서는 휴대폰을 사용하여 라우터 WiFi 비밀번호를 변경하는 방법을 자세히 소개합니다. 1. 공유기 관리 페이지 열기 - 모바일 브라우저에서 공유기 관리 페이지를 열고 공유기의 기본 IP 주소를 입력하세요. 2. 관리자 사용자 이름과 비밀번호를 입력하세요. - 액세스 권한을 얻으려면 로그인 페이지에 올바른 관리자 사용자 이름과 비밀번호를 입력하세요. 3. 무선 설정 페이지로 이동합니다. 라우터 관리 페이지에서 무선 설정 페이지를 찾아 클릭하여 들어갑니다. 4. 현재 Wi-Fi 찾기
 잘못된 비밀번호입니다. BitLocker 경고에 주의하세요.
Mar 26, 2024 am 09:41 AM
잘못된 비밀번호입니다. BitLocker 경고에 주의하세요.
Mar 26, 2024 am 09:41 AM
이 문서에서는 잘못된 비밀번호 문제를 해결하는 방법, 특히 BitLocker 경고를 처리할 때 주의해야 할 필요성에 대해 설명합니다. 이 경고는 드라이브 잠금을 해제하기 위해 BitLocker에 잘못된 암호를 여러 번 입력한 경우 발생합니다. 일반적으로 이 경고는 시스템에 잘못된 로그인 시도를 제한하는 정책이 있기 때문에 발생합니다(일반적으로 3번의 로그인 시도가 허용됨). 이 경우 사용자는 적절한 경고 메시지를 받게 됩니다. 전체 경고 메시지는 다음과 같습니다. 입력한 비밀번호가 올바르지 않습니다. 계속해서 잘못된 비밀번호를 입력하면 계정이 잠길 수 있습니다. 이는 데이터 보안을 보호하기 위한 것입니다. 계정을 잠금 해제해야 하는 경우 BitLocker 복구 키를 사용해야 합니다. 비밀번호가 올바르지 않습니다. 컴퓨터에 로그인할 때 나타나는 BitLocker 경고에 주의하세요.
 휴대폰에서 Wi-Fi 비밀번호 변경 튜토리얼(간단한 조작)
Apr 26, 2024 pm 06:25 PM
휴대폰에서 Wi-Fi 비밀번호 변경 튜토리얼(간단한 조작)
Apr 26, 2024 pm 06:25 PM
인터넷의 급속한 발전과 함께 무선 네트워크는 우리 삶에 없어서는 안 될 필수 요소가 되었습니다. 하지만 개인정보 보호와 네트워크 보안을 위해서는 Wi-Fi 비밀번호를 정기적으로 변경하는 것이 매우 중요합니다. 홈 네트워크 보안을 더욱 잘 보호할 수 있도록 이 문서에서는 휴대폰을 사용하여 WiFi 비밀번호를 변경하는 방법에 대한 자세한 튜토리얼을 소개합니다. 1. Wi-Fi 비밀번호의 중요성을 이해하세요. Wi-Fi 비밀번호는 개인정보와 네트워크 보안을 보호하는 첫 번째 방어선입니다. 인터넷 시대에 그 중요성을 이해하면 비밀번호를 정기적으로 변경해야 하는 이유를 더 잘 이해할 수 있습니다. 2. 휴대폰이 Wi-Fi에 연결되어 있는지 확인하세요. 먼저 Wi-Fi 비밀번호를 변경하기 전에 비밀번호를 변경하려는 Wi-Fi 네트워크에 휴대폰이 연결되어 있는지 확인하세요. 3. 휴대폰의 설정 메뉴를 열고 휴대폰의 설정 메뉴로 들어갑니다.
 WPS 테이블에서 검색 중인 데이터를 찾을 수 없습니다. 검색 옵션 위치를 확인하세요.
Mar 19, 2024 pm 10:13 PM
WPS 테이블에서 검색 중인 데이터를 찾을 수 없습니다. 검색 옵션 위치를 확인하세요.
Mar 19, 2024 pm 10:13 PM
지능이 지배하는 시대에는 사무용 소프트웨어도 대중화되었으며, 유연성으로 인해 대다수의 직장인이 Wps 형식을 채택합니다. 직장에서는 간단한 양식 작성과 텍스트 입력뿐만 아니라 실제 업무를 완료하기 위해 더 많은 운영 기술을 습득해야 합니다. 데이터가 포함된 보고서와 양식을 사용하는 것이 더욱 편리하고 명확하며 정확합니다. 오늘 우리가 당신에게 전하는 교훈은: WPS 테이블이 당신이 찾고 있는 데이터를 찾을 수 없다는 것입니다. 왜 검색 옵션 위치를 확인해야 합니까? 1. 먼저 Excel 테이블을 선택하고 두 번 클릭하여 엽니다. 그런 다음 이 인터페이스에서 모든 셀을 선택합니다. 2. 그런 다음 이 인터페이스의 상단 도구 모음에 있는 "파일"에서 "편집" 옵션을 클릭합니다. 3. 둘째, 이 인터페이스에서 "
 내 Win10 암호가 암호 정책 요구 사항을 충족하지 않으면 어떻게 해야 합니까? 내 컴퓨터 암호가 정책 요구 사항을 충족하지 않으면 어떻게 해야 합니까?
Jun 25, 2024 pm 04:59 PM
내 Win10 암호가 암호 정책 요구 사항을 충족하지 않으면 어떻게 해야 합니까? 내 컴퓨터 암호가 정책 요구 사항을 충족하지 않으면 어떻게 해야 합니까?
Jun 25, 2024 pm 04:59 PM
Windows 10 시스템에서 비밀번호 정책은 사용자가 설정한 비밀번호가 특정 강도 및 복잡성 요구 사항을 충족하는지 확인하는 일련의 보안 규칙입니다. 시스템에서 비밀번호가 비밀번호 정책 요구 사항을 충족하지 않는다는 메시지가 표시되는 경우 이는 일반적으로 비밀번호는 복잡성, 길이 또는 문자 유형에 대한 Microsoft 표준 요구 사항을 충족하지 않습니다. 그렇다면 이를 방지할 수 있는 방법은 무엇입니까? 사용자는 로컬 컴퓨터 정책에서 비밀번호 정책을 직접 찾아 작업을 수행할 수 있습니다. 비밀번호 정책 사양을 준수하지 않는 솔루션: 비밀번호 길이 변경: 비밀번호 정책 요구사항에 따라 원래 6자리 비밀번호를 8자리 이상으로 변경하는 등 비밀번호 길이를 늘려볼 수 있습니다. 특수 문자 추가: 비밀번호 정책에는 @, #, $ 등과 같은 특수 문자를 포함해야 하는 경우가 많습니다. 나
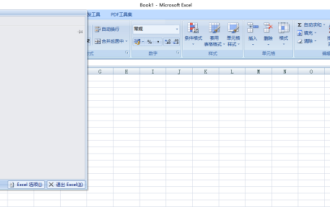 엑셀 비밀번호 설정하는 방법
Mar 21, 2024 am 09:00 AM
엑셀 비밀번호 설정하는 방법
Mar 21, 2024 am 09:00 AM
며칠 전 사촌이 와서 엑셀을 이용해서 열심히 데이터를 작성했는데 나중에 동료들이 수정해서 보내줬다고 하소연을 하더군요. 그의 상사는 꾸중을 들었습니다. 정말 답답합니다. 어떤 사람들은 당신을 좋아하지 않고 고의로 당신을 벌하고 싶어합니다. 학교를 떠나 사회에 들어가면 점점 더 많은 사람들이 당신을 뒤흔드는 것을 알게 될 것입니다. 사촌에게 몇마디 위로의 말과 함께 조언도 해주었습니다. 앞으로 이런 일이 다시 일어날까 두렵다면 엑셀 양식에 비밀번호를 설정해 다른 사람이 열 수 없도록 하세요. 너. 네티즌 여러분, 귀하의 Excel 스프레드시트가 다른 사람에 의해 비밀리에 수정될까 봐 걱정된다면 비밀번호도 설정해야 합니다. 엑셀 비밀번호 양식에 비밀번호를 설정하는 방법은 무엇입니까? 저와 함께 알아보세요! 1.




