초보자를 위한 WooCommerce: 주문 생성 마스터하기 3부
이제 WooCommerce를 사용하면 모든 주문을 쉽게 관리하고 추적할 수 있습니다. 이전 기사에서 수동으로 관리하는 방법뿐만 아니라 새 주문을 생성하는 방법도 이미 설명했습니다. 이전 게시물에서는 수동으로 주문을 생성할 때 구성해야 하는 일부 부분에 대해 설명했습니다. 오늘은 수동 주문을 완전히 추가하여 WooCommerce의 주문 섹션을 마무리하겠습니다.
"제품 권한 다운로드" 메타 상자를 처리한 후 페이지 오른쪽에 일부 메타 상자가 표시됩니다. 이 섹션은 Order Actions, Order Totals 및 Order Notes용입니다. 각각을 개별적으로 논의해 보겠습니다.
전체 주문
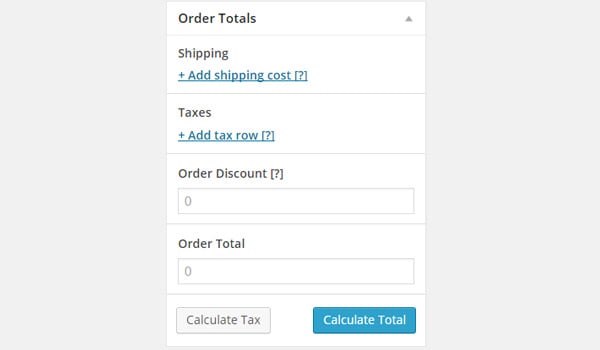
주문작업은 마지막에 설명드리겠습니다. 총 주문부터 시작해 보겠습니다. 이전 게시물에서 주문 항목 섹션에 대해 논의할 때 이 섹션을 사용하여 주문에 다른 제품을 추가하는 방법을 설명한 다음 추가된 각 제품의 총액 및 세금에 대한 개별 필드를 편집하는 방법을 설명했습니다. 따라서 주문에 여러 품목이 있고 서로 다른 세율이 적용되는 경우 고객이 지불해야 하는 총액을 계산하기 어려울 수 있습니다. 이 모든 것은 Order Totals 섹션에서 관리됩니다. 주문 총액을 기록할 뿐만 아니라, 적용된 세금 총액도 계산합니다.
주문 총액을 확인하는 방법에는 두 가지가 있습니다:
- 첫 번째 방법은 모든 세율을 수동으로 입력하고 총액 계산 및 세금 계산 버튼을 클릭하는 것입니다.
- 두 번째 방법은 항목을 입력한 후 바로 총액 계산 및 세금 계산 버튼을 클릭하는 것입니다. 그러면 모든 금액의 총액이 자동으로 계산됩니다.
자동 설정 외에도 수동으로 편집할 수 있는 일부 필드가 있습니다. 이러한 필드를 살펴보겠습니다.
교통
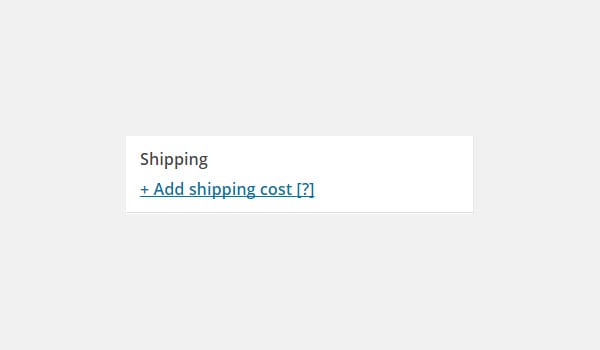
이제 우리는 모든 주문에 대해 특정 배송 및 처리 수수료가 있다는 것을 알고 있습니다. 따라서 이들 중 하나를 적용하려면 배송 옵션 추가를 클릭하세요.
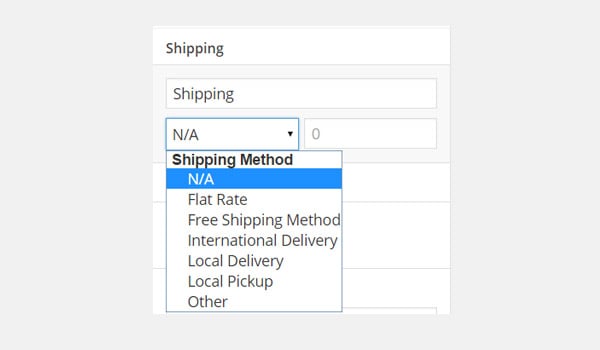
클릭하면 배송 이름, 배송 방법 및 배송 방법에 대한 필드를 구성할 수 있는 하위 섹션이 나타납니다. 화물. 필요한 경우 이 과정을 반복하여 여러 배송료를 추가할 수 있습니다.
세금
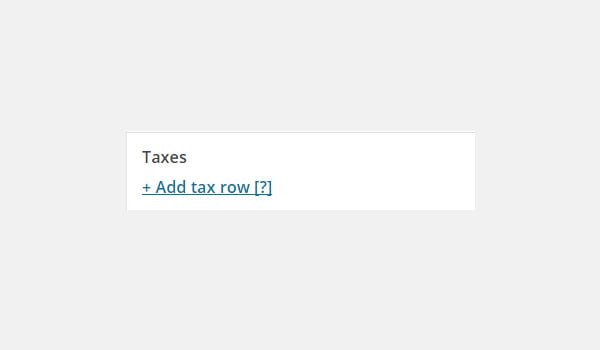
이 섹션에서는 특정 주문에 적용할 세금을 입력할 수 있습니다. 세금 행 추가를 클릭하여 모든 필드를 구성하세요.
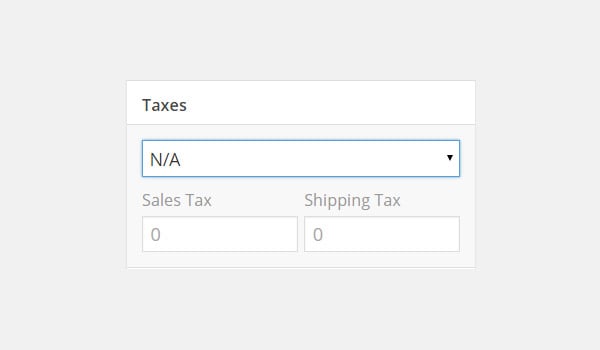
세율을 선택하고 판매세 및 배송세를 입력하세요.
주문할인
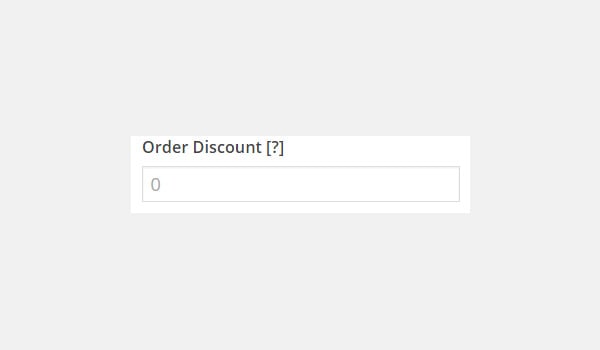
이 필드에는 세금 납부 후 고객에게 제공될 할인율을 입력할 수 있습니다. 예를 들어 총 주문 금액이 $75이고 주문 할인에 5를 입력하면 총 금액은 $70가 됩니다.
전체 주문
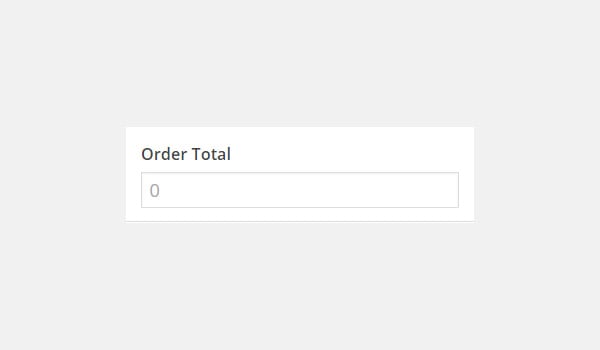
총액 계산을 클릭하면 이 필드에 주문에 대한 총 가격 세금이 입력됩니다. 맞춤 총액을 입력하려면 이 필드에 수동으로 입력하세요.
주문 메모
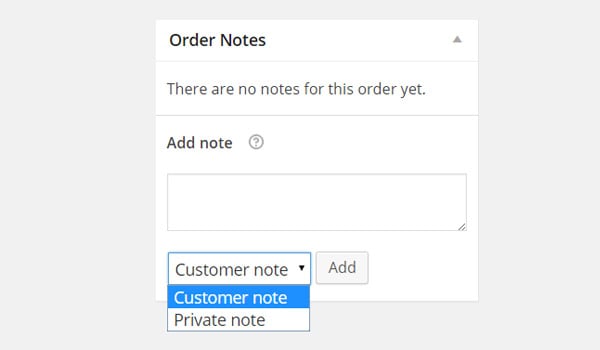
이 섹션에서는 개인적인 용도로 메모를 추가하거나 고객에게 메시지로 보낼 수 있습니다. 이는 귀하와 귀하의 고객 사이의 빠른 의사 소통 방법이 될 수 있습니다. 메모를 추가하려면 Customer Notes 또는 Private Notes 유형을 선택하세요. 그런 다음 메시지를 입력하고 추가 버튼을 클릭하세요.
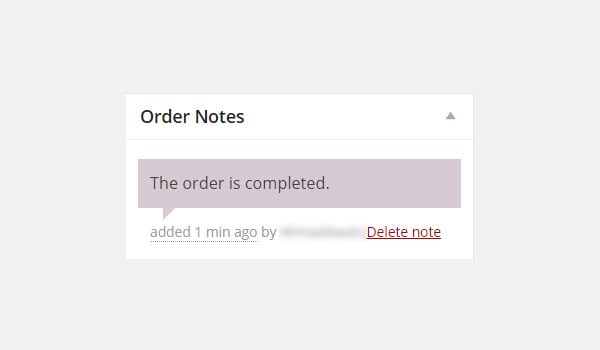
생성된 모든 노트는 보라색 채팅창 형태로 표시됩니다. 고객은 이메일을 통해 이러한 메모를 볼 수 있으며 온라인 상점 소유자는 주문 편집 페이지에서 직접 볼 수 있습니다.
주문작업
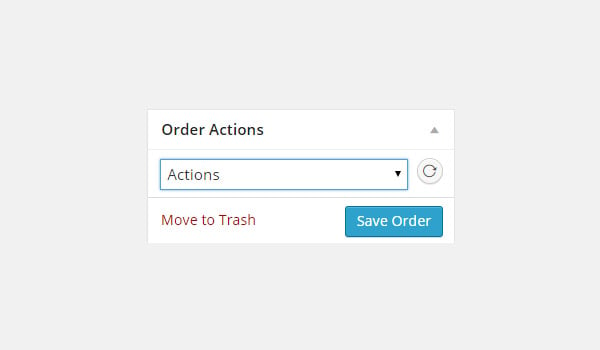
주문 작업을 설명하기 전에 과정을 반복해 보겠습니다. 새로 추가 버튼을 클릭하여 수동으로 새 주문을 생성할 때 먼저 주문의 기본 세부정보, 항목/제품 및 사용자 정의 필드(필요한 경우)에 대한 다양한 메타 상자를 입력하세요. 그런 다음 필요에 따라 관련 메모를 추가하고 주문 상태를 설정한 후 마지막으로 총액을 계산합니다. 모든 작업을 완료한 후 주문 저장 버튼을 클릭하면 주문이 저장됩니다. 주문을 취소하려면 휴지통으로 이동을 클릭하세요. p>
이 과정이 끝나면 오른쪽 메타 상자 상단에 드롭다운 메뉴 형태로 나타나는 특정 주문 작업을 적용하도록 선택할 수 있습니다. 어떤 작업을 선택하든 주문 및 결제 금액을 알리는 이메일이 고객에게 전송됩니다. 이러한 작업이 무엇인지 살펴보겠습니다.
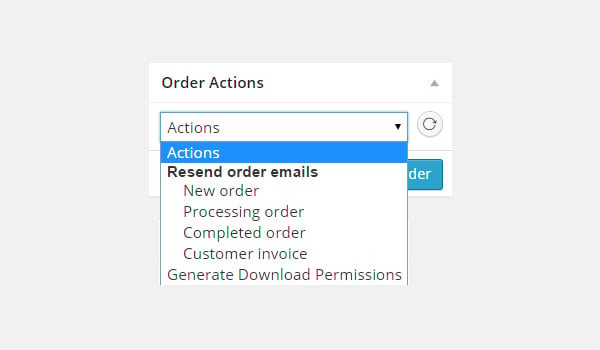
- New Order: 새로운 주문에 대한 응답으로 이메일을 생성합니다. 따라서 주문 생성이 완료되면 "새 주문" 옵션을 수동으로 선택하고 드롭다운 메뉴 옆에 있는 "보내기"(원형 화살표 아이콘)를 클릭하세요.
- 주문 처리: 주문 상태가 처리 중이면 이 작업을 선택하고 보내기 버튼을 클릭하세요. 고객에게 주문이 처리되고 있음을 알리기 위해 이메일을 통해 감사 메시지가 전송됩니다.
- Completed Order: 주문이 완료되고 배송이 완료되면 "주문 완료"를 선택하여 이메일을 생성하고 "보내기" 아이콘을 클릭하세요. 그러면 고객에게 주문이 완료되었음을 알리는 이메일이 전송됩니다.
- Customer Invoice: 이 옵션은 주문 송장을 생성하여 이메일을 통해 고객에게 보냅니다.
- 다운로드 권한 생성: 구매한 제품에 대한 다운로드 가능한 링크가 포함된 이메일이 전송됩니다.
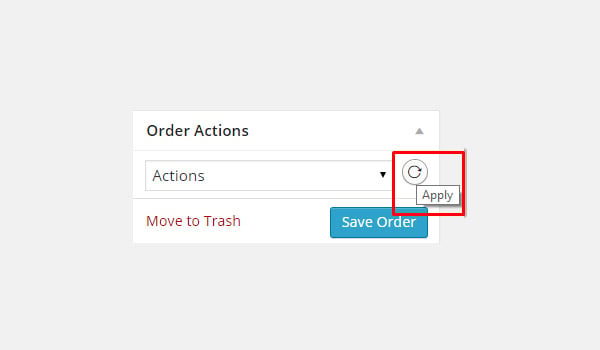
주문 작업을 적용하려면 원하는 작업을 선택하고 작업 옆에 나타나는 전송 아이콘을 클릭하세요.
결론
이 글은 WooCommerce의 주문 섹션을 마무리합니다. 나는 플러그인의 이 부분에 있는 모든 작은 설정을 설명하려고 노력했습니다. 주문 관리 및 처리와 관련하여 질문이나 질문이 있는 경우 아래 상자에 의견을 남겨주세요.
위 내용은 초보자를 위한 WooCommerce: 주문 생성 마스터하기 3부의 상세 내용입니다. 자세한 내용은 PHP 중국어 웹사이트의 기타 관련 기사를 참조하세요!

핫 AI 도구

Undresser.AI Undress
사실적인 누드 사진을 만들기 위한 AI 기반 앱

AI Clothes Remover
사진에서 옷을 제거하는 온라인 AI 도구입니다.

Undress AI Tool
무료로 이미지를 벗다

Clothoff.io
AI 옷 제거제

AI Hentai Generator
AI Hentai를 무료로 생성하십시오.

인기 기사

뜨거운 도구

메모장++7.3.1
사용하기 쉬운 무료 코드 편집기

SublimeText3 중국어 버전
중국어 버전, 사용하기 매우 쉽습니다.

스튜디오 13.0.1 보내기
강력한 PHP 통합 개발 환경

드림위버 CS6
시각적 웹 개발 도구

SublimeText3 Mac 버전
신 수준의 코드 편집 소프트웨어(SublimeText3)

뜨거운 주제
 7488
7488
 15
15
 1377
1377
 52
52
 77
77
 11
11
 51
51
 19
19
 19
19
 39
39
 WordPress는 초보자에게 쉽습니까?
Apr 03, 2025 am 12:02 AM
WordPress는 초보자에게 쉽습니까?
Apr 03, 2025 am 12:02 AM
WordPress는 초보자가 쉽게 시작할 수 있습니다. 1. 백그라운드에 로그인 한 후 사용자 인터페이스는 직관적이며 간단한 대시 보드는 필요한 모든 기능 링크를 제공합니다. 2. 기본 작업에는 컨텐츠 작성 및 편집이 포함됩니다. Wysiwyg 편집기는 컨텐츠 생성을 단순화합니다. 3. 초보자는 플러그인 및 테마를 통해 웹 사이트 기능을 확장 할 수 있으며 학습 곡선은 존재하지만 연습을 통해 마스터 할 수 있습니다.
 WordPress는 무엇에 좋은가?
Apr 07, 2025 am 12:06 AM
WordPress는 무엇에 좋은가?
Apr 07, 2025 am 12:06 AM
WordPressIsGoodForVirtSallyWebProjectDueToitsAcms.itexcelsin : 1) 사용자 친화적 인, easywebsiteseSetup; 2) 유연성 및 커스텀 화를 허용합니다
 Wix 또는 WordPress를 사용해야합니까?
Apr 06, 2025 am 12:11 AM
Wix 또는 WordPress를 사용해야합니까?
Apr 06, 2025 am 12:11 AM
WIX는 프로그래밍 경험이없는 사용자에게 적합하며 WordPress는 더 많은 제어 및 확장 기능을 원하는 사용자에게 적합합니다. 1) Wix는 드래그 앤 드롭 편집자와 풍부한 템플릿을 제공하여 웹 사이트를 신속하게 구축 할 수 있습니다. 2) 오픈 소스 CMS로서 WordPress는 거대한 커뮤니티 및 플러그인 생태계를 보유하고 있으며 심층적 인 사용자 정의 및 확장을 지원합니다.
 3 일 후에 WordPress를 배울 수 있습니까?
Apr 09, 2025 am 12:16 AM
3 일 후에 WordPress를 배울 수 있습니까?
Apr 09, 2025 am 12:16 AM
3 일 이내에 WordPress를 배울 수 있습니다. 1. 테마, 플러그인 등과 같은 마스터 기본 지식 2. 설치 및 작업 원칙을 포함한 핵심 기능을 이해하십시오. 3. 예제를 통해 기본 및 고급 사용법을 배우십시오. 4. 디버깅 기술 및 성능 최적화 제안을 이해하십시오.
 WordPress 비용은 얼마입니까?
Apr 05, 2025 am 12:13 AM
WordPress 비용은 얼마입니까?
Apr 05, 2025 am 12:13 AM
WordPress 자체는 무료이지만 사용 비용은 추가 비용이 필요합니다. 1. WordPress.com은 무료에서 유료에 이르는 패키지를 제공하며, 한 달에 몇 달러에서 수십 달러에 이르는 가격으로 가격이 제공됩니다. 2. WordPress.org는 도메인 이름 (연간 10-20 달러)과 호스팅 서비스 (월 5-50 달러)를 구매해야합니다. 3. 대부분의 플러그인과 테마는 무료이며 유급 가격은 수십에서 수백 달러 사이입니다. 플러그인과 테마를 합리적으로 사용하고 정기적으로 유지하고 최적화하는 올바른 호스팅 서비스를 선택함으로써 WordPress의 비용은 효과적으로 제어되고 최적화 될 수 있습니다.
 왜 WordPress를 사용합니까?
Apr 02, 2025 pm 02:57 PM
왜 WordPress를 사용합니까?
Apr 02, 2025 pm 02:57 PM
사람들은 힘과 유연성 때문에 WordPress를 사용하기로 선택합니다. 1) WordPress는 다양한 웹 사이트 요구에 적합한 사용 편의성 및 확장 성을 가진 오픈 소스 CM입니다. 2) 풍부한 주제와 플러그인, 거대한 생태계 및 강력한 지역 사회 지원이 있습니다. 3) WordPress의 작동 원리는 테마, 플러그인 및 핵심 기능을 기반으로하며 PHP 및 MySQL을 사용하여 데이터를 처리하며 성능 최적화를 지원합니다.
 WordPress는 CMS입니까?
Apr 08, 2025 am 12:02 AM
WordPress는 CMS입니까?
Apr 08, 2025 am 12:02 AM
WordPress는 CMS (Content Management System)입니다. 웹 사이트 콘텐츠의 생성 및 관리를 지원하기 위해 컨텐츠 관리, 사용자 관리, 테마 및 플러그인 기능을 제공합니다. 작업 원칙에는 데이터베이스 관리, 템플릿 시스템 및 플러그인 아키텍처가 포함되며 블로그에서 회사 웹 사이트에 이르기까지 다양한 요구에 적합합니다.
 WordPress는 여전히 무료입니까?
Apr 04, 2025 am 12:06 AM
WordPress는 여전히 무료입니까?
Apr 04, 2025 am 12:06 AM
WordPress의 핵심 버전은 무료이지만 사용 중에 다른 요금이 발생할 수 있습니다. 1. 도메인 이름과 호스팅 서비스에는 지불이 필요합니다. 2. 고급 테마 및 플러그인이 충전 될 수 있습니다. 3. 전문 서비스 및 고급 기능이 청구될 수 있습니다.




