기본을 뛰어넘는 영리함: 마우스 및 터치 이벤트

지난 Crafty 시리즈에서는 키보드를 사용하여 요소를 이동하는 다양한 방법을 배웠습니다. 키보드는 다양한 게임을 만드는 데 도움이 될 수 있지만, 게임을 더욱 흥미롭게 만들기 위해 다양한 마우스 이벤트를 제어해야 하는 경우도 있습니다. 예를 들어 화면의 임의 위치에 풍선이 나타나는 게임을 생각해 보세요. 사용자가 점수를 얻기 위해 풍선을 클릭해야 한다면 반드시 마우스 구성 요소가 필요합니다.
마찬가지로 모바일 기기용 게임을 개발할 때 Keyboard구성 요소는 아무 소용이 없습니다. 이 경우 터치 구성 요소를 사용하여 게임을 만들어야 합니다. 이 튜토리얼에서는 Crafty의 마우스 및 터치 구성 요소에 대해 알아봅니다.
마우스 구성요소
Mouse 구성 요소는 엔터티에 기본 마우스 이벤트를 추가하는 데 사용됩니다. 다음은 이 구성 요소에 포함된 모든 이벤트 목록입니다.
- MouseOver: 이 이벤트는 마우스가 엔터티에 들어갈 때 트리거됩니다.
-
MouseOut: 이 이벤트는 마우스가 엔터티를 떠날 때 트리거됩니다.
-
MouseDown: 이 이벤트는 엔터티에서 마우스 버튼을 누르면 시작됩니다.
-
MouseUp: 이 이벤트는 엔터티 내에서 마우스 버튼을 놓으면 트리거됩니다.
-
Click: 이 이벤트는 엔터티 내에서 마우스 버튼을 클릭할 때 트리거됩니다.
-
DoubleClick: 이 이벤트는 마우스 버튼이 엔터티를 두 번 클릭할 때 트리거됩니다.
- MouseMove: 이 이벤트는 엔터티 내에서 마우스가 움직일 때 트리거됩니다.
마우스 이벤트는 Mouse 组件时,鼠标事件才会在实体上触发。以下是将 MouseMove 구성 요소를 엔터티에 추가한 경우에만 엔터티에서 실행된다는 점을 기억하세요. 다음은 MouseMove 이벤트를 아래 데모의 상자에 바인딩하는 코드입니다.
상자가 제본됨 MouseMove 事件后,鼠标在盒子上每移动一次,盒子就会旋转 1 度。 .origin() 方法用于将盒子的旋转点设置为中心。它还可以采用其他值,例如 "左上角"、"右下角" 등
데모의 상자 안팎으로 커서를 움직여보세요. 상자 안에서 마우스 버튼을 누르고 있으면 MouseDown 이벤트가 발생하고 상자 색상이 빨간색으로 변경됩니다.
MouseEvent 개체도 이러한 모든 마우스 이벤트의 콜백 함수에 매개 변수로 전달됩니다. 여기에는 특정 마우스 이벤트와 관련된 모든 데이터가 포함됩니다.
mouseButton 属性检查用户单击了哪个鼠标按钮。例如,可以使用 Crafty.mouseButtons.LEFT 检测左键单击。同样,可以使用 Crafty.mouseButtons.MIDDLE를 사용하여 중간 클릭을 감지할 수도 있습니다.
MouseDrag组件提供了具有不同拖放鼠标事件的实体。但是,如果实体本身无法拖放,那么添加这些事件就没有多大意义。您可以使用 Draggable 组件向实体添加拖放功能。该组件侦听来自 MouseDrag 组件的事件并相应地移动给定的实体。 MouseDrag 组件会自动添加到具有 Draggable 구성요소의 모든 엔터티.
Draggable 组件具有三个方法:.enableDrag()、.disableDrag() 和 .dragDirection().처음 두 가지 방법은 각각 엔터티 드래그를 활성화하고 비활성화합니다. 세 번째 방법은 드래그 방향을 설정하는 데 사용됩니다.
기본적으로 엔터티는 커서가 움직이는 방향으로 움직입니다. 그러나 this.dragDirection({x:0, y:1}) 将实体的运动限制为垂直方向。同样,您可以使用 this.dragDirection({x:1, y:0})를 사용하면 엔터티가 수평 방향으로만 이동하도록 강제할 수 있습니다.
방향을 각도 단위로 직접 지정할 수도 있습니다. 예를 들어 요소를 45도 이동하려면 this.dragDirection(45) 而不是 this.dragDirection({x:1, y:1} )만 사용하면 됩니다.
요소를 드래그 앤 드롭하는 것 외에도 드래그가 시작되고 중지되는 시기도 알아야 합니다. 이는 엔터티를 드래그할 때 트리거되는 StartDrag 和 StopDrag 事件来完成。还有一个 Dragging 이벤트를 사용하여 수행할 수 있습니다.
아래 데모에서 빨간색 상자를 드래그하는 코드는 다음과 같습니다.
var hBox = Crafty.e("2D, Canvas, Color, Draggable")
.attr({
x: 50,
y: 50,
w: 50,
h: 50
})
.color("red")
.dragDirection(0)
.bind('Dragging', function(evt) {
this.color("black");
})
.bind('StopDrag', function(evt) {
this.color("red");
});
设置框的宽度、高度和位置后,我使用 .dragDirection(0) 来限制框在水平方向的移动。我还使用 .bind() 方法将实体绑定到 Dragging 和 StopDrag 方法。
将颜色更改为黑色可以向用户表明实体当前正在被拖动。您还可以使用 StartDrag 事件代替 Dragging 因为实体的颜色只需要更改一次。当您必须连续更改或监视被拖动实体的属性时,Dragging 事件更合适。例如,您可以使用以下代码在框到达所需位置后禁用对其的拖动。
hBox.bind('Dragging', function(evt) {
this.color("black");
if(this.x > 300) {
this.disableDrag();
}
});
如果需要访问实体的触摸相关事件,可以使用 Touch 组件。该组件使您可以访问四个不同的事件:
- TouchStart:当实体被触摸时触发此事件。
- TouchMove:当手指在实体上移动时会触发此事件。
- TouchCancel:当某些事件中断触摸事件时会触发此事件。
- TouchEnd:当手指在实体上抬起或离开该实体时,会触发此事件。
前三个事件可以访问TouchEvent对象,该对象包含有关触摸的所有信息。
某些游戏或项目可能需要您检测多次触摸。这可以通过使用 Crafty.multitouch(true) 启用多点触控来实现。传递此方法 true 或 false 可打开和关闭多点触控。
在您的项目中使用 Touch 组件之前,您应该知道它目前与 Draggable 组件不兼容。
结论
完成本教程后,您现在应该能够正确处理不同的鼠标事件或轻松创建基于拖放的游戏。请记住,我在本教程中使用了 Crafty 版本 0.7.1,并且演示可能无法与该库的其他版本一起使用。
在下一个教程中,您将学习如何使用精灵表在 Crafty 中为不同的游戏角色设置动画。
위 내용은 기본을 뛰어넘는 영리함: 마우스 및 터치 이벤트의 상세 내용입니다. 자세한 내용은 PHP 중국어 웹사이트의 기타 관련 기사를 참조하세요!

핫 AI 도구

Undresser.AI Undress
사실적인 누드 사진을 만들기 위한 AI 기반 앱

AI Clothes Remover
사진에서 옷을 제거하는 온라인 AI 도구입니다.

Undress AI Tool
무료로 이미지를 벗다

Clothoff.io
AI 옷 제거제

Video Face Swap
완전히 무료인 AI 얼굴 교환 도구를 사용하여 모든 비디오의 얼굴을 쉽게 바꾸세요!

인기 기사

뜨거운 도구

메모장++7.3.1
사용하기 쉬운 무료 코드 편집기

SublimeText3 중국어 버전
중국어 버전, 사용하기 매우 쉽습니다.

스튜디오 13.0.1 보내기
강력한 PHP 통합 개발 환경

드림위버 CS6
시각적 웹 개발 도구

SublimeText3 Mac 버전
신 수준의 코드 편집 소프트웨어(SublimeText3)

뜨거운 주제
 7675
7675
 15
15
 1393
1393
 52
52
 1207
1207
 24
24
 91
91
 11
11
 73
73
 19
19
 마이크는 입력 장치인가요, 아니면 출력 장치인가요?
Aug 22, 2022 pm 12:00 PM
마이크는 입력 장치인가요, 아니면 출력 장치인가요?
Aug 22, 2022 pm 12:00 PM
마이크는 입력 장치입니다. 입력 장치는 명령, 프로그램, 데이터, 텍스트, 그래픽, 이미지, 오디오 및 비디오 정보를 컴퓨터에 입력하는 데 사용됩니다. 마이크는 오디오 정보를 컴퓨터에 입력할 수 있는 전기 신호로 변환하는 에너지 변환 장치입니다. 마이크는 입력 장치입니다.
 win11에서 분할 화면 상호 작용 켜기
Dec 25, 2023 pm 03:05 PM
win11에서 분할 화면 상호 작용 켜기
Dec 25, 2023 pm 03:05 PM
win11 시스템에서는 분할 화면 상호 작용을 켜서 여러 모니터가 동일한 시스템을 사용하고 함께 작동할 수 있습니다. 그러나 많은 친구들은 실제로 분할 화면 상호 작용을 켜는 방법을 모릅니다. 다음은 일어나서 공부하는 것입니다. win11에서 분할 화면 상호 작용을 여는 방법 1. 시작 메뉴를 클릭하고 "설정"을 찾습니다. 2. 그런 다음 거기에서 "시스템" 설정을 찾습니다. 3. 시스템 설정에 들어간 후 왼쪽의 "디스플레이"를 선택하세요. 4. 그런 다음 오른쪽의 다중 디스플레이에서 "이 디스플레이 확장"을 선택하세요.
 Vue3+TS+Vite 개발 기술: 백엔드 API와 상호작용하는 방법
Sep 08, 2023 pm 06:01 PM
Vue3+TS+Vite 개발 기술: 백엔드 API와 상호작용하는 방법
Sep 08, 2023 pm 06:01 PM
Vue3+TS+Vite 개발 기술: 백엔드 API와 상호작용하는 방법 소개: 웹 애플리케이션 개발에서 프론트엔드와 백엔드 간의 데이터 상호작용은 매우 중요한 링크입니다. 널리 사용되는 프런트엔드 프레임워크인 Vue3에는 백엔드 API와 상호작용할 수 있는 다양한 방법이 있습니다. 이 기사에서는 Vue3+TypeScript+Vite 개발 환경을 사용하여 백엔드 API와 상호 작용하는 방법을 소개하고 코드 예제를 통해 이해를 심화시킵니다. 1. Axios를 사용하여 요청을 보냅니다.
 Python GUI 프로그래밍: 빠르고 쉽게 시작하여 대화형 인터페이스 만들기
Feb 19, 2024 pm 01:24 PM
Python GUI 프로그래밍: 빠르고 쉽게 시작하여 대화형 인터페이스 만들기
Feb 19, 2024 pm 01:24 PM
Python GUI 프로그래밍에 대한 간략한 소개 GUI(Graphical User Interface, 그래픽 사용자 인터페이스)는 사용자가 컴퓨터와 그래픽적으로 상호 작용할 수 있는 방법입니다. GUI 프로그래밍은 프로그래밍 언어를 사용하여 그래픽 사용자 인터페이스를 만드는 것을 말합니다. Python은 풍부한 GUI 라이브러리를 제공하는 인기 있는 프로그래밍 언어로 Python GUI 프로그래밍을 매우 간단하게 만듭니다. Python GUI 라이브러리 소개 Python에는 많은 GUI 라이브러리가 있으며 그 중 가장 일반적으로 사용되는 것은 다음과 같습니다. Tkinter: Tkinter는 Python 표준 라이브러리와 함께 제공되는 GUI 라이브러리로 간단하고 사용하기 쉽지만 기능이 제한되어 있습니다. PyQt: PyQt는 강력한 기능을 갖춘 크로스 플랫폼 GUI 라이브러리입니다.
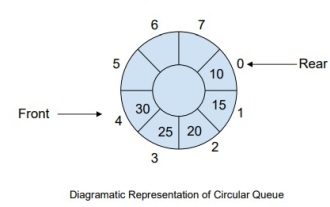 C++에서 이벤트의 완전한 순환 대기열을 관리하는 방법은 무엇입니까?
Sep 04, 2023 pm 06:41 PM
C++에서 이벤트의 완전한 순환 대기열을 관리하는 방법은 무엇입니까?
Sep 04, 2023 pm 06:41 PM
소개 CircularQueue는 선형 큐의 메모리 낭비 문제를 해결하기 위해 도입된 선형 큐의 개선 사항입니다. 순환 대기열은 FIFO 원칙을 사용하여 요소를 삽입하고 삭제합니다. 이번 튜토리얼에서는 순환 큐의 작동과 관리 방법에 대해 설명합니다. 순환 큐란 무엇입니까? 순환 큐(Circular Queue)는 프런트엔드와 백엔드가 서로 연결된 데이터 구조의 또 다른 유형의 큐이다. 순환 버퍼라고도 합니다. 선형 큐와 유사하게 작동하는데 데이터 구조에 새 큐를 도입해야 하는 이유는 무엇입니까? 선형 큐를 사용할 때 큐가 최대 한계에 도달하면 테일 포인터 앞에 약간의 메모리 공간이 있을 수 있습니다. 이로 인해 메모리 손실이 발생하며 좋은 알고리즘은 리소스를 최대한 활용할 수 있어야 합니다. 메모리 낭비를 해결하기 위해
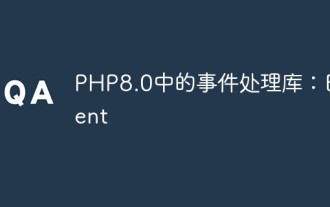 PHP8.0의 이벤트 처리 라이브러리: 이벤트
May 14, 2023 pm 05:40 PM
PHP8.0의 이벤트 처리 라이브러리: 이벤트
May 14, 2023 pm 05:40 PM
PHP8.0의 이벤트 처리 라이브러리: 이벤트 인터넷의 지속적인 발전과 함께 널리 사용되는 백엔드 프로그래밍 언어인 PHP는 다양한 웹 애플리케이션 개발에 널리 사용됩니다. 이 과정에서 이벤트 중심 메커니즘은 매우 중요한 부분이 되었습니다. PHP8.0의 이벤트 처리 라이브러리 Event는 보다 효율적이고 유연한 이벤트 처리 방법을 제공합니다. 이벤트 처리란 무엇입니까? 이벤트 처리는 웹 애플리케이션 개발에 있어 매우 중요한 개념입니다. 이벤트는 모든 종류의 사용자 행일 수 있습니다.
 uniapp 구현은 어떻게 JSBridge를 사용하여 네이티브와 상호 작용합니까?
Oct 20, 2023 am 08:44 AM
uniapp 구현은 어떻게 JSBridge를 사용하여 네이티브와 상호 작용합니까?
Oct 20, 2023 am 08:44 AM
uniapp이 네이티브와 상호 작용하기 위해 JSBridge를 사용하여 구현하는 방법에는 특정 코드 예제가 필요합니다. 1. 배경 소개 모바일 애플리케이션 개발에서는 일부 네이티브 기능을 호출하거나 일부 네이티브 데이터를 얻는 등 네이티브 환경과 상호 작용해야 하는 경우가 있습니다. 크로스 플랫폼 모바일 애플리케이션 개발 프레임워크인 uniapp은 JSBridge를 사용하여 통신함으로써 기본 장치와 상호 작용할 수 있는 편리한 방법을 제공합니다. JSBridge는 프런트 엔드가 모바일 네이티브 엔드와 상호 작용하기 위한 기술 솔루션입니다.
 입력 장치와 출력 장치란 무엇입니까?
Dec 29, 2020 pm 02:13 PM
입력 장치와 출력 장치란 무엇입니까?
Dec 29, 2020 pm 02:13 PM
디스크 드라이브는 입력 장치이자 출력 장치입니다. 디스크 드라이브는 "디스크 드라이브"라고도 불리기 때문에 디스크를 정보 기록 매체로 사용하는 저장 장치입니다. 디스크의 정보를 메모리에 쓸 수도 있으므로 입력 장치이자 출력 장치로 간주됩니다.




