
Wake on LAN은 최대 절전 모드 또는 절전 모드에서 컴퓨터를 원격으로 깨울 수 있는 Windows 11의 네트워크 기능입니다.
일반 사용자는 자주 사용하지 않지만, 이 기능은 유선 네트워크를 사용하는 네트워크 관리자 및 고급 사용자에게 매우 유용하며, 오늘은 설정 방법을 알려드리겠습니다.
내 컴퓨터가 Wake on LAN을 지원하는지 어떻게 알 수 있나요?
이 기능을 사용하려면 컴퓨터에 다음이 필요합니다.
- PC를 ATX 전원 공급 장치에 연결하면 원격으로 절전 모드를 깨울 수 있습니다.
- 액세스 제어 목록을 생성하고 네트워크의 모든 라우터에 추가해야 합니다.
- 네트워크 카드는 Wake-up-on-LAN 기능을 지원해야 합니다.
- 이 기능이 작동하려면 두 컴퓨터가 모두 동일한 네트워크에 있어야 합니다.
대부분의 이더넷 어댑터는 이더넷 케이블을 통해 Wake on LAN 기능을 지원하지만 이 기능은 일반적으로 무선 어댑터에서는 작동하지 않습니다. Wi-Fi 어댑터와 함께 사용하려면 Wake on Wireless LAN 또는 Wake on WLAN이 있는지 확인하세요.
내 컴퓨터에서 Wake on LAN을 어떻게 활성화하나요?
- 컴퓨터를 다시 시작합니다.
- 재부팅하는 동안 또는 마더보드의 전용 BIOS 키를 길게 누르세요. F2Del
- BIOS 메뉴에서 Power Management 섹션으로 이동하세요.
- Wake on LAN을 찾아 Enabled로 설정하세요.

- 변경 사항을 저장하고 BIOS를 종료합니다.
2. 네트워크 어댑터 설정 변경
- +를 누르고 장치 관리자를 선택하세요. WindowsX

- 네트워크 어댑터를 찾아 두 번 클릭하세요.

- 고급 옵션 탭으로 이동하세요. 그런 다음 MagicPackWake를 선택하고 활성화로 설정하세요.

- 마지막으로 전원 관리 탭으로 이동하여 모든 옵션을 활성화합니다 . 확인을 클릭하여 새 전원 옵션을 저장합니다.

3. 명령줄
- 키 +를 사용하고 Windows 터미널(관리자)을 선택합니다. Windows
이제 다음 명령을 실행하세요: <img src="/static/imghw/default1.png" data-src="https://img.php.cn/upload/article/000/887/227/169398294839478.jpg" class="lazy" alt="在 Windows 11 中如何启用/禁用局域网唤醒功能">powercfg /deviceenablewake "Adapter Name"
<strong>powercfg /devicequery wake_programmable</strong>- 从网络适配器列表中找到您的适配器。
- 现在运行以下命令:
<strong>powercfg /deviceenablewake "Adapter Name"</strong>
 이 작업이 완료되면 WoL 기능이 활성화되어야 합니다.
이 작업이 완료되면 WoL 기능이 활성화되어야 합니다.
- Windows 11에서 Wake on LAN을 끄는 방법은 무엇입니까?
Windows 11에서 Wake on LAN을 비활성화하려면 위와 동일한 단계를 따르기만 하면 됩니다. 하지만 이번에는 이 기능을 언급하는 모든 설정을 비활성화합니다.
명령줄을 사용하여 빠르게 수행할 수도 있습니다.
- 관리자로 터미널을 엽니다.
- 다음 명령을 실행하세요:
<code><strong>powercfg -devicequery wake_armed</strong>

- 在列表中找到您的网络适配器。
- 现在运行以下命令:
<strong>powercfg -devicedisablewake "Adapter Name"</strong>powercfg -devicequery wake_armed


목록에서 네트워크 어댑터를 찾으세요.
이제 다음 명령을 실행하세요:
<ul>powercfg -devicedisablewake "Adapter Name"<li>
</ul>
Wake on LAN이 Windows 11에서 작동하지 않는 이유는 무엇입니까? 원격 깨우기 소프트웨어가 올바르게 구성되지 않았습니다. Wake on LAN이 원격 컴퓨터에 올바르게 구성되지 않았습니다. 🎜🎜원격 컴퓨터를 깨운 장치가 원격 컴퓨터를 찾을 수 없습니다. 🎜🎜팬텀 패킷의 MAC 주소가 원격 컴퓨터의 MAC 주소와 일치하지 않으면 Wake on LAN이 작동하지 않습니다. 🎜🎜🎜Windows 11의 Wake on LAN은 설정이 쉽고 네트워크 관리자나 PC 매니아라면 사용할 수 있습니다. 그러나 올바르게 구성하지 않으면 노트북이 저절로 깨어나거나 절전 모드 후 Wi-Fi Fi 연결 끊김 및 기타 문제. 🎜위 내용은 Windows 11에서 Wake on LAN을 활성화/비활성화하는 방법의 상세 내용입니다. 자세한 내용은 PHP 중국어 웹사이트의 기타 관련 기사를 참조하세요!
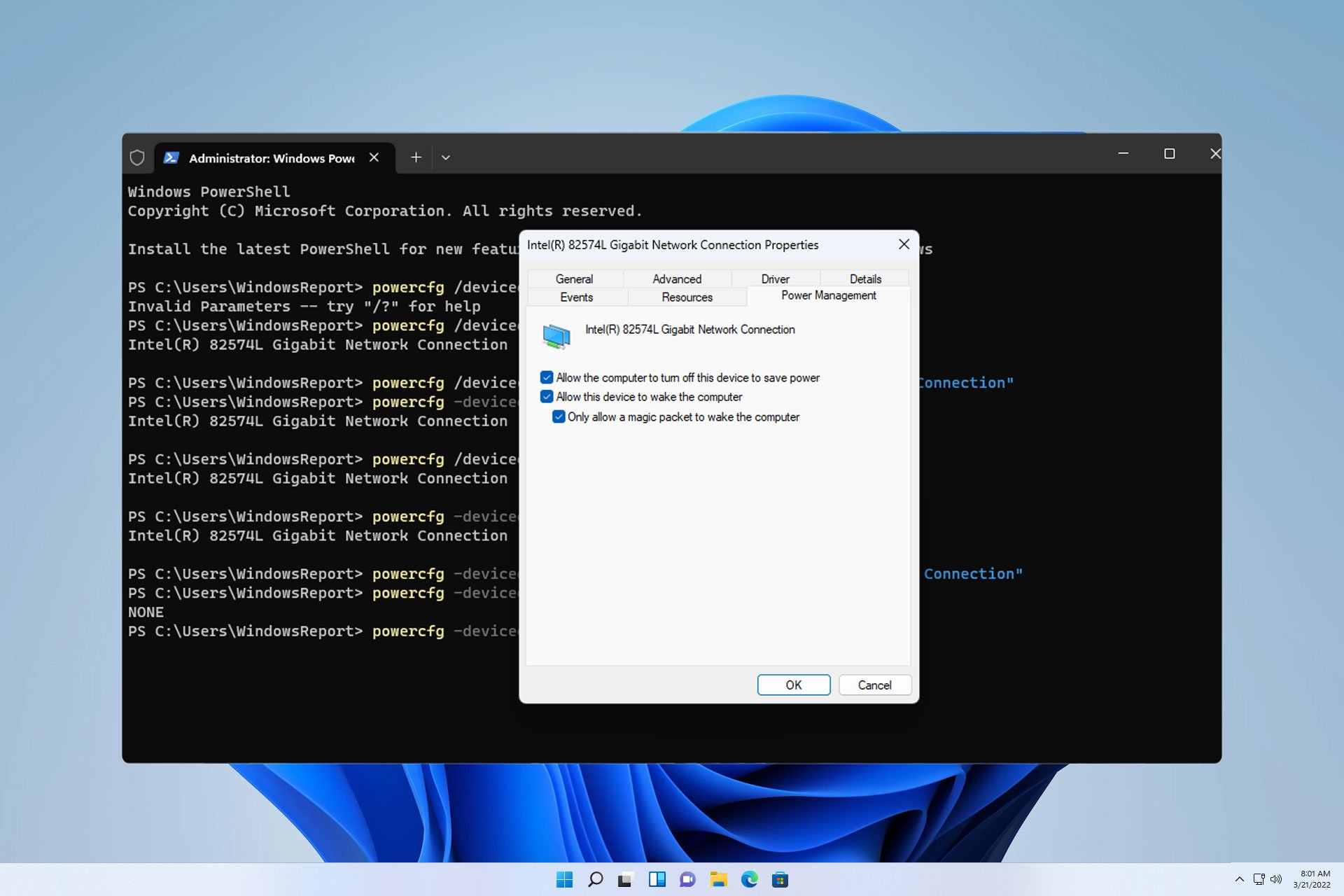
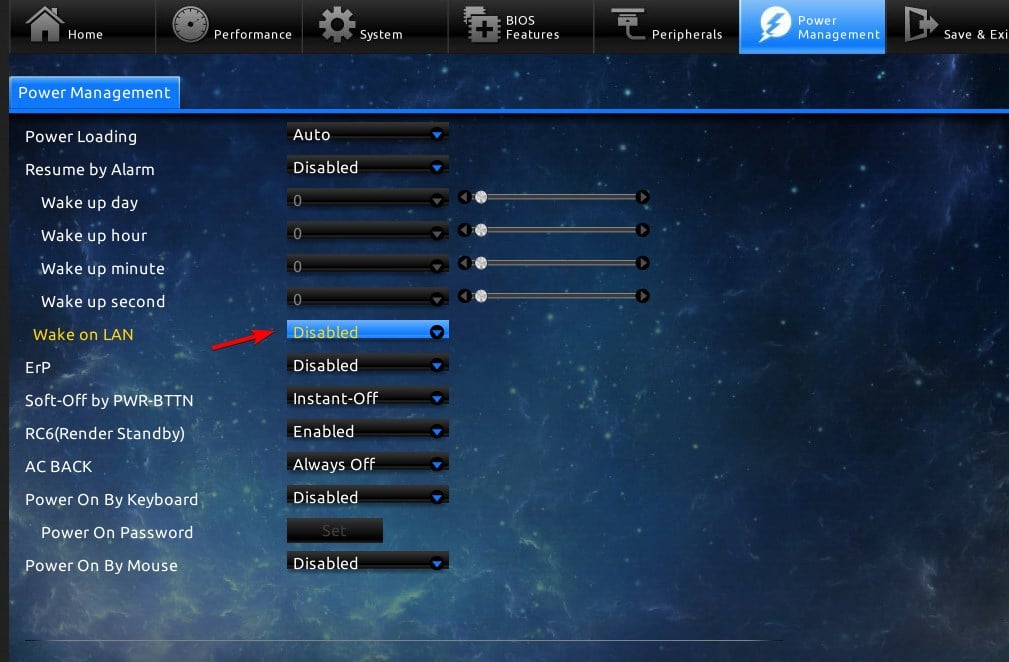
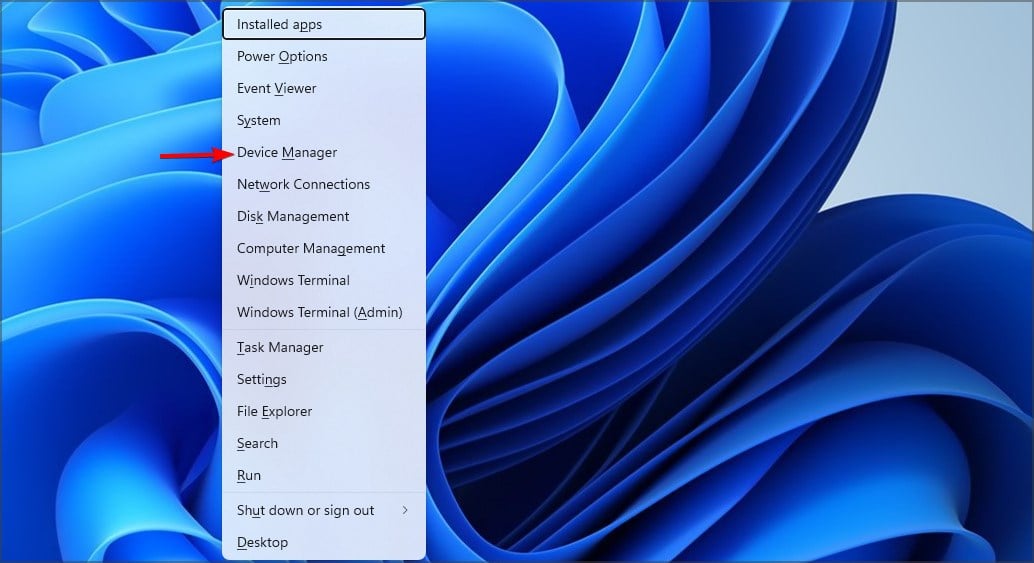
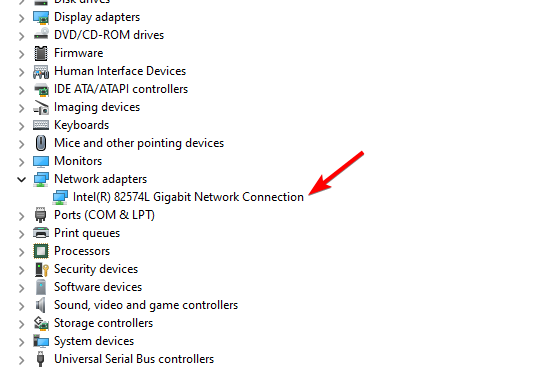
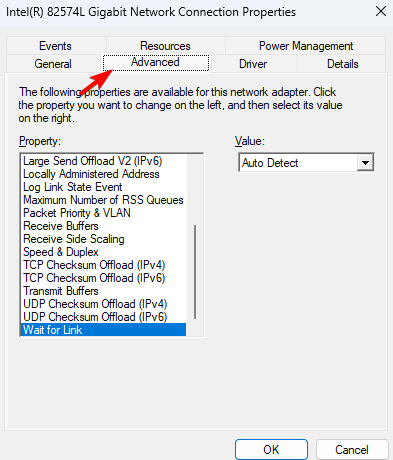
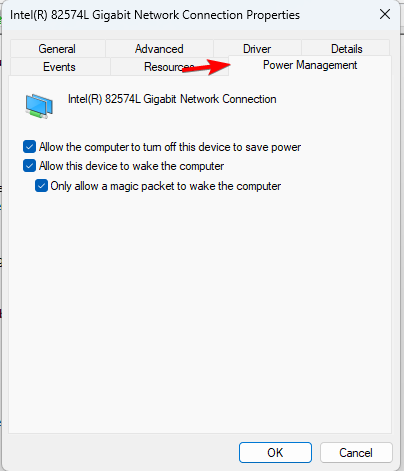
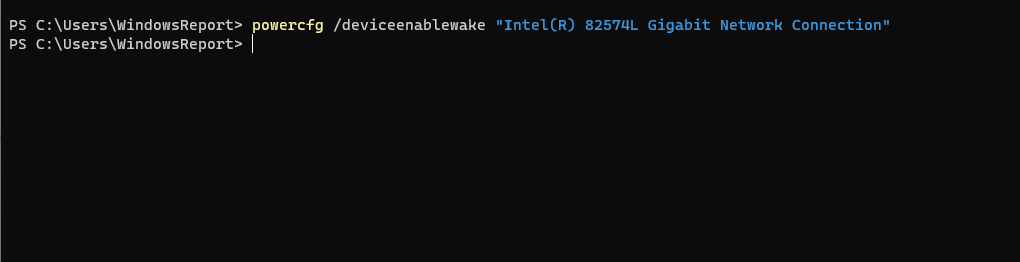 이 작업이 완료되면 WoL 기능이 활성화되어야 합니다.
이 작업이 완료되면 WoL 기능이 활성화되어야 합니다. 

