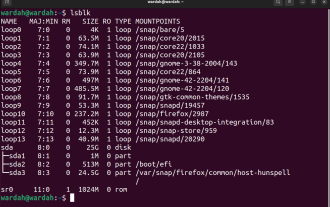MacBook에서 캐시를 지우는 방법
Sep 16, 2023 pm 05:09 PM
캐시란 무엇인가요?
캐싱 방법을 알아보기 전에 잠시 캐싱이 무엇인지 알아보겠습니다. 캐시는 기본적으로 애플리케이션이나 시스템이 향후 더 빠른 액세스를 위해 데이터를 저장하는 메모리 유형입니다. Mac에는 세 가지 주요 유형의 캐시가 있습니다.
- 사용자 캐시: 사용하는 응용 프로그램에 대한 캐시 파일이 포함되어 있습니다. 이는 캐시된 데이터의 대부분을 구성합니다.
- 시스템 캐시: 이름에서 알 수 있듯이 시스템 프로세스와 관련된 cache 파일이 포함되어 있습니다.
- 브라우저 캐시: 이는 로딩 속도를 높이기 위해 자주 방문하는 웹사이트의 요소를 유지하는 Safari, Chrome 또는 Firefox와 같은 웹 브라우저의 캐시된 데이터입니다.
시간이 지남에 따라 이러한 캐시는 많은 공간을 차지할 수 있으며 캐시 데이터가 손상되면 시스템 문제를 일으킬 수도 있습니다. 캐시를 지우면 시스템 성능을 향상시키는 데 도움이 될 수 있지만 캐시된 데이터를 다시 작성하는 동안 애플리케이션 속도가 일시적으로 느려질 수도 있습니다.
Mac에서 캐시를 지우는 방법
사용자 및 시스템 캐시 지우기
면책조항: 시스템 파일을 삭제하면 특히 중요한 콘텐츠를 삭제할 때 위험이 따릅니다. 올바른 파일을 삭제했는지 다시 확인하세요. 확실하지 않은 경우 전문가의 조언을 구하는 것이 좋습니다.
- Finder 열기: 도크에서 Finder 아이콘을 클릭하세요.
- 폴더로 이동: 상단 메뉴 표시줄에서 이동을 클릭하고 드롭다운 메뉴에서 폴더로 이동을 선택하세요. 또는 단축키 Shift+Cmd+G를 사용할 수도 있습니다.
-
캐시 폴더로 이동: 작은 창이 나타납니다. 필드에 입력하고 시작을 클릭합니다. 그러면 사용자 캐시 폴더로 이동됩니다.
~/Library/Caches~/Library/Caches - 选择要清除的缓存:您将看到一长串文件夹,每个文件夹都与不同的应用程序相关。您可以选择单个文件夹以删除特定应用程序的缓存,或选择全部以清除所有缓存。使用 Cmd+A 选择所有文件夹。
- 删除:右键单击并选择“移至废纸篓”。然后,清空废纸篓以完全删除这些文件。
- 清除系统缓存:对于系统缓存,请按照相同的步骤操作,但在“转到文件夹”步骤中,键入(请注意没有波浪号“~”)。
/Library/Caches
: 각각 다른 애플리케이션과 관련된 긴 폴더 목록이 표시됩니다. 개별 폴더를 선택하여 특정 응용 프로그램의 캐시를 삭제하거나 모두를 선택하여 모든 캐시를 지울 수 있습니다. 모든 폴더를 선택하려면 Cmd+A를 사용하세요.
Delete: 마우스 오른쪽 버튼을 클릭하고 "휴지통으로 이동"을 선택하세요. 그런 다음 휴지통을 비워 해당 파일을 완전히 삭제하세요.
- 시스템 캐시 지우기:
- 시스템 캐시의 경우 동일한 단계를 따르되 "폴더로 이동" 단계에서 다음을 입력합니다(물결표 "~"가 없음).
/Library/Caches - 캐시를 지운 후 일부 애플리케이션은 캐시 파일이 다시 작성되는 동안 여는 데 시간이 더 오래 걸릴 수 있다는 점에 유의하세요. 브라우저 캐시 지우기
- Safari
- Safari를 열고 상단 메뉴 표시줄에서 "Safari"를 클릭하세요.
: 드롭다운 메뉴에서 "기록 지우기"를 선택하세요.
- 시간 범위 선택: 기록과 캐시를 지우려는 시간 간격을 선택할 수 있습니다. 완전히 지우고 싶다면 "모든 기록"을 선택하세요.
- Confirm: "기록 지우기"를 클릭하세요.
- Google Chrome
- Chrome을 열고 오른쪽 상단에 있는 점 3개 메뉴 아이콘을 클릭하세요.
: 도구 더보기 >인터넷 사용 기록 삭제로 이동하세요.
- 시간 범위 및 데이터 선택:
- 시간 범위에 대해 "전체"를 선택하고 "캐시된 이미지 및 파일"이 선택되어 있는지 확인하세요.
- Confirm: "데이터 지우기"를 클릭하세요.
- Firefox
- Firefox를 열고 오른쪽 상단에 있는 햄버거 메뉴 아이콘(가로선 3개)을 클릭하세요. 옵션: "
" 또는 "기본 설정"을 선택하세요.
🎜개인정보 및 보안: "🎜개인정보 및 보안🎜" 탭으로 이동하여 "쿠키 및 사이트 데이터"까지 아래로 스크롤하세요. 🎜🎜데이터 지우기: "🎜데이터 지우기🎜"를 클릭하고 "캐시된 웹 콘텐츠"가 선택되어 있는지 확인하세요. 확인하려면 "지우기"를 클릭하세요. 🎜🎜🎜캐시를 지운 후 브라우저를 다시 시작하는 것을 잊지 마세요. 🎜위 내용은 MacBook에서 캐시를 지우는 방법의 상세 내용입니다. 자세한 내용은 PHP 중국어 웹사이트의 기타 관련 기사를 참조하세요!

인기 기사

인기 기사

뜨거운 기사 태그

메모장++7.3.1
사용하기 쉬운 무료 코드 편집기

SublimeText3 중국어 버전
중국어 버전, 사용하기 매우 쉽습니다.

스튜디오 13.0.1 보내기
강력한 PHP 통합 개발 환경

드림위버 CS6
시각적 웹 개발 도구

SublimeText3 Mac 버전
신 수준의 코드 편집 소프트웨어(SublimeText3)

뜨거운 주제
 7135
7135
 9
9
 1534
1534
 14
14
 1257
1257
 25
25
 1205
1205
 29
29
 1155
1155
 46
46
 오픈 소스! ZoeDepth를 넘어! DepthFM: 빠르고 정확한 단안 깊이 추정!
Apr 03, 2024 pm 12:04 PM
오픈 소스! ZoeDepth를 넘어! DepthFM: 빠르고 정확한 단안 깊이 추정!
Apr 03, 2024 pm 12:04 PM
오픈 소스! ZoeDepth를 넘어! DepthFM: 빠르고 정확한 단안 깊이 추정!
 Google은 열광하고 있습니다. JAX 성능이 Pytorch와 TensorFlow를 능가합니다! GPU 추론 훈련을 위한 가장 빠른 선택이 될 수 있습니다.
Apr 01, 2024 pm 07:46 PM
Google은 열광하고 있습니다. JAX 성능이 Pytorch와 TensorFlow를 능가합니다! GPU 추론 훈련을 위한 가장 빠른 선택이 될 수 있습니다.
Apr 01, 2024 pm 07:46 PM
Google은 열광하고 있습니다. JAX 성능이 Pytorch와 TensorFlow를 능가합니다! GPU 추론 훈련을 위한 가장 빠른 선택이 될 수 있습니다.
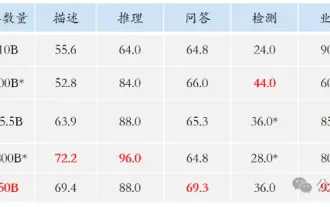 초지능의 생명력이 깨어난다! 하지만 자동 업데이트 AI가 등장하면서 엄마들은 더 이상 데이터 병목 현상을 걱정할 필요가 없습니다.
Apr 29, 2024 pm 06:55 PM
초지능의 생명력이 깨어난다! 하지만 자동 업데이트 AI가 등장하면서 엄마들은 더 이상 데이터 병목 현상을 걱정할 필요가 없습니다.
Apr 29, 2024 pm 06:55 PM
초지능의 생명력이 깨어난다! 하지만 자동 업데이트 AI가 등장하면서 엄마들은 더 이상 데이터 병목 현상을 걱정할 필요가 없습니다.
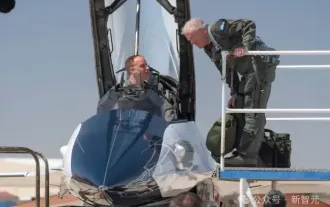 미 공군이 주목할만한 최초의 AI 전투기를 선보였습니다! 전 과정에 걸쳐 장관이 직접 간섭 없이 테스트를 진행했고, 10만 줄의 코드를 21차례 테스트했다.
May 07, 2024 pm 05:00 PM
미 공군이 주목할만한 최초의 AI 전투기를 선보였습니다! 전 과정에 걸쳐 장관이 직접 간섭 없이 테스트를 진행했고, 10만 줄의 코드를 21차례 테스트했다.
May 07, 2024 pm 05:00 PM
미 공군이 주목할만한 최초의 AI 전투기를 선보였습니다! 전 과정에 걸쳐 장관이 직접 간섭 없이 테스트를 진행했고, 10만 줄의 코드를 21차례 테스트했다.
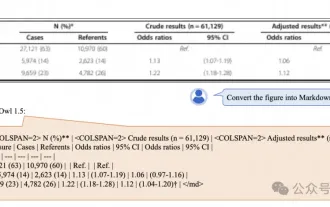 대형 모델을 이해하는 Alibaba 7B 다중 모드 문서, 새로운 SOTA 획득
Apr 02, 2024 am 11:31 AM
대형 모델을 이해하는 Alibaba 7B 다중 모드 문서, 새로운 SOTA 획득
Apr 02, 2024 am 11:31 AM
대형 모델을 이해하는 Alibaba 7B 다중 모드 문서, 새로운 SOTA 획득
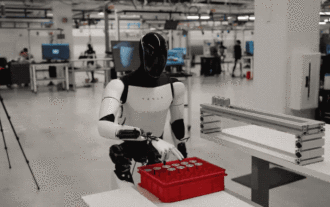 공장에서 일하는 테슬라 로봇, 머스크 : 올해 손의 자유도가 22도에 달할 것!
May 06, 2024 pm 04:13 PM
공장에서 일하는 테슬라 로봇, 머스크 : 올해 손의 자유도가 22도에 달할 것!
May 06, 2024 pm 04:13 PM
공장에서 일하는 테슬라 로봇, 머스크 : 올해 손의 자유도가 22도에 달할 것!