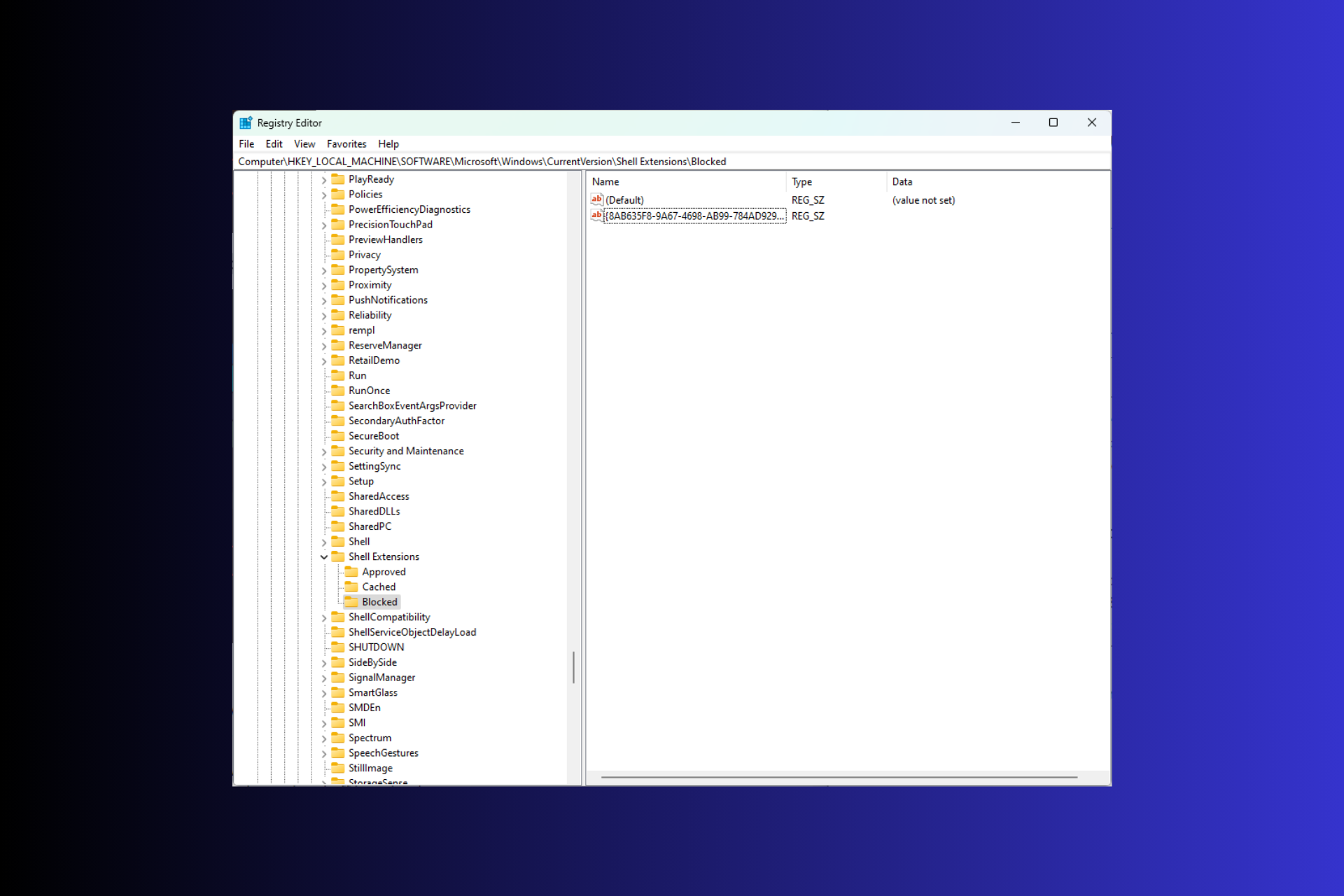
이미지 또는 동영상 파일을 마우스 오른쪽 버튼으로 클릭하면 편리한 옵션 목록이 포함된 컨텍스트 메뉴가 나타나지만 때로는 Clipchamp로 편집하는 등 원치 않는 옵션이 있을 수도 있습니다.
Windows 11에서 사용자 환경을 정리하기 위해 이를 제거하려는 경우 이 가이드가 도움이 될 수 있습니다! 마우스 오른쪽 버튼 클릭 상황에 맞는 메뉴에서 이 비디오 편집 앱 옵션을 제거하기 위한 단계별 지침과 함께 세 가지 방법을 논의하겠습니다.
Clipchamp는 Windows 11에 설치되어 있나요?
Windows 11 22H2 업데이트에서 동영상 제작 도구인 Clipchamp는 컴퓨터에 사전 설치된 앱으로 제공되며 사진과 동영상 클립을 열고 편집하는 데 사용할 수 있습니다. 설치된 다른 응용 프로그램과 마찬가지로 시작 메뉴를 통해 액세스할 수 있습니다.
컨텍스트 메뉴 항목을 사용자 정의하고 Clipchamp를 제거하는 단계로 이동하기 전에 다음 확인 사항을 따르십시오:
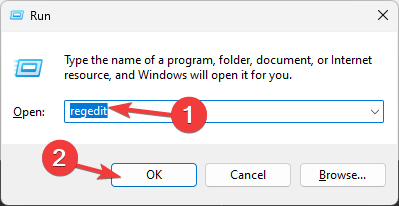
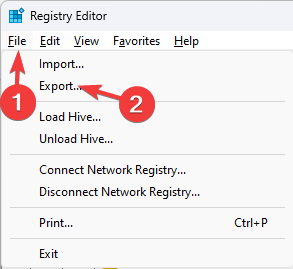 Export" width="293" style="max-width:90%">
Export" width="293" style="max-width:90%"><code><strong>ComputerHKEY_LOCAL_MACHINESOFTWAREMicrosoftWindowsCurrentVersionShell Extensions</strong>ComputerHKEY_LOCAL_MACHINESOFTWAREMicrosoftWindowsCurrentVersionShell Extensions
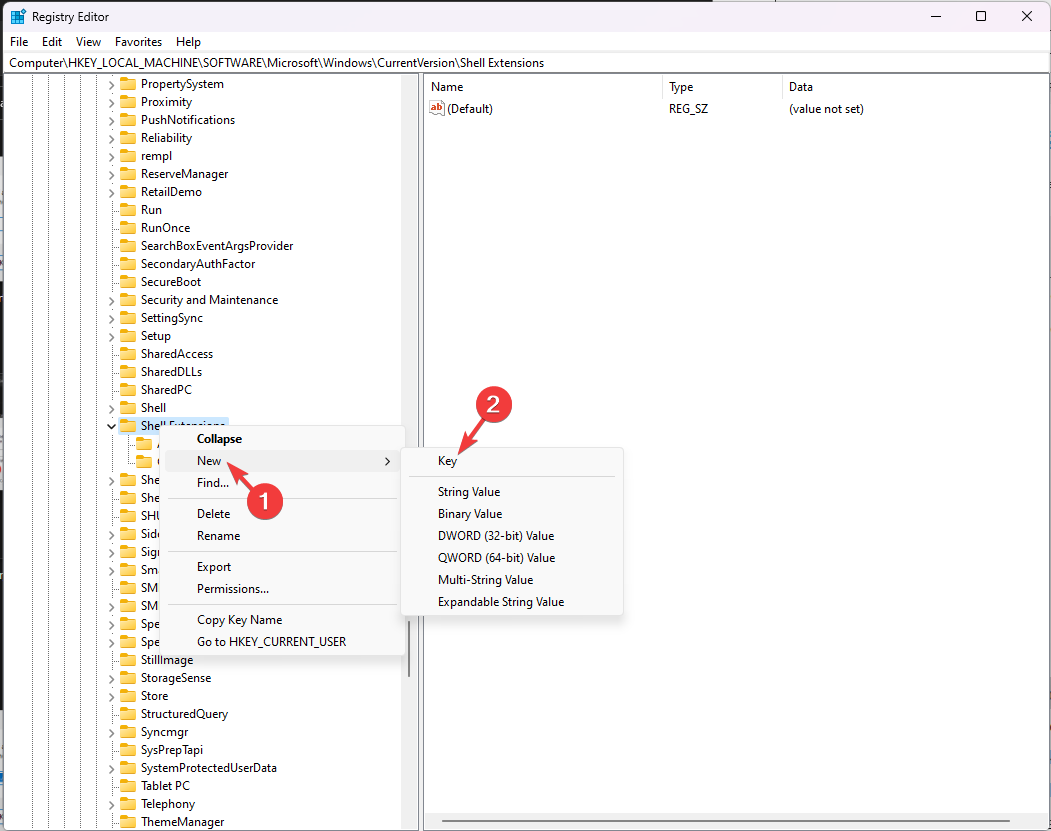 로 지정합니다.
로 지정합니다. 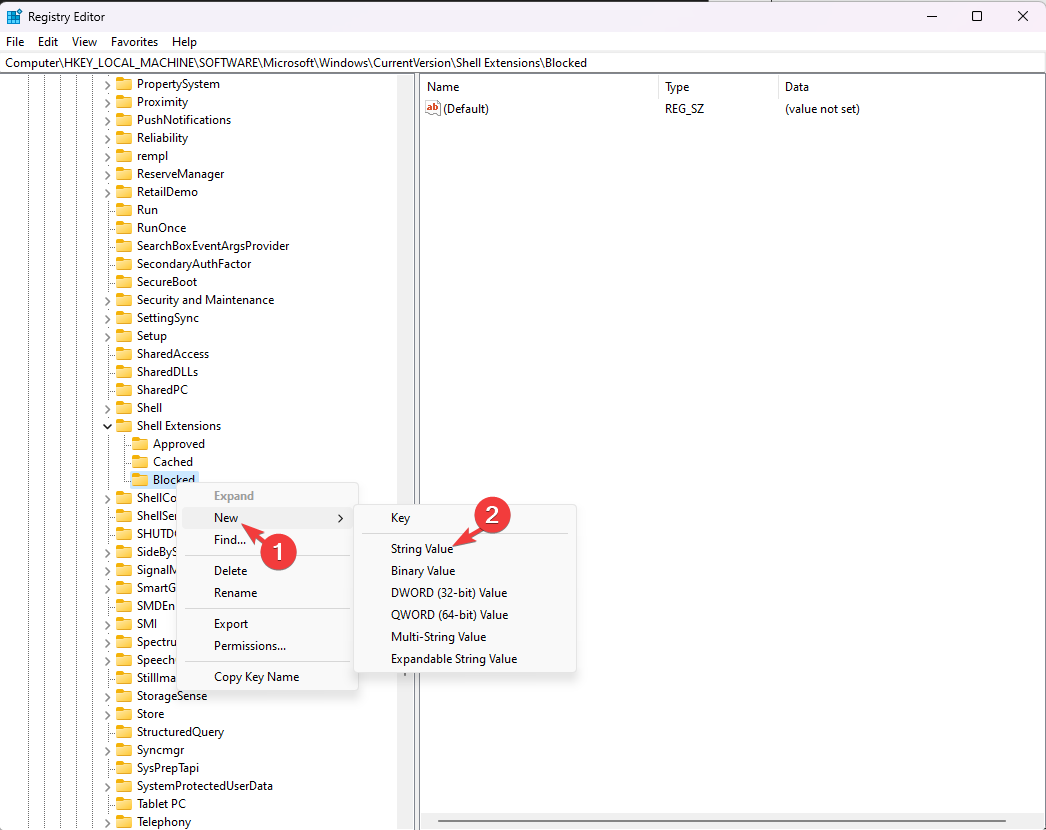 "를 클릭하고 "문자열 값"을 선택합니다.
"를 클릭하고 "문자열 값"을 선택합니다. 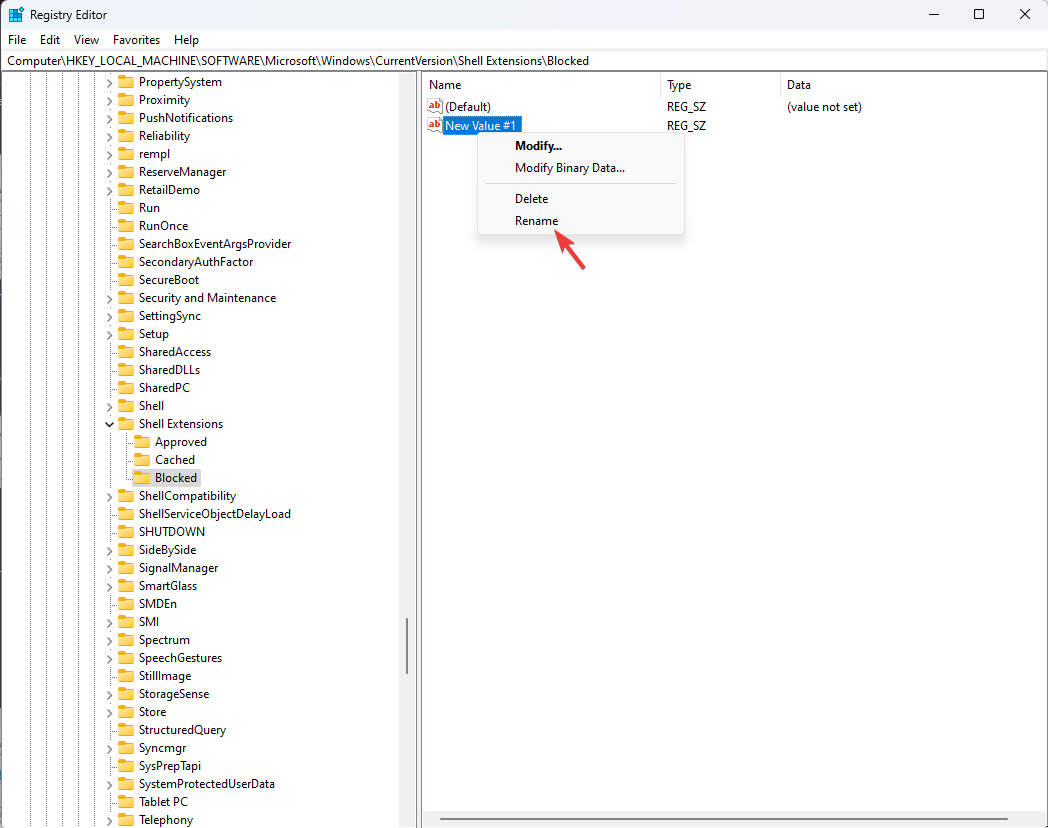
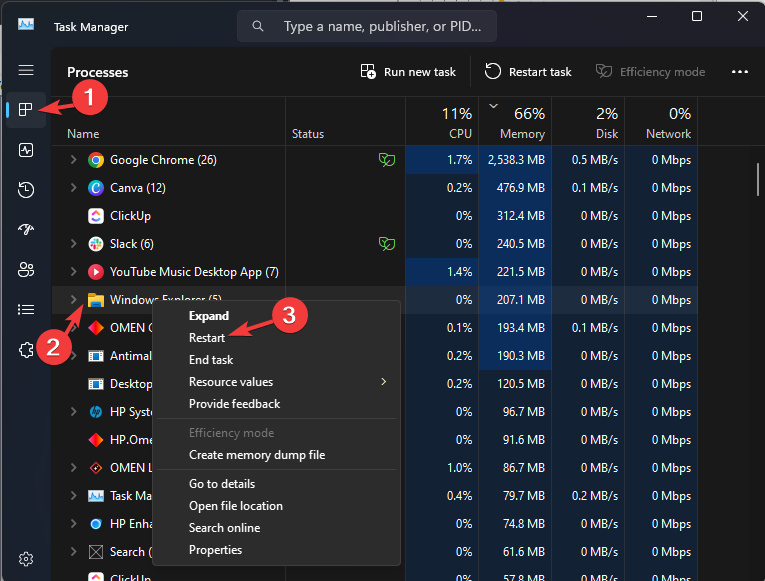
컴퓨터 HKEY_CURRENT_USER 소프트웨어 Microsoft Windows 현재 버전 셸 확장 위에 언급된 정확한 지침을 따르세요
2. 설정 앱을 사용하세요 이 방법에는 Clipchamp 앱을 사용하지 않는 경우 컴퓨터에서 제거하는 과정이 포함됩니다.
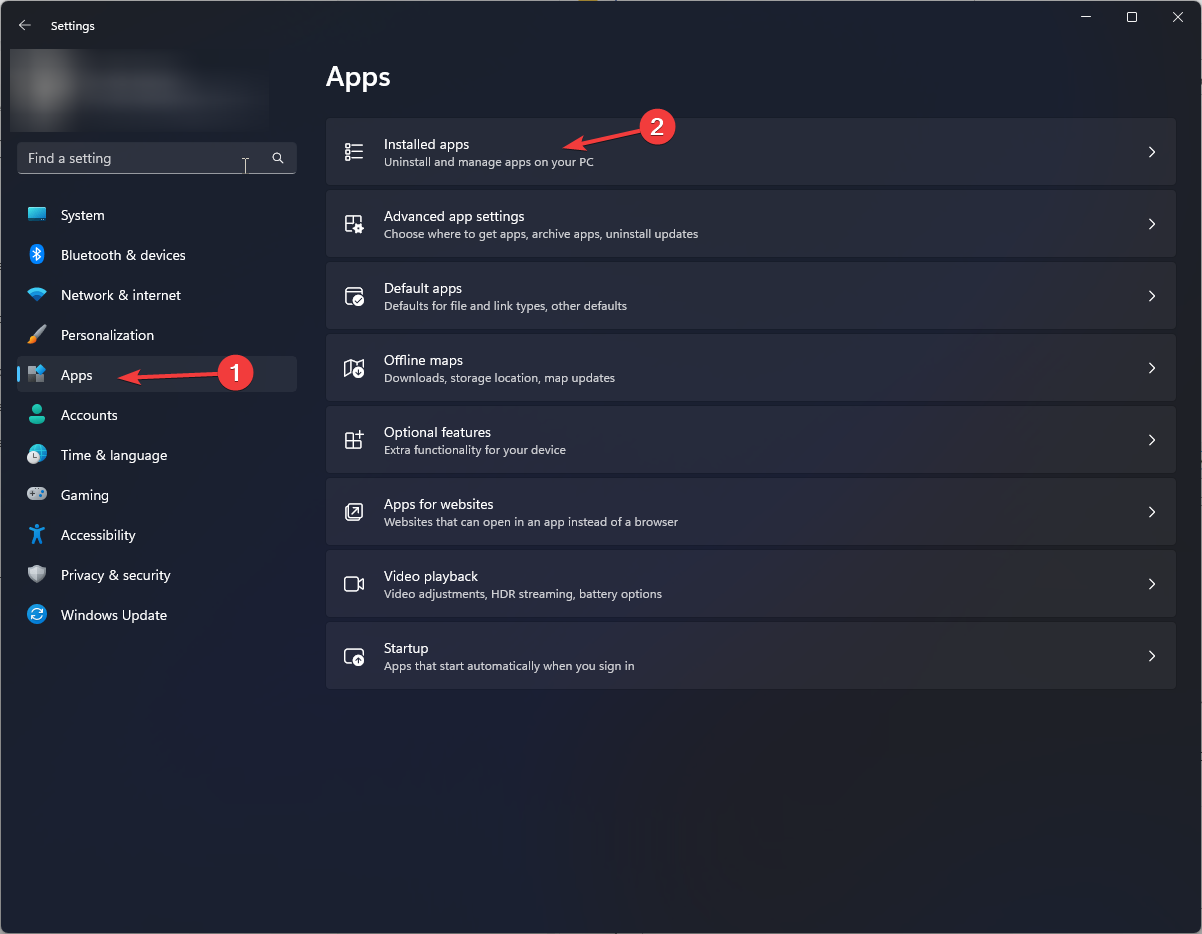
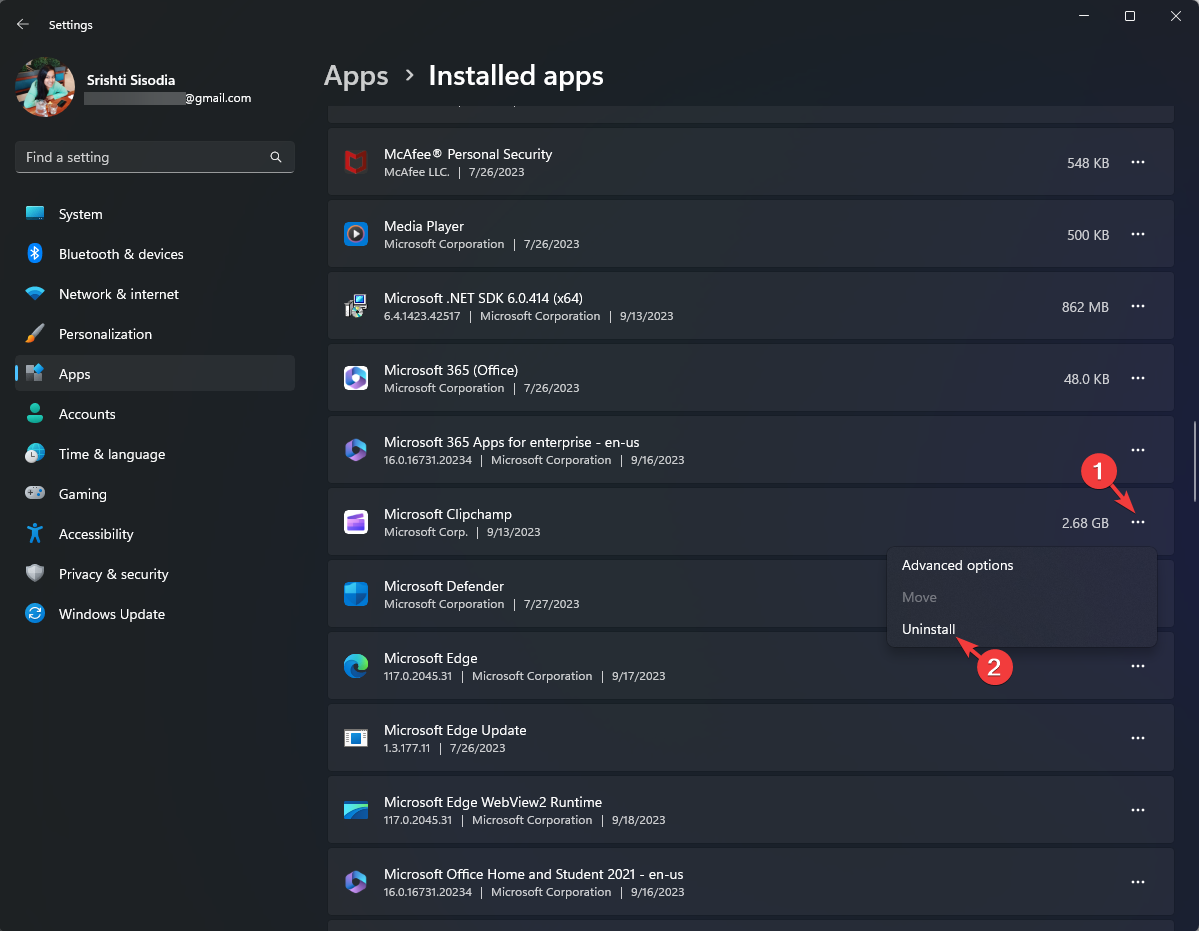
나중에 앱을 다시 설치하려면 Microsoft Store를 사용하면 됩니다.
레지스트리 편집기 사용에 자신이 없거나 Windows 11에서 Clipchamp 편집을 제거하기 위해 비디오 편집기 애플리케이션을 완전히 제거하고 싶지 않은 경우 ShellMenuView와 같은 타사 애플리케이션을 사용할 수 있습니다. 완료하세요.
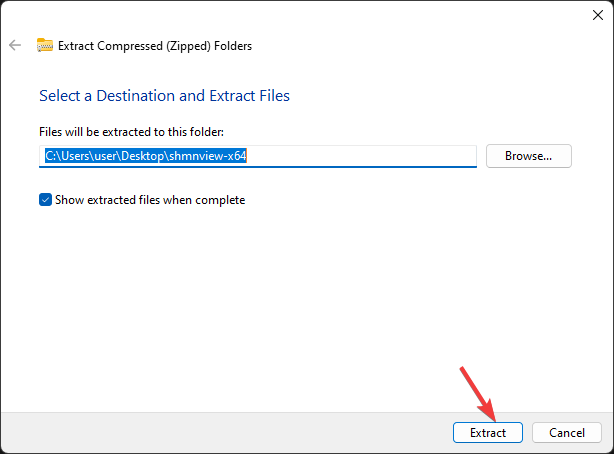
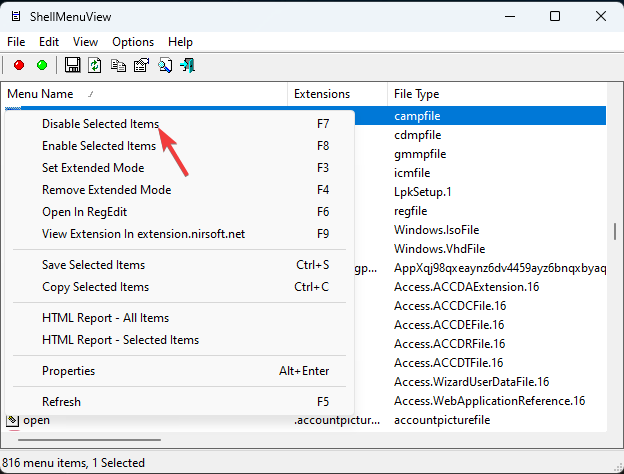
그러나 새 상황에 맞는 메뉴를 비활성화하고 Windows 10에서 이전 메뉴를 복원하려면 이 가이드를 읽고 빠른 단계를 찾으세요.
컨텍스트 메뉴에서 Notepad++로 편집 제거 제거 Notepad++로 편집을 제거하는 가장 짧은 방법은 애플리케이션을 제거하는 것입니다. 그러나 사전 설치된 사진 또는 그림판 3D를 사용하여 이 작업을 수행하고 싶지 않을 수 있으므로 다음 단계를 따르십시오.
<code><strong>ComputerHKEY_CLASSES_ROOTAppX43hnxtbyyps62jhe9sqpdzxn1790zetcShellShellEdit</strong>
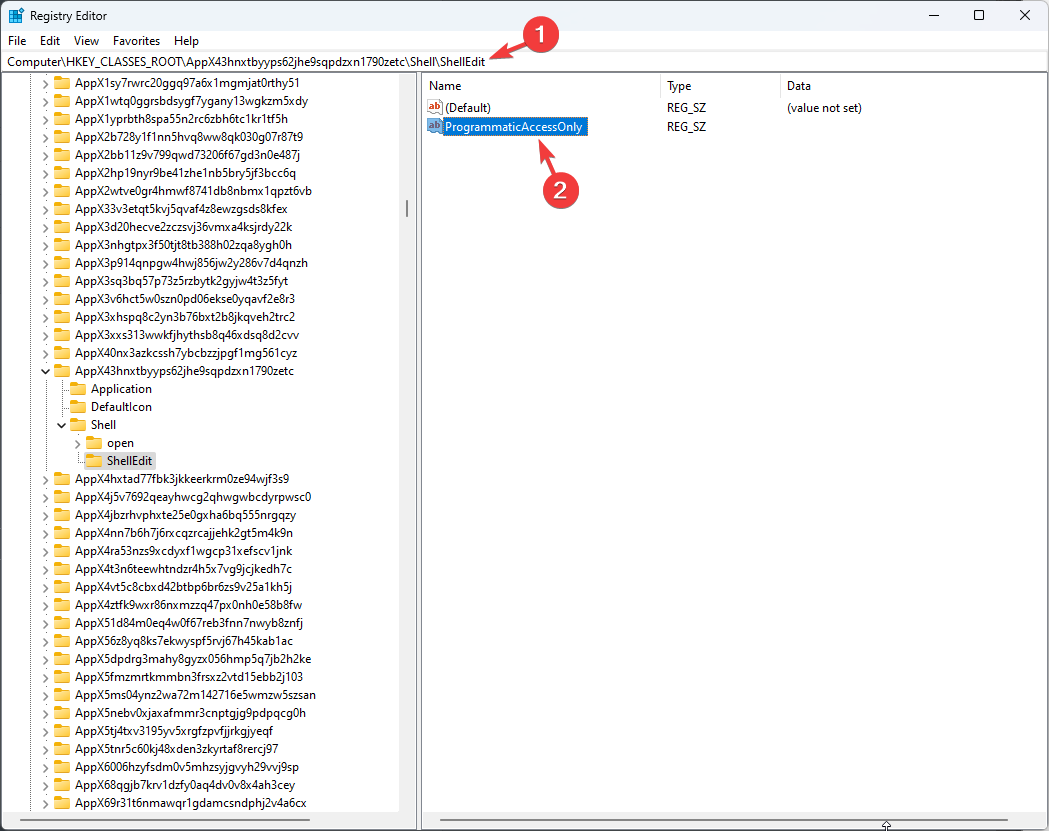
<strong>ComputerHKEY_LOCAL_MACHINESOFTWAREClassesSystemFileAssociations.jpgShell3D Edit</strong>ComputerHKEY_CLASSES_ROOTAppX43hnxtbyyps62jhe9sqpdzxn1790zetcShellShellEdit🎜
🎜ComputerHKEY_LOCAL_MACHINESOFTWAREClassesSystemFileAssociations.jpgShell3D Edit🎜🎜🎜3D 편집을 마우스 오른쪽 버튼으로 클릭하고 🎜삭제🎜를 클릭하세요. 🎜🎜🎜 모든 옵션이 한 번에 포함된 이전 마우스 오른쪽 버튼 클릭 메뉴를 원한다면 이 가이드를 확인하여 쉬운 단계를 찾으세요. 🎜위 내용은 Windows 11 상황에 맞는 메뉴에서 클립으로 편집하는 옵션을 제거하는 방법의 상세 내용입니다. 자세한 내용은 PHP 중국어 웹사이트의 기타 관련 기사를 참조하세요!