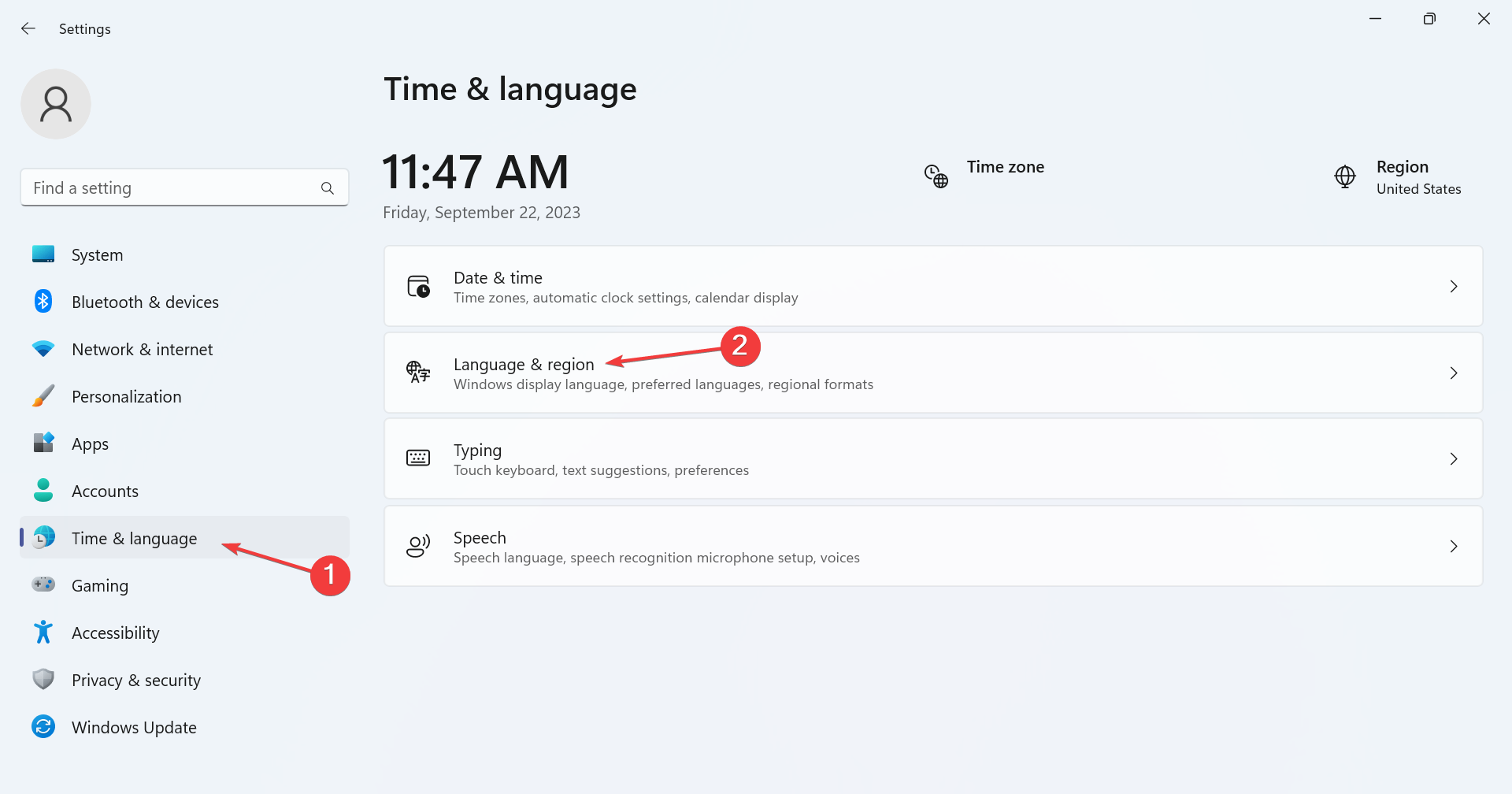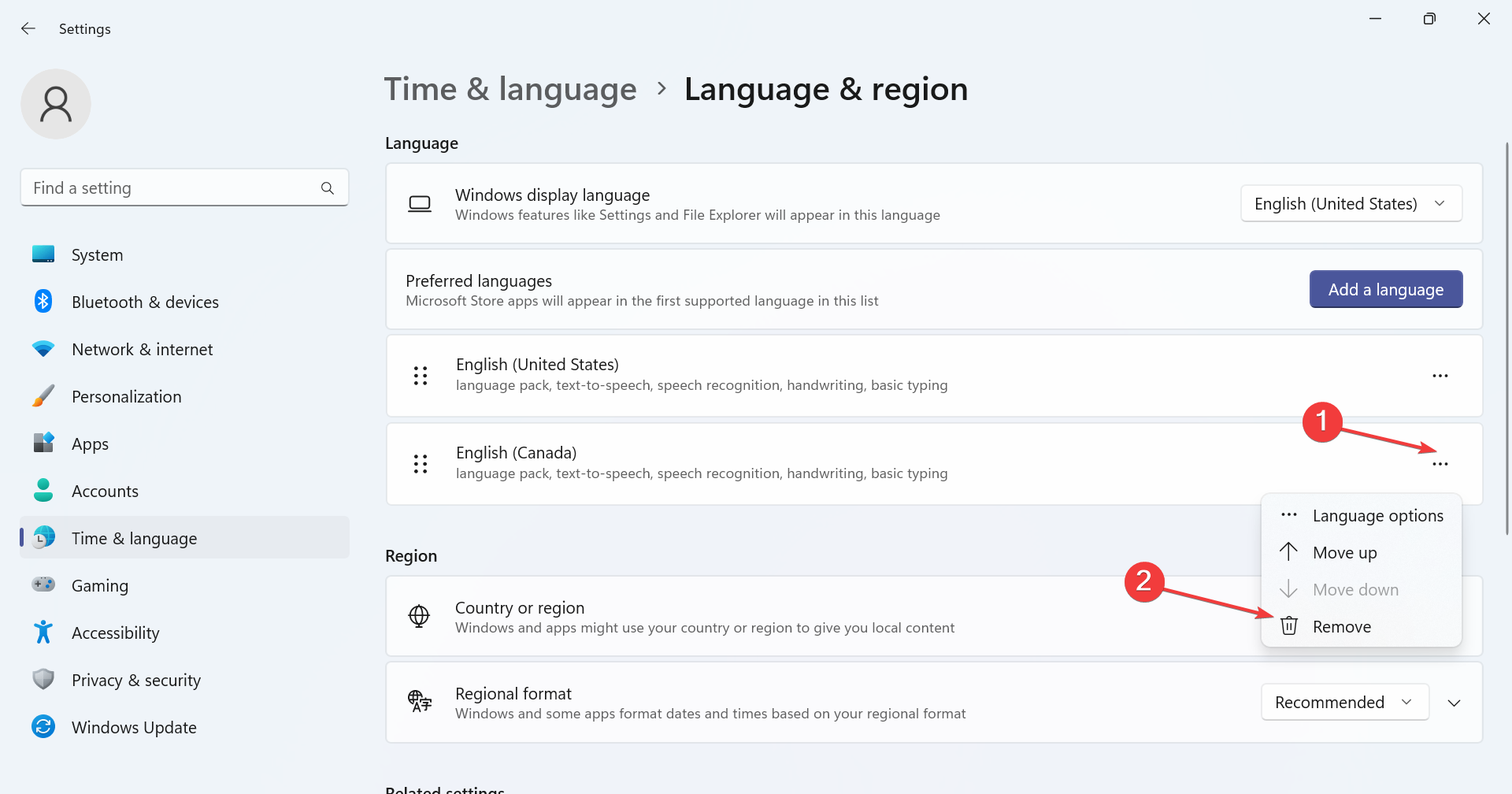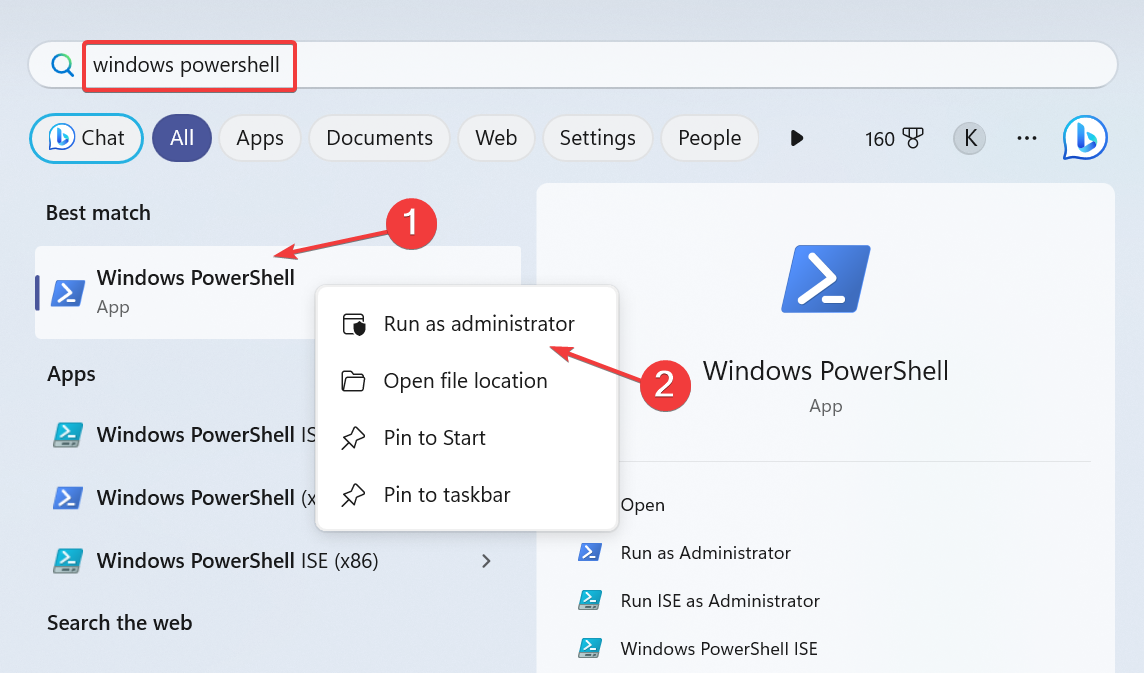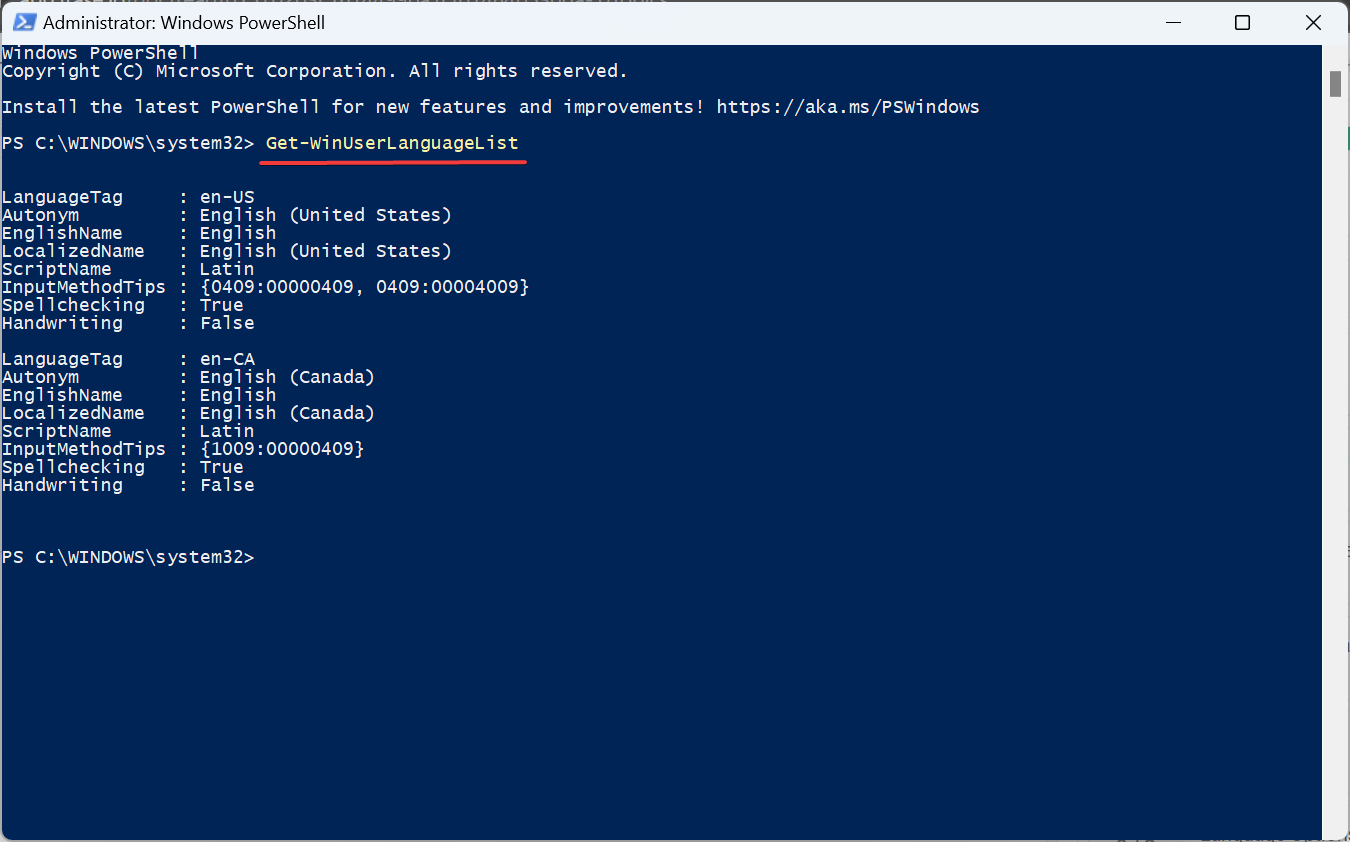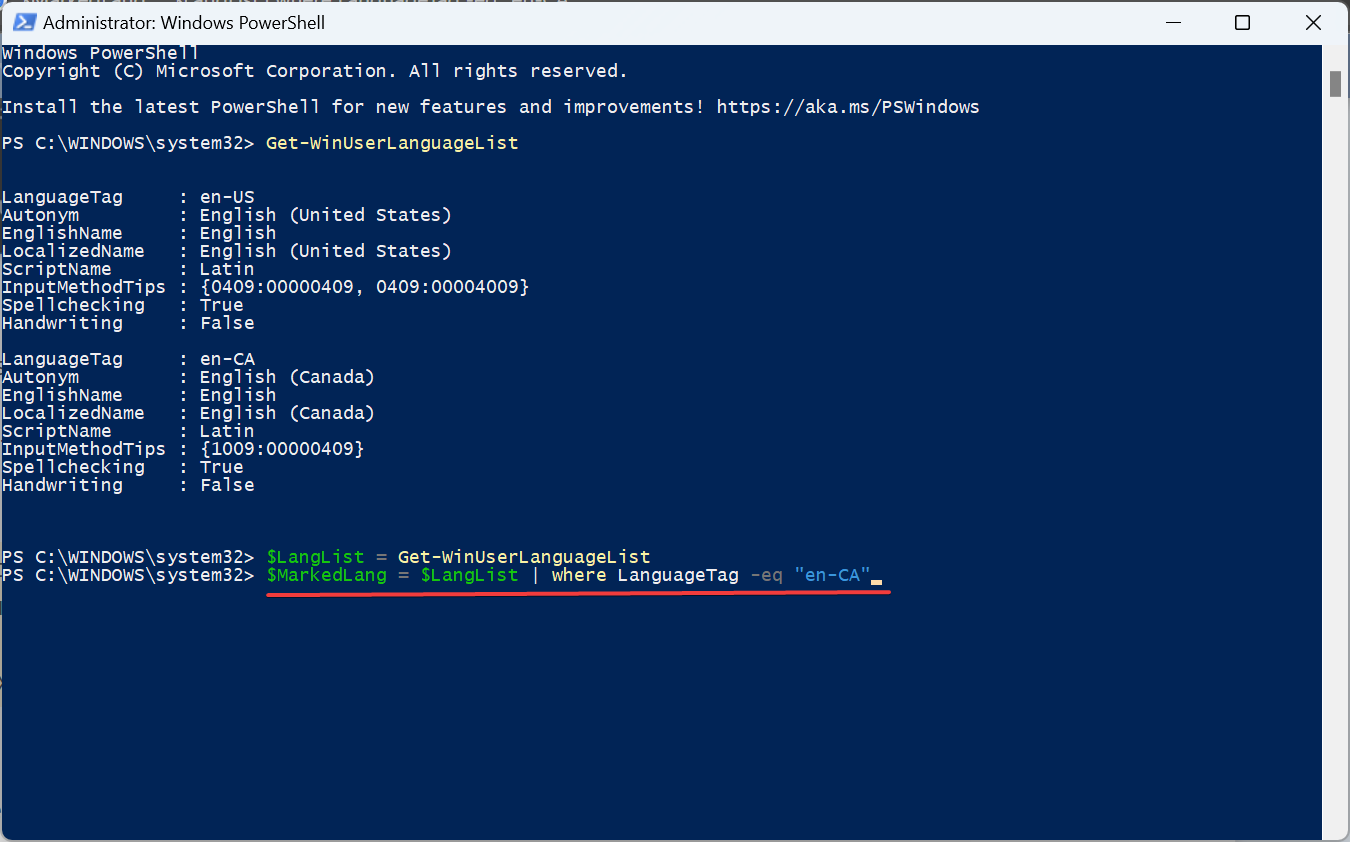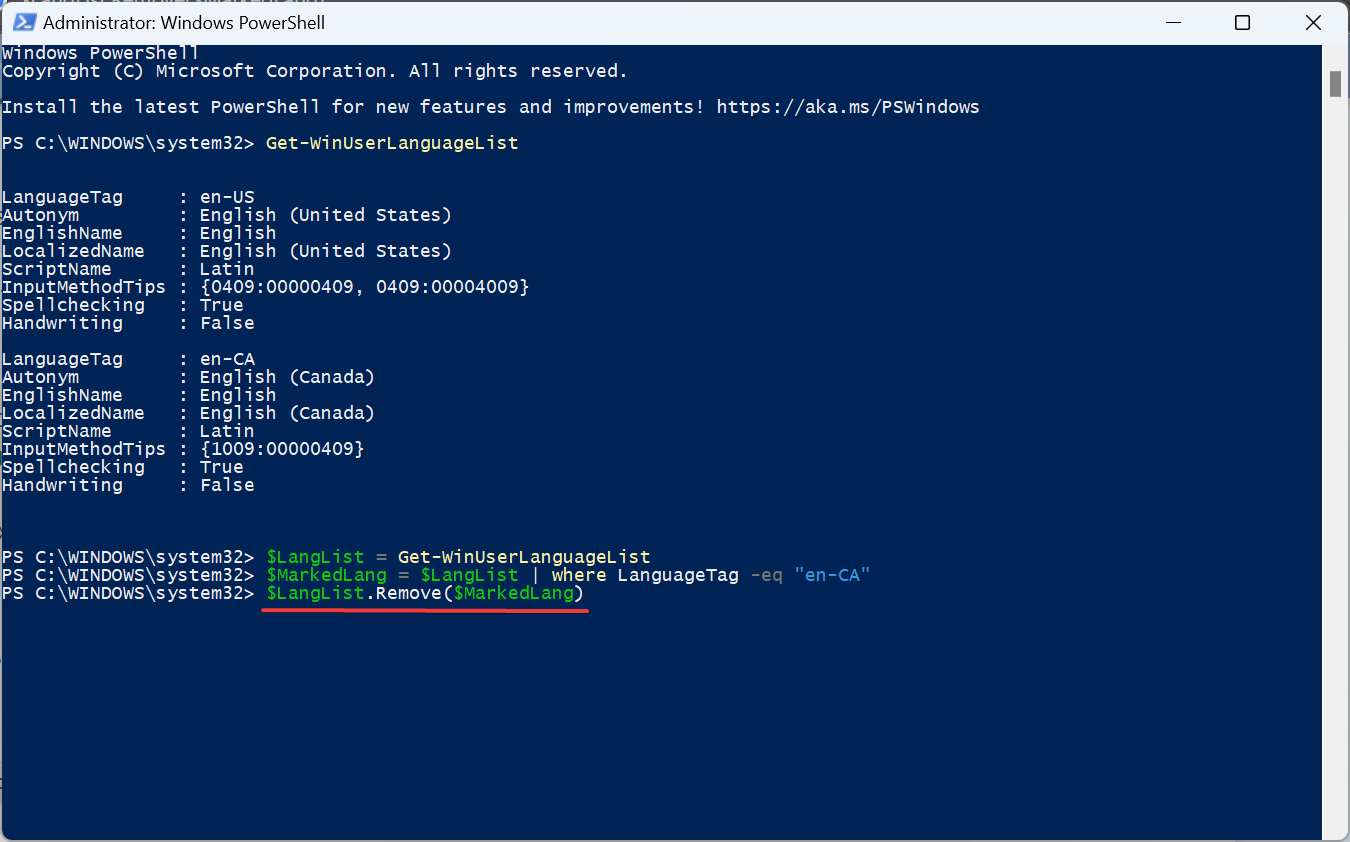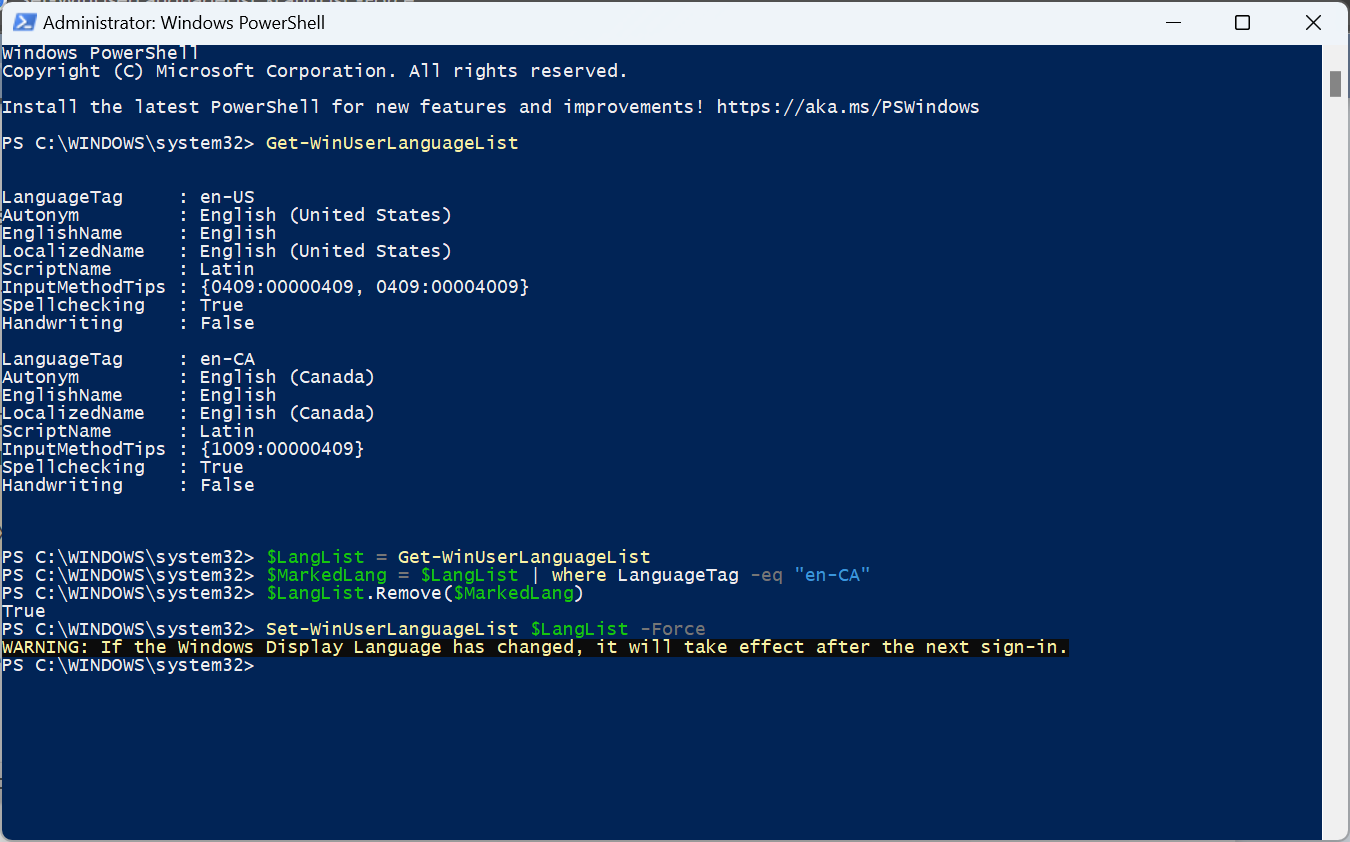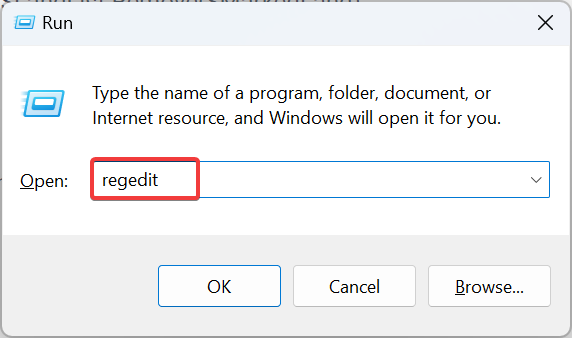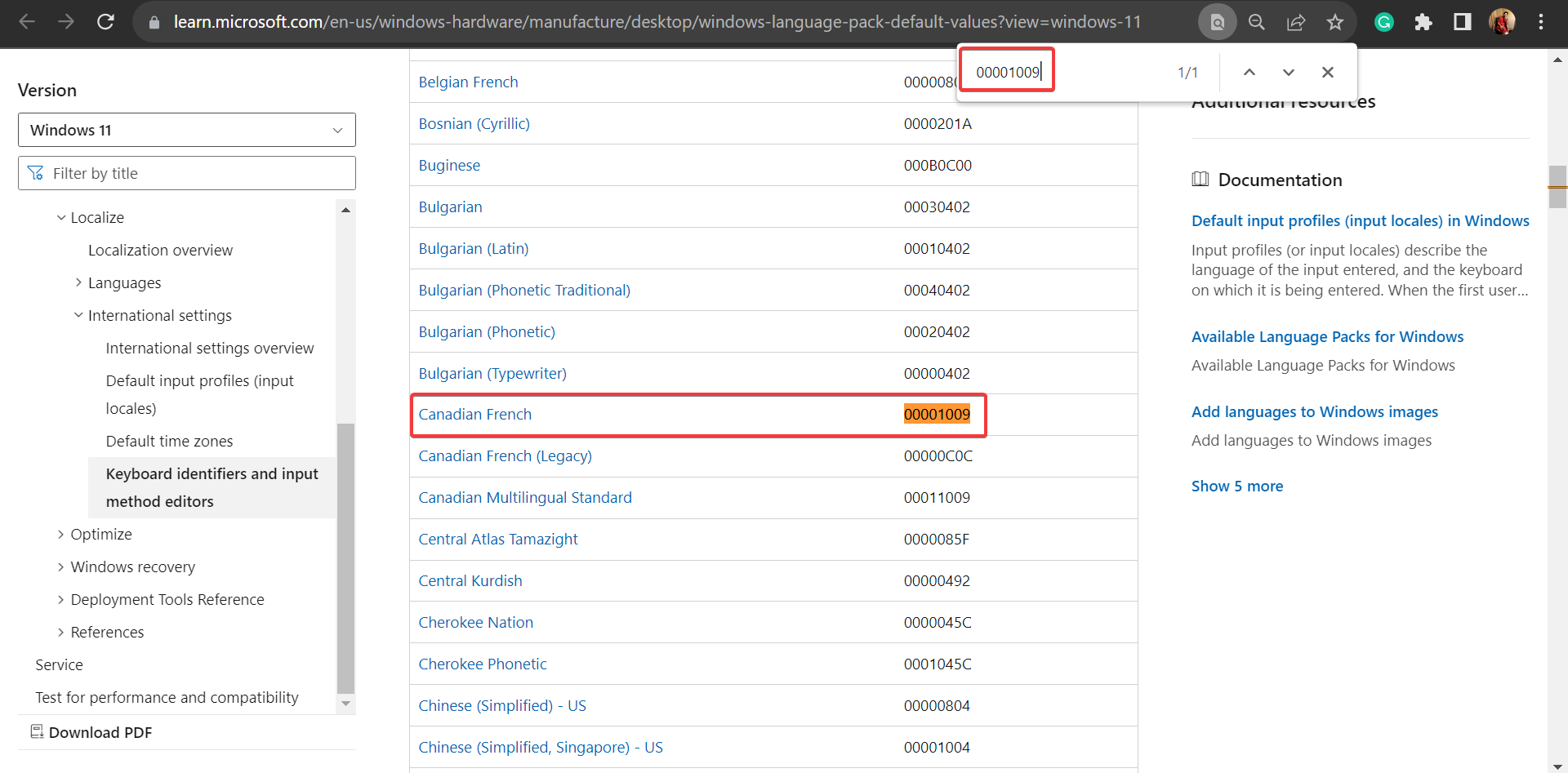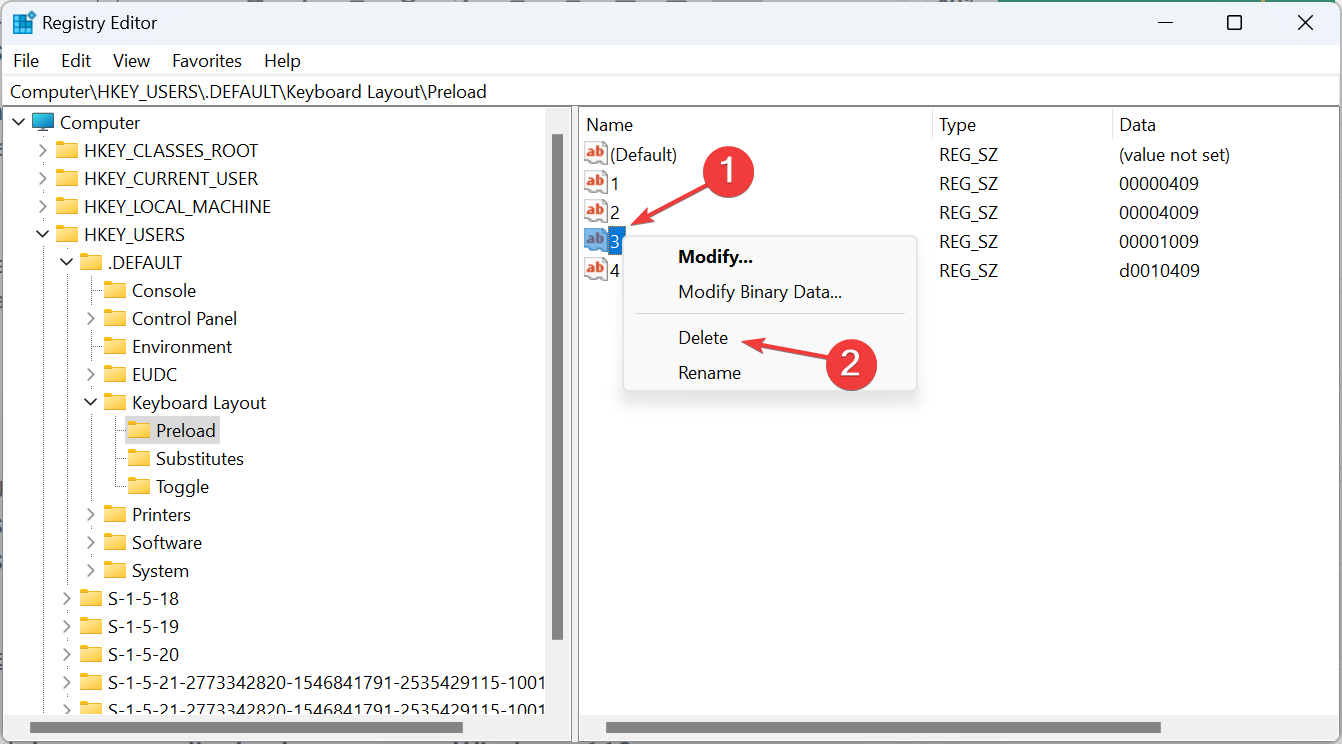Windows 11에서 원치 않는 표시 언어를 완전히 제거하는 방법
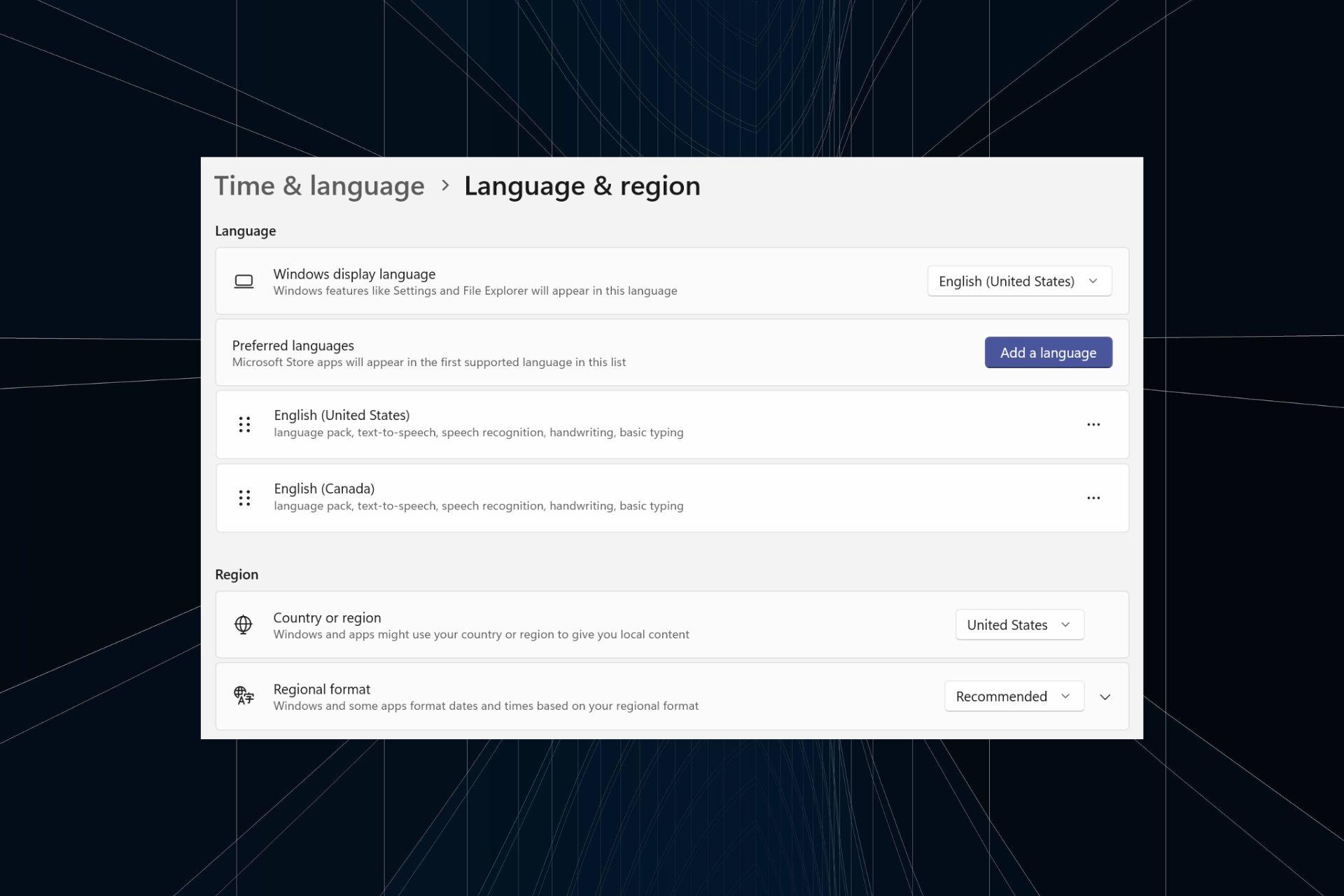
같은 설정으로 너무 오랫동안 작업하거나 다른 사람과 PC를 공유하는 경우. 일부 언어 팩이 설치되어 있을 수 있으며 이로 인해 종종 충돌이 발생합니다. 이제 Windows 11에서 원치 않는 표시 언어를 제거해야 할 때입니다.
충돌 얘기가 나와서 말인데, 여러 언어 팩이 있을 때 실수로 Ctrl + Shift를 누르면 키보드 레이아웃이 변경됩니다. 이를 처리하지 않으면 현재 작업에 방해가 될 수 있습니다. 그럼 바로 방법을 살펴보겠습니다!
Windows 11에서 표시 언어를 제거하는 방법은 무엇입니까?
1. 설정
- 에서 +를 눌러 설정 앱을 열고 탐색 창에서 시간 및 언어로 이동한 후 언어 및 지역을 클릭하세요. WindowsI

- 제거하려는 표시 언어 옆에 있는 줄임표를 클릭하고 팝업 메뉴에서 "Remove"를 선택하세요.

- 표시되는 확인 메시지에서 “예”를 클릭하세요.
- 마지막으로 컴퓨터를 다시 시작하여 변경 사항을 적용하세요.
2. Windows PowerShell 사용
- Windows 11에서 PowerShell을 사용하여 언어 팩을 제거하려면 +를 눌러 검색을 열고 텍스트 필드에 PowerShell을 입력한 다음 관련 검색 결과를 마우스 오른쪽 버튼으로 클릭하고 다음 계정으로 실행을 선택하세요. 관리자". WindowsS

- UAC 프롬프트에서 "예"를 클릭하세요.
- 이제 다음 명령을 붙여넣고 클릭하여 설치된 언어 팩을 확인하세요. Enter
<code><strong>Get-WinUserLanguageList</strong>
- 从语言列表中,确定要删除的首选语言的语言标记。例如,它是英语(美国)的en-US。

- 现在,运行以下命令:
<strong>$LangList = Get-WinUserLanguageList</strong> - 执行以下命令,同时将 Tag 替换为之前复制的语言标记:
<strong>$MarkedLang = $LangList | where LanguageTag -eq "Tag"</strong>
- 运行以下命令以删除所选语言:
<strong>$LangList.Remove($MarkedLang)</strong>
- 最后,执行以下命令:
<strong>Set-WinUserLanguageList $LangList -Force</strong>Get-WinUserLanguageList

- 언어 목록에서 원하는 기본 언어에 대한 언어 mark
English(United States)
의 경우 en-US입니다.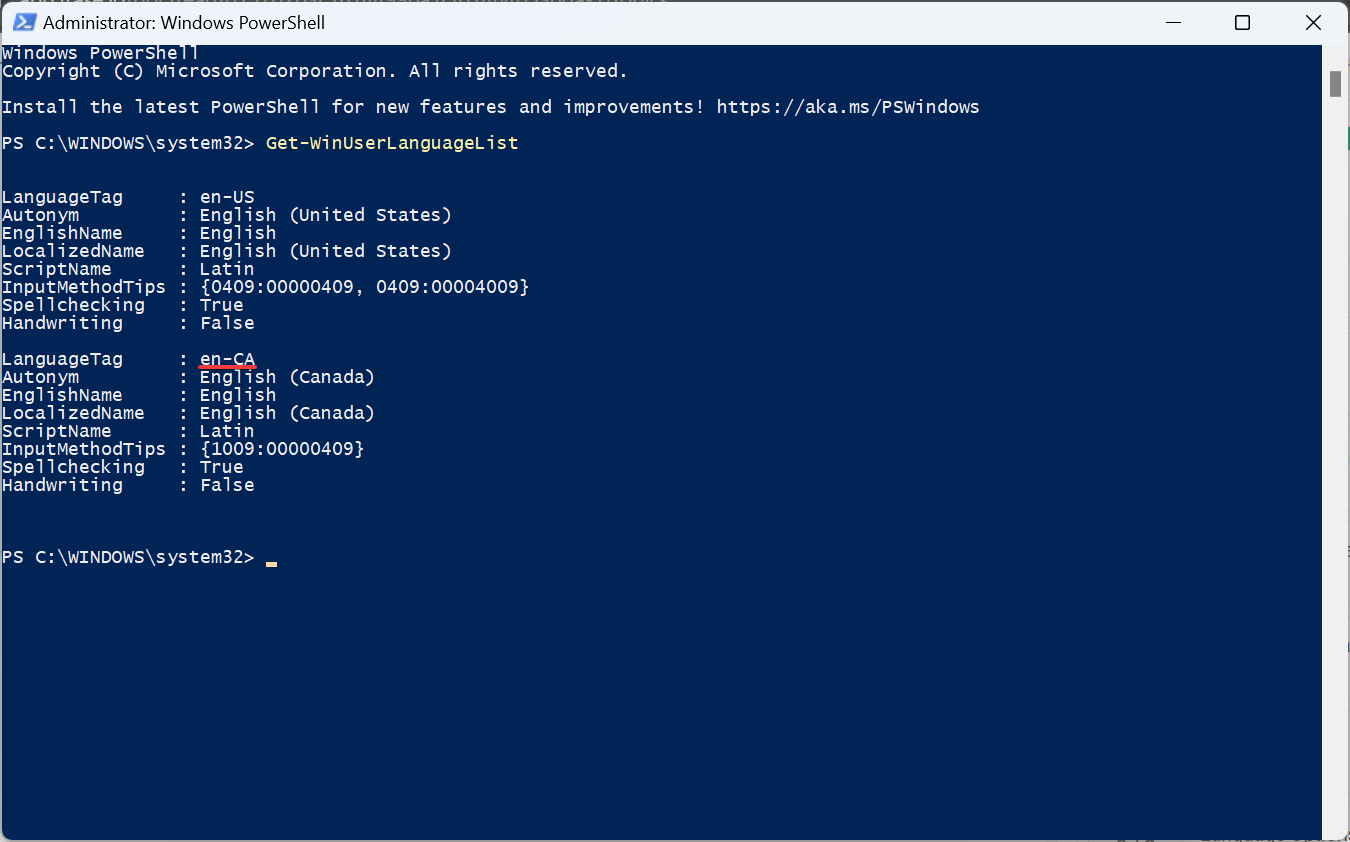
- Now , 다음 명령을 실행합니다.
<strong>$LangList = Get-WinUserLanguageList</strong>Tag를 이전에 복사한 언어 태그로 바꾸면서 다음 명령을 실행합니다.<kbd>$MarkedLang = $LangList | where LanguageTag -eq "Tag"</kbd>
 다음 명령을 실행하여 선택한 언어를 제거합니다:
다음 명령을 실행하여 선택한 언어를 제거합니다: - 주소 표시줄에 다음 경로를 붙여넣고 다음을 클릭하세요: Enter
<code><strong>HKEY_USERS.DEFAULTKeyboard LayoutPreload</strong>
- 您现在将找到此处列出的所有语言,尽管命名不正确。我们将使用键盘标识符来找出答案。
- 双击注册表中的条目,然后复制“值”数据。

- 现在,在Microsoft的官方博客文章上按 +,粘贴您之前复制的值,并确定相应的语言。CtrlF

- 找到后,右键单击该键并选择“删除”以删除语言包。

- 在确认提示中单击“是”。
- 同样,还要从以下位置删除密钥:
<strong>HKEY_CURRENT_USERKeyboard LayoutPreload</strong><strong>HKEY_USERS.DEFAULTControl PanelInternationalUser Profile</strong><strong>HKEY_USERS.DEFAULTControl PanelInternationalUser Profile System Backup</strong>HKEY_USERS.DEFAULTKeyboard LayoutPreload
<li>$LangList.Remove($MarkedLang)<strong></strong>
</li>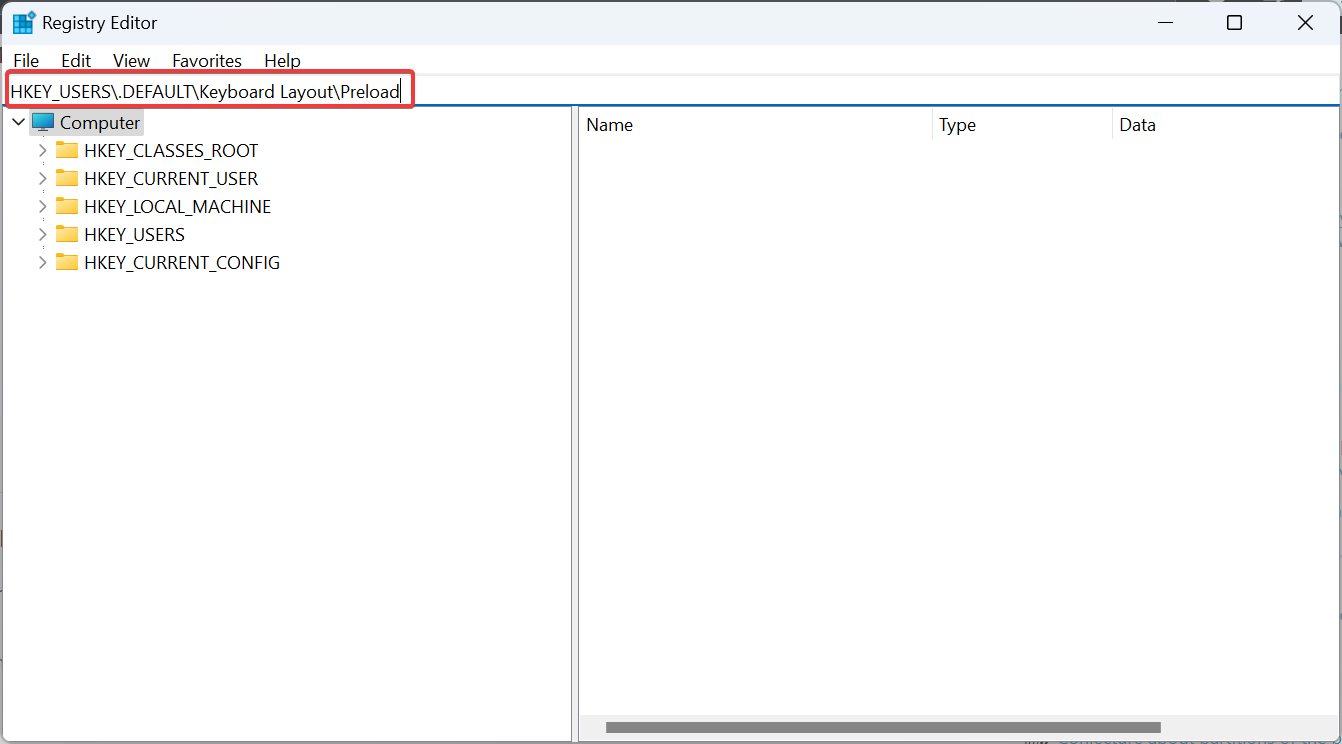 🎜마지막으로 다음 명령을 실행합니다:
🎜마지막으로 다음 명령을 실행합니다: 🎜Set- WinUserLanguageList $ LangList -Force🎜🎜🎜🎜변경 사항을 적용하려면 컴퓨터를 다시 시작하세요(기본 언어가 이전에 제거된 경우). 그리고 시스템 언어를 새로운 언어로 변경하세요 🎜🎜🎜3. 레지스트리 편집기를 사용하세요 🎜🎜🎜 +를 눌러 실행을 열고 텍스트 필드에 🎜regedit🎜를 입력하고 .🎜Windows🎜🎜R🎜🎜Enter🎜을 클릭하세요. 🎜 🎜🎜표시되는 프롬프트에서 🎜 “예🎜”를 클릭하세요.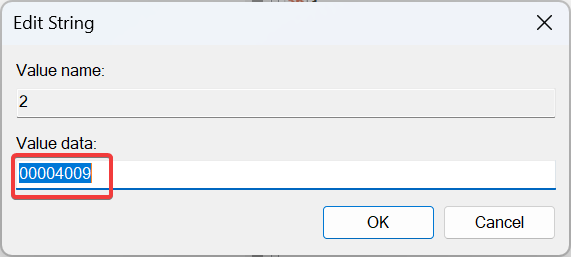
이제 이름이 잘못되었더라도 여기에 나열된 모든 언어를 찾을 수 있습니다. 키보드 식별자를 사용하여 알아보겠습니다.
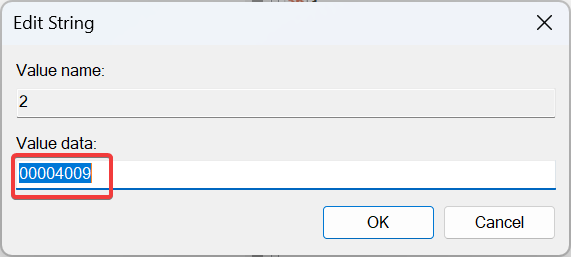 Now , Microsoft 공식 블로그 게시물에서 +를 누르고 앞서 복사한 값을 붙여넣고 해당 언어를 결정합니다.
Now , Microsoft 공식 블로그 게시물에서 +를 누르고 앞서 복사한 값을 붙여넣고 해당 언어를 결정합니다. - Ctrl
-
F

- 찾으면 키를 마우스 오른쪽 버튼으로 클릭하고 "삭제"를 선택하여 언어 팩을 제거하세요.
 확인 프롬프트에서
확인 프롬프트에서 - "예"를 클릭하세요. 또한 다음에서 키를 삭제하세요:
<li>HKEY_CURRENT_USERKeyboard LayoutPreload<strong></strong>
</li>HKEY_USERS.DEFAULTControl PanelInternationalUser Profile
<li>HKEY_USERS.DEFAULTControl PanelInternationalUser Profile System Backup<strong> </strong>
</li> Windows 11에서 키보드 언어를 제거할 수 없는 경우 레지스트리에서 해당 항목을 삭제하면 됩니다! Windows 11에서 표시 언어를 제거할 수 없는 이유는 무엇입니까? 🎜🎜 "언어 제거" 버튼이 회색으로 표시됩니다. 🎜기본 언어를 변경한 다음 패키지를 삭제하세요. 🎜🎜🎜변경 사항이 반영되지 않음🎜: 컴퓨터를 다시 시작하고 모든 언어 팩 관련 레지스트리 키를 삭제하세요. 🎜🎜🎜Corrupted System Files🎜: DISM 명령과 SFC 스캔을 실행하세요. 🎜🎜🎜잘못된 로캘🎜: 제어판에서 시스템 로캘을 변경하세요. 🎜🎜🎜Windows가 올바르게 설치되지 않았습니다. 🎜전체 업그레이드를 수행하거나 Windows 11을 다시 설치하세요. 🎜🎜🎜이러한 문제는 일반적으로 문제를 일으키지 않지만 유용성을 개선하고 충돌을 제거하려면 Windows 11에서 표시 언어를 제거해야 할 수도 있습니다. 그리고 그것은 또한 쉽습니다! 🎜🎜몇몇 사용자는 표시 언어를 변경할 수 없는 상황에 직면할 수 있으며 지역 설정을 재구성하기만 하면 됩니다! 🎜위 내용은 Windows 11에서 원치 않는 표시 언어를 완전히 제거하는 방법의 상세 내용입니다. 자세한 내용은 PHP 중국어 웹사이트의 기타 관련 기사를 참조하세요!

핫 AI 도구

Undresser.AI Undress
사실적인 누드 사진을 만들기 위한 AI 기반 앱

AI Clothes Remover
사진에서 옷을 제거하는 온라인 AI 도구입니다.

Undress AI Tool
무료로 이미지를 벗다

Clothoff.io
AI 옷 제거제

AI Hentai Generator
AI Hentai를 무료로 생성하십시오.

인기 기사

뜨거운 도구

메모장++7.3.1
사용하기 쉬운 무료 코드 편집기

SublimeText3 중국어 버전
중국어 버전, 사용하기 매우 쉽습니다.

스튜디오 13.0.1 보내기
강력한 PHP 통합 개발 환경

드림위버 CS6
시각적 웹 개발 도구

SublimeText3 Mac 버전
신 수준의 코드 편집 소프트웨어(SublimeText3)

뜨거운 주제
 7412
7412
 15
15
 1359
1359
 52
52
 76
76
 11
11
 20
20
 19
19
 Xiaohongshu 메모를 삭제하는 방법
Mar 21, 2024 pm 08:12 PM
Xiaohongshu 메모를 삭제하는 방법
Mar 21, 2024 pm 08:12 PM
Xiaohongshu 메모를 삭제하는 방법 Xiaohongshu 앱에서 메모를 편집할 수 있습니다. 다음으로 편집기는 Xiaohongshu 메모 삭제 방법에 대한 사용자 사진과 텍스트를 가져옵니다. 보세요! Xiaohongshu 사용 튜토리얼 Xiaohongshu 메모 삭제 방법 1. 먼저 Xiaohongshu 앱을 열고 메인 페이지로 들어가서 오른쪽 하단에 있는 [Me]를 선택하여 특별 영역으로 들어갑니다. 2. 그런 다음 내 영역에서 다음과 같이 메모 페이지를 클릭합니다. 3. 노트 페이지에 들어가서 오른쪽 상단에 있는 [점 3개]를 클릭합니다. 4. 마지막으로 기능 표시줄이 하단에 확장되고 [삭제]를 클릭하여 완료합니다.
 WeChat에서 차단 및 삭제되어 영구적으로 추가될 수 없다는 것이 사실인가요?
Apr 08, 2024 am 11:41 AM
WeChat에서 차단 및 삭제되어 영구적으로 추가될 수 없다는 것이 사실인가요?
Apr 08, 2024 am 11:41 AM
1. 우선, 누군가를 영구 차단 및 삭제하고 영구 추가하지 않는 것은 허위입니다. 상대방을 차단하고 삭제한 후 추가하려면 상대방의 동의만 있으면 됩니다. 2. 사용자가 누군가를 차단하면 상대방은 해당 사용자에게 메시지를 보낼 수 없고, 사용자의 친구 서클을 볼 수 없으며, 사용자와 통화할 수 없습니다. 3. 차단은 사용자의 WeChat 연락처 목록에서 상대방을 삭제하는 것을 의미하지 않습니다. 4. 상대방을 차단한 후 자신의 위챗 연락처 목록에서 상대방을 삭제한 경우, 삭제 후 복구할 수 있는 방법이 없습니다. 5. 상대방을 다시 친구로 추가하려면 상대방이 동의한 후 다시 친구를 추가해야 합니다.
 Xiaohongshu 릴리스를 삭제하는 방법은 무엇입니까? 삭제 후 복구하는 방법은 무엇입니까?
Mar 21, 2024 pm 05:10 PM
Xiaohongshu 릴리스를 삭제하는 방법은 무엇입니까? 삭제 후 복구하는 방법은 무엇입니까?
Mar 21, 2024 pm 05:10 PM
인기 있는 소셜 전자상거래 플랫폼인 Xiaohongshu는 일상생활과 쇼핑 경험을 공유하기 위해 많은 사용자를 끌어 모았습니다. 때때로 당사는 개인 이미지를 더 잘 유지하거나 플랫폼 규정을 준수하기 위해 적시에 삭제해야 하는 일부 부적절한 콘텐츠를 실수로 게시할 수 있습니다. 1. Xiaohongshu 릴리스를 삭제하는 방법은 무엇입니까? 1. Xiaohongshu 계정에 로그인하고 개인 홈페이지에 들어갑니다. 2. 개인 홈페이지 하단의 '내 창작물' 옵션을 찾아 클릭하여 입장합니다. 3. "내 창작물" 페이지에서는 노트, 동영상 등 게시된 모든 콘텐츠를 볼 수 있습니다. 4. 삭제가 필요한 콘텐츠를 찾아 오른쪽에 있는 "..." 버튼을 클릭하세요. 5. 팝업 메뉴에서 "삭제" 옵션을 선택하세요. 6. 삭제 확인 후 해당 콘텐츠는 개인 홈페이지 및 공개 페이지에서 사라집니다.
 TikTok 채팅 기록을 완전히 삭제하는 방법
May 07, 2024 am 11:14 AM
TikTok 채팅 기록을 완전히 삭제하는 방법
May 07, 2024 am 11:14 AM
1. Douyin 앱을 열고 인터페이스 하단의 [메시지]를 클릭한 후 삭제해야 하는 채팅 대화 항목을 클릭합니다. 2. 채팅 기록 중 하나를 길게 누른 후 [복수 선택]을 클릭하고 삭제하려는 채팅 기록을 선택하세요. 3. 해당 기록을 영구 삭제하려면 오른쪽 하단의 [삭제] 버튼을 클릭한 후 팝업창에서 [삭제 확인]을 선택하세요.
 WeChat 파일 전송 도우미를 완전히 삭제하는 방법_WeChat 파일 전송 도우미를 닫는 방법 소개
Mar 20, 2024 pm 08:31 PM
WeChat 파일 전송 도우미를 완전히 삭제하는 방법_WeChat 파일 전송 도우미를 닫는 방법 소개
Mar 20, 2024 pm 08:31 PM
WeChat의 파일 전송 도우미는 모든 사용자가 사용할 수 있습니다. 일부 사용자는 이를 메모로 사용하여 일부 내용을 기록합니다. 그렇다면 WeChat 파일 전송 도우미를 완전히 삭제하는 방법은 무엇입니까? 아래에서 자세히 소개해드리겠습니다. WeChat 파일 전송 도우미를 완전히 삭제하는 방법은 무엇입니까? 답변: [WeChat]-[파일 전송 도우미 길게 누르기]-[이 채팅 삭제]. 구체적인 단계: 1. 먼저 홈 페이지에 들어간 후 [파일 전송 도우미]를 찾아 길게 누릅니다. 2. 그러면 팝업이 읽지 않음으로 표시되고 채팅을 상단에 고정합니다. 채팅을 표시하지 않고 채팅을 삭제합니다. 여기에서 [이 채팅 삭제]를 클릭할 수 있습니다.
 TikTok에서 다른 사람에게 파일을 보내는 방법은 무엇입니까? 다른 사람에게 보낸 파일을 삭제하는 방법은 무엇입니까?
Mar 22, 2024 am 08:30 AM
TikTok에서 다른 사람에게 파일을 보내는 방법은 무엇입니까? 다른 사람에게 보낸 파일을 삭제하는 방법은 무엇입니까?
Mar 22, 2024 am 08:30 AM
Douyin에서 사용자는 자신의 삶의 세부 사항과 재능을 공유할 수 있을 뿐만 아니라 다른 사용자와 상호 작용할 수도 있습니다. 이 과정에서 사진, 동영상 등의 파일을 다른 사용자에게 전송해야 하는 경우가 있습니다. 그렇다면 Douyin에서 다른 사람에게 파일을 보내는 방법은 무엇입니까? 1. Douyin에서 다른 사람에게 파일을 보내는 방법은 무엇입니까? 1. Douyin을 열고 파일을 보내려는 채팅 인터페이스로 들어갑니다. 2. 채팅 인터페이스에서 "+" 기호를 클릭하고 "파일"을 선택합니다. 3. 파일 옵션에서 사진, 비디오, 오디오 및 기타 파일을 보내도록 선택할 수 있습니다. 보내려는 파일을 선택한 후 "보내기"를 클릭하세요. 4. 상대방이 파일을 수락할 때까지 기다리세요. 상대방이 파일을 수락하면 파일이 성공적으로 전송됩니다. 2. Douyin에서 다른 사람에게 보낸 파일을 삭제하는 방법은 무엇입니까? 1. Douyin을 열고 보낸 문자를 입력하세요.
 Xiaohongshu에서 다른 사람이 삭제한 댓글을 어떻게 검색할 수 있나요? 다른 사람의 댓글이 삭제되면 표시되나요?
Mar 21, 2024 pm 10:46 PM
Xiaohongshu에서 다른 사람이 삭제한 댓글을 어떻게 검색할 수 있나요? 다른 사람의 댓글이 삭제되면 표시되나요?
Mar 21, 2024 pm 10:46 PM
Xiaohongshu는 인기 있는 소셜 전자상거래 플랫폼으로, 사용자 간의 쌍방향 댓글은 플랫폼에서 없어서는 안될 커뮤니케이션 방법입니다. 때때로 우리의 댓글이 다른 사람에 의해 삭제되어 혼란스러울 수 있습니다. 1. Xiaohongshu에서 다른 사람이 삭제한 댓글을 어떻게 검색할 수 있나요? 댓글이 삭제된 것을 발견하면 먼저 플랫폼에서 관련 게시물이나 제품을 직접 검색하여 해당 댓글을 찾을 수 있는지 확인할 수 있습니다. 삭제 후에도 댓글이 계속 표시된다면 원래 게시물 소유자가 삭제했을 수 있습니다. 이때 원래 게시물 소유자에게 연락하여 댓글 삭제 이유를 문의하고 댓글 복원을 요청할 수 있습니다. 댓글이 완전히 삭제되어 원래 게시물에서 찾을 수 없는 경우, 해당 댓글이 플랫폼에 복원될 가능성은 상대적으로 희박합니다. 다른 방법을 시도해 볼 수 있습니다.
 Word에서 아래쪽 화살표를 삭제하는 특정 단계!
Mar 19, 2024 pm 08:50 PM
Word에서 아래쪽 화살표를 삭제하는 특정 단계!
Mar 19, 2024 pm 08:50 PM
일상적인 사무에서 웹사이트의 텍스트 한 부분을 복사해 워드에 직접 붙여넣으면 [아래쪽 화살표]가 보이는 경우가 종종 있는데, 이 [아래쪽 화살표]를 선택하면 삭제할 수 있는데, 너무 많으면 삭제할 수 있다. 그런 기호가 있는데, 화살표를 모두 삭제하는 빠른 방법이 있나요? 그래서 오늘은 Word에서 아래쪽 화살표를 삭제하는 구체적인 단계를 알려드리겠습니다! 우선, Word의 [아래쪽 화살표]는 실제로 [수동 줄 바꿈]을 나타냅니다. 아래 그림과 같이 [아래쪽 화살표]를 모두 [단락 표시] 기호로 바꿀 수 있습니다. 2. 그런 다음 메뉴 모음에서 [찾기 및 바꾸기] 옵션을 선택합니다(아래 그림의 빨간색 원 참조). 3. 그런 다음 [바꾸기] 명령을 클릭하면 팝업 상자가 나타나는데, [특수 기호]를 클릭하세요.