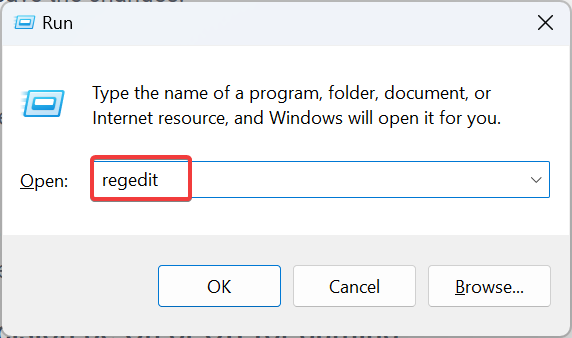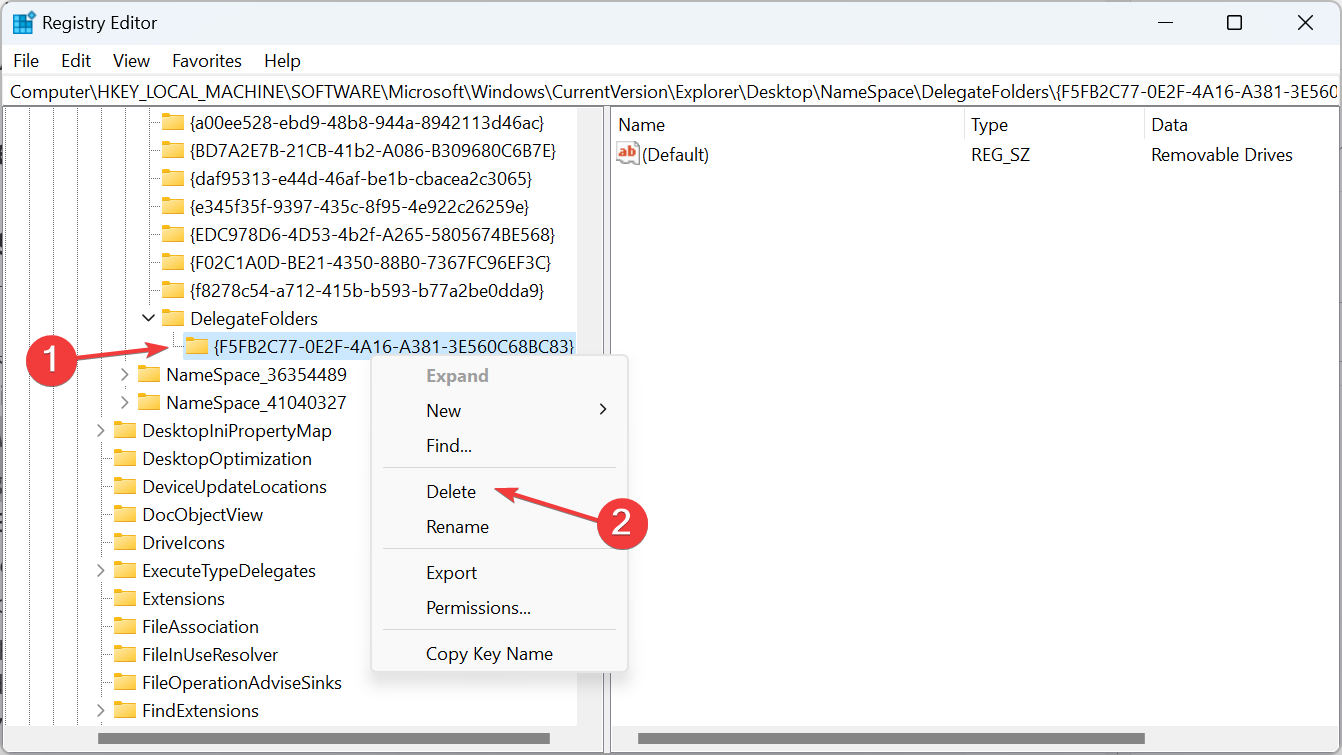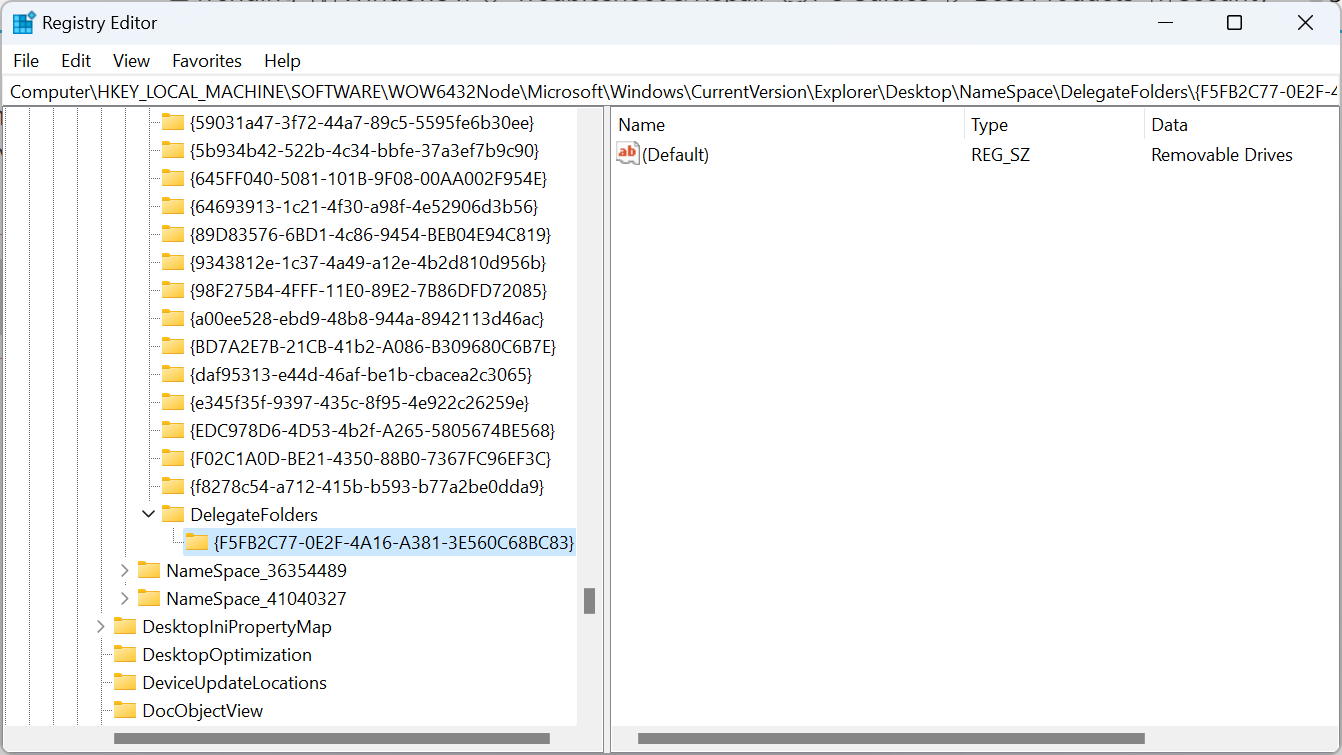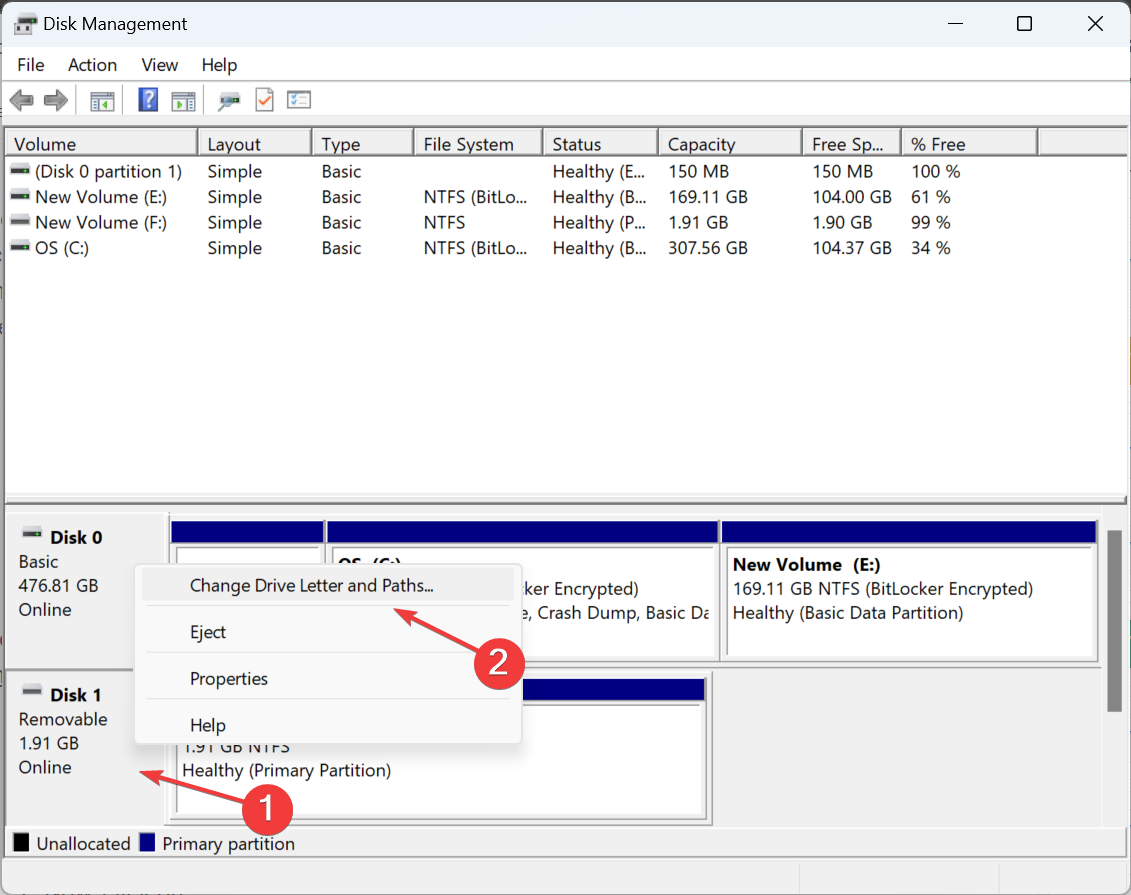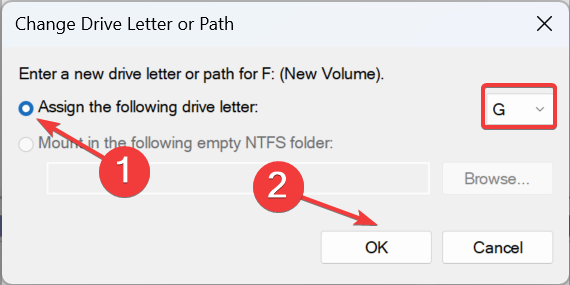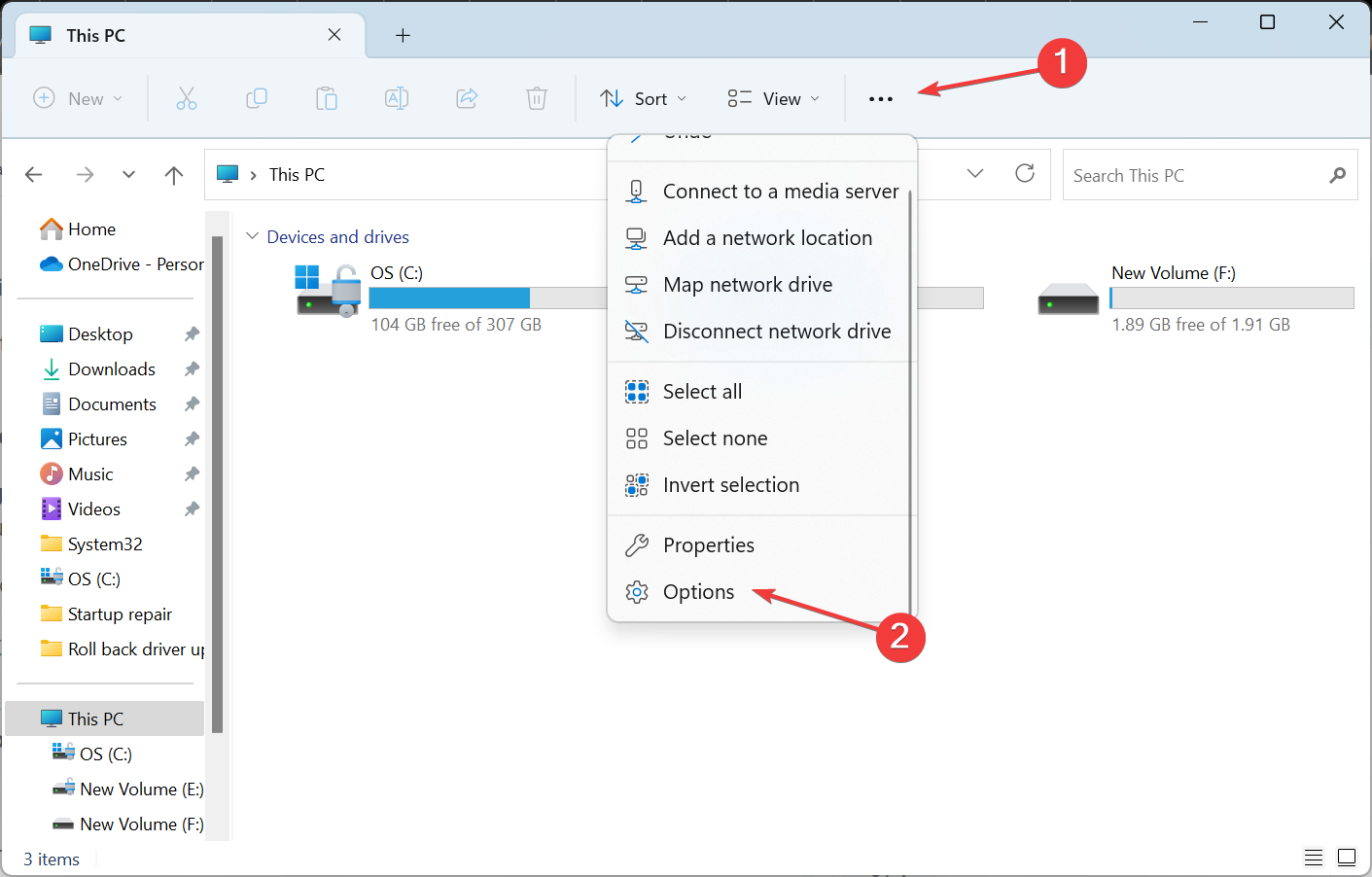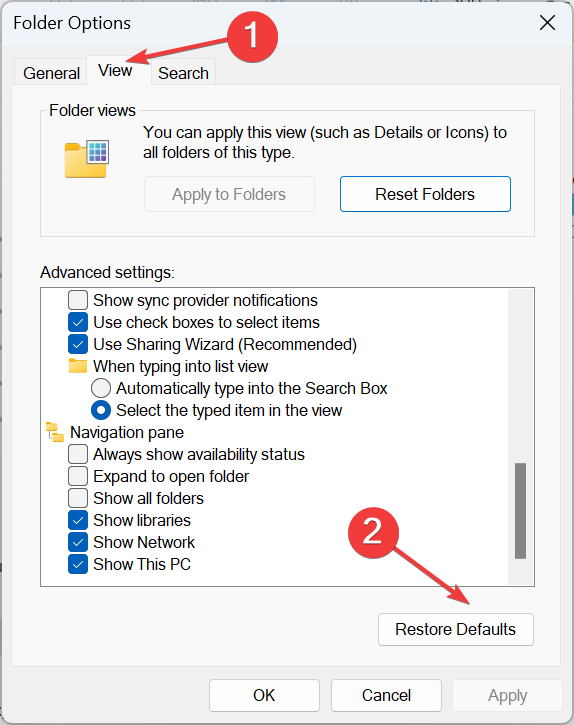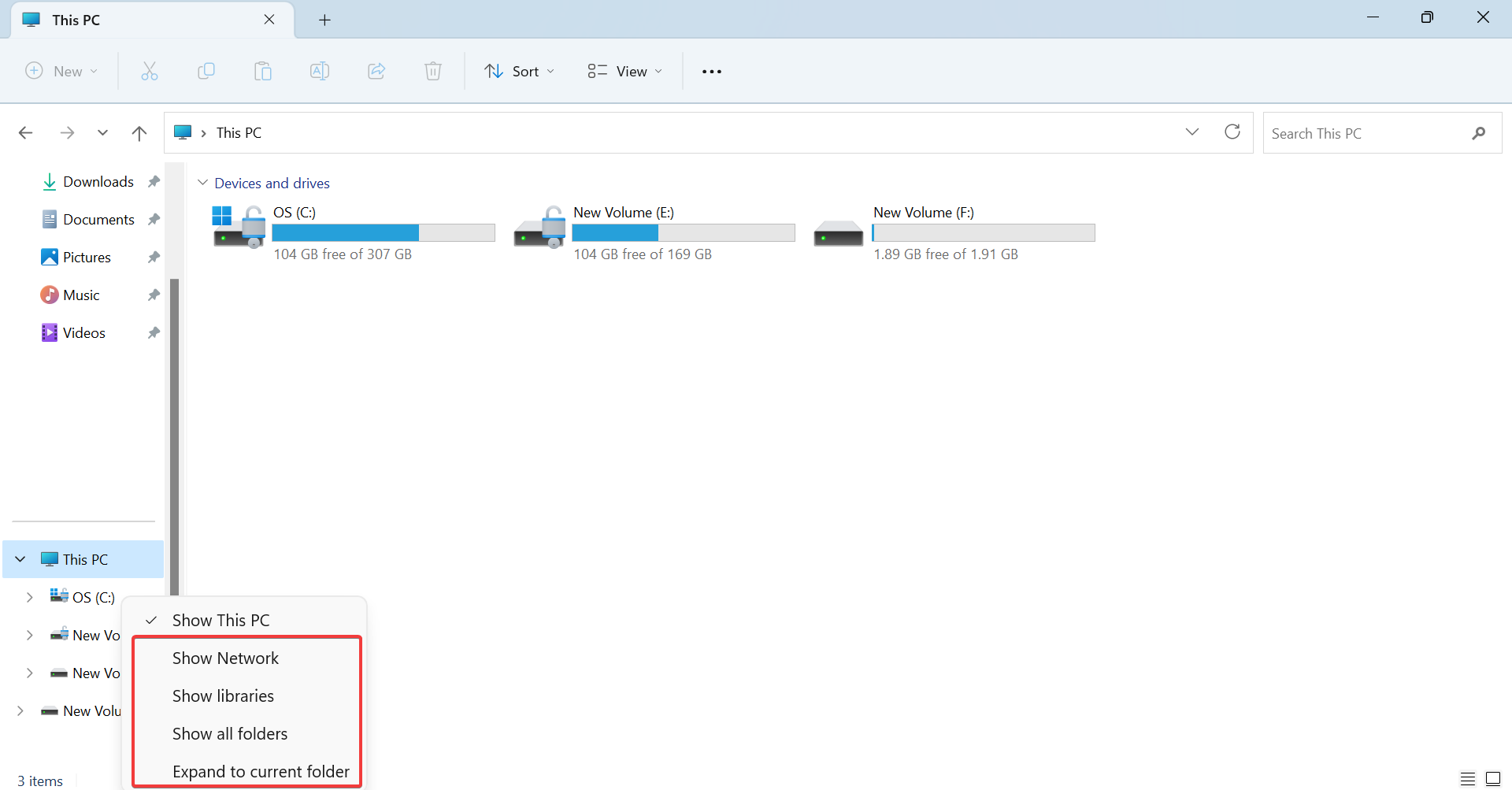Windows 11에서 중복 드라이브 문자를 정리하는 방법
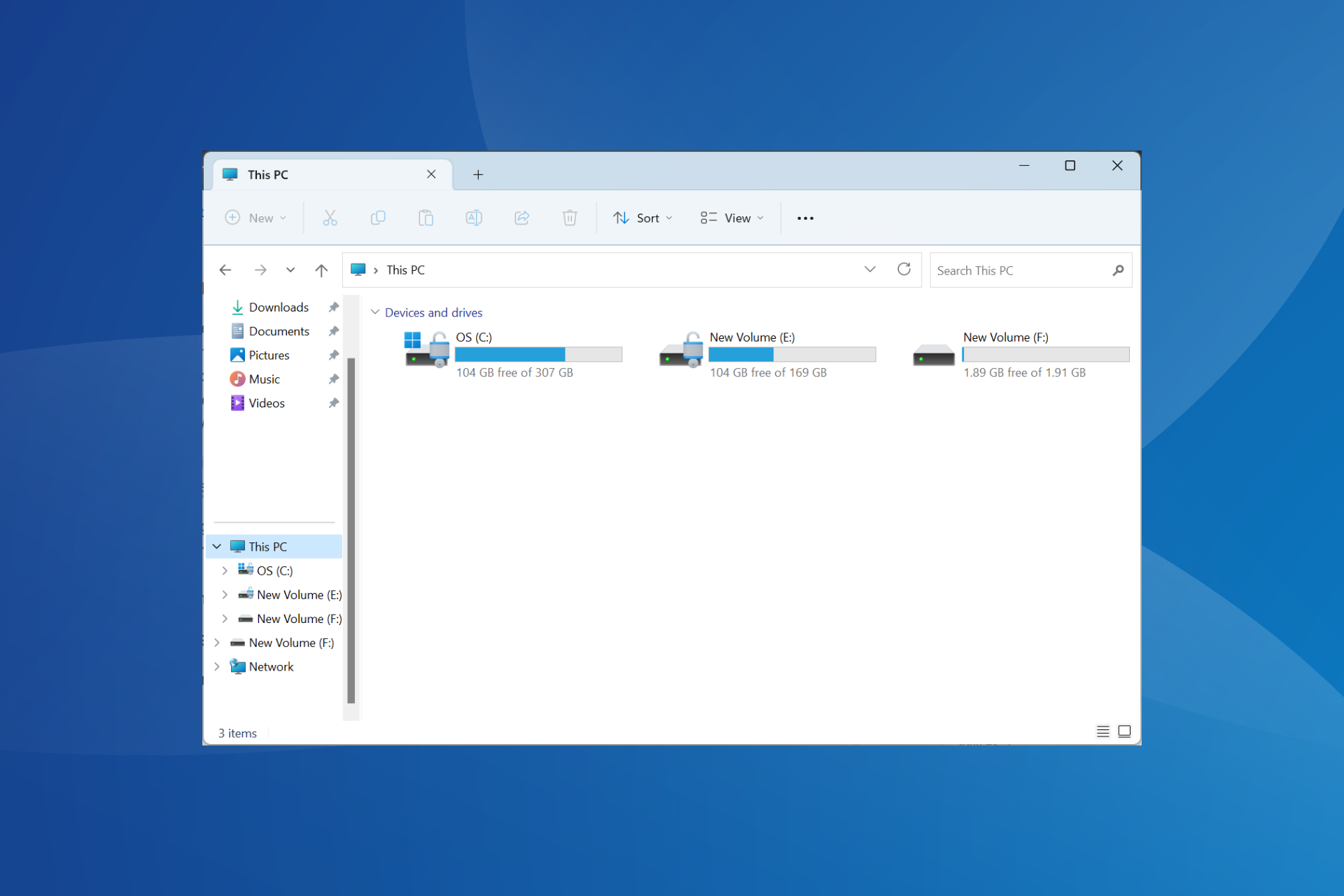
Windows 11은 이전 버전에 비해 여전히 중요한 업그레이드이지만 Microsoft가 해결하지 못한 것으로 보이는 몇 가지 문제가 있습니다. 일반적인 문제는 Windows 11에서 동일한 드라이브가 두 번 나열되어 중복 항목을 삭제해야 하는 중복 드라이브 문자입니다.
예를 들어 "이 PC" 아래에 나열되고 다시 탐색 창에 이동식 드라이브로 나열됩니다. 이것이 저장 공간 소비 증가로 이어지지는 않지만 확실히 Windows 탐색기를 복잡하게 만들 것입니다.
Windows 11에서 내 드라이브가 두 번 표시되는 이유는 무엇입니까?
기본적으로 Windows는 탐색 창에 외부 드라이브를 두 번 표시합니다. 그것이 가는 방식입니다. 그러나 충돌하는 드라이브 문자나 손상된 시스템 파일로 인해 일부 사람들에게는 문제가 발생할 수도 있습니다.
문제가 발생하면 먼저 기본 레지스트리 파일을 삭제한 다음 파일 탐색기에서 중복 드라이브를 제거하기 위한 다른 문제를 찾습니다.
Windows 11에서 중복 드라이브를 제거하는 방법은 무엇입니까?
1. 레지스트리 편집기 수정
- +를 눌러 "실행"을 열고 텍스트 필드에 regedit를 입력한 다음 "확인"을 클릭하세요. WindowsR

- UAC 프롬프트에서 "예"를 클릭하세요.
- 주소 표시줄에 다음 경로를 붙여넣고 Enter
<code><strong>HKEY_LOCAL_MACHINESOFTWAREMicrosoftWindowsCurrentVersionExplorerDesktopNameSpaceDelegateFolders</strong> - 在导航窗格中找到 {F5FB2C77-0E2F-4A16-A381-3E560C68BC83} 键,右键单击它,然后选择“删除”。

- 在确认框中单击“是”。
- 重新启动计算机并检查文件资源管理器现在是否仅显示外部驱动器的一个条目。如果没有,并且您运行的是 64 位体系结构,请转到以下路径:
<strong>ComputerHKEY_LOCAL_MACHINESOFTWAREWOW6432NodeMicrosoftWindowsCurrentVersionExplorerDesktopNameSpaceDelegateFolders</strong>HKEY_LOCAL_MACHINESOFTWAREMicrosoftWindowsCurrentVersionExplorerDesktopNameSpaceDelegateFolders
- Find {F5FB2C77-0E2F-4A16-A381-3E5를 클릭하세요. 탐색 창에서 60C68BC83} 키, 오른쪽 클릭하고 삭제를 선택하세요.

“예
”를 클릭하세요. 🎜🎜컴퓨터를 다시 시작하고 파일 탐색기에 이제 외장 드라이브에 대한 항목이 하나만 표시되는지 확인하세요. 그렇지 않고 64비트 아키텍처를 실행 중인 경우 다음 경로로 이동하세요.🎜ComputerHKEY_LOCAL_MACHINESOFTWAREWOW6432NodeMicrosoftWindowsCurrentVersionExplorerDesktopNameSpaceDelegateFolders🎜🎜🎜🎜마지막으로 🎜{F5FB2C77-0E2F-4A16- A38 여기 1-3E560C68BC83} 🎜 파일 탐색기에서 중복 드라이브를 제거하려면 키를 누르고 컴퓨터를 다시 시작하세요. 🎜🎜🎜REG 파일을 삭제하는 것은 Windows 11에서 중복 드라이브 아이콘을 찾을 때 가장 좋은 솔루션 중 하나입니다. 그러나 레지스트리 편집기는 복잡한 도구라는 점을 기억하십시오. 다른 변경은 하지 마세요. 미리 복원 지점을 만들어 두는 것이 좋습니다. 🎜2. 드라이브 문자 변경
- +를 눌러 검색 메뉴를 열고 텍스트 필드에 "Disk Management"를 입력한 다음 "하드 드라이브 파티션 생성 및 포맷"을 클릭하세요. WindowsS
- 이제 영향을 받은 드라이브를 마우스 오른쪽 버튼으로 클릭하고 드라이브 문자 및 경로 변경을 선택하세요.

- 변경 버튼을 클릭하세요.
- 다음 드라이브 문자 할당 옵션을 선택하고 드롭다운 메뉴에서 드라이브 문자를 선택한 다음 확인을 클릭하여 변경 사항을 저장합니다.

- 확인 대화 상자에서 “예”를 클릭하세요.
3. 파일 탐색기 기본값 복원
- +를 눌러 파일 탐색기를 열고 오른쪽 상단에 있는 줄임표를 클릭한 다음 팝업 메뉴에서 "옵션"을 선택하세요. WindowsE

- 보기 탭으로 이동하여 "기본값 복원" 버튼을 클릭하세요.

- 완료되면 USB 플래시 드라이브가 파일 탐색기에 별도의 항목으로 표시되어서는 안 됩니다.
4. 파일 탐색기의 탐색 창을 맞춤설정하세요
- +를 눌러 파일 탐색기를 엽니다. WindowsE
- 왼쪽 탐색 창을 마우스 오른쪽 버튼으로 클릭하고 "이 PC 표시"를 제외한 모든 항목을 선택 취소하세요. 여기에는 "네트워크 표시", "라이브러리 표시", "모든 폴더 표시" 및 "현재 폴더로 확장"이 포함됩니다.

이 방법은 왼쪽 창을 어느 정도 정리하고 파일 탐색기를 더 빠르게 실행할 수 있는 해결 방법이라는 점을 명심하세요. "이 PC 표시"를 선택 취소하지 않으면 중복 드라이브에 직접적인 영향을 미치지 않지만 탐색 창에 내부 드라이브가 표시되지 않습니다.
이제 Windows 11에서 외장 드라이브가 두 번 나타나는 이유와 중복 드라이브를 즉시 제거하는 방법을 알게 되었습니다! 지금까지는 드라이브에 중점을 두었지만 중복 파일도 큰 문제를 일으키고 결국 더 많은 저장 공간을 차지하게 됩니다.
Windows 11의 데이터 중복 제거에 대해 알아보면 PC에서 불필요한 파일과 복잡함을 정리하는 데 도움이 됩니다.
또한 중복 파일을 삭제하는 것은 Windows 10에서도 마찬가지로 쉽습니다. 원치 않는 파일을 찾는 기능과 타사 파일 찾기 도구를 사용하는 옵션이 모두 내장되어 있습니다.
위 내용은 Windows 11에서 중복 드라이브 문자를 정리하는 방법의 상세 내용입니다. 자세한 내용은 PHP 중국어 웹사이트의 기타 관련 기사를 참조하세요!

핫 AI 도구

Undresser.AI Undress
사실적인 누드 사진을 만들기 위한 AI 기반 앱

AI Clothes Remover
사진에서 옷을 제거하는 온라인 AI 도구입니다.

Undress AI Tool
무료로 이미지를 벗다

Clothoff.io
AI 옷 제거제

AI Hentai Generator
AI Hentai를 무료로 생성하십시오.

인기 기사

뜨거운 도구

메모장++7.3.1
사용하기 쉬운 무료 코드 편집기

SublimeText3 중국어 버전
중국어 버전, 사용하기 매우 쉽습니다.

스튜디오 13.0.1 보내기
강력한 PHP 통합 개발 환경

드림위버 CS6
시각적 웹 개발 도구

SublimeText3 Mac 버전
신 수준의 코드 편집 소프트웨어(SublimeText3)

뜨거운 주제
 7514
7514
 15
15
 1378
1378
 52
52
 79
79
 11
11
 53
53
 19
19
 19
19
 64
64
 만료된 WeChat 파일을 복구하는 방법 만료된 WeChat 파일을 복구할 수 있나요?
Feb 22, 2024 pm 02:46 PM
만료된 WeChat 파일을 복구하는 방법 만료된 WeChat 파일을 복구할 수 있나요?
Feb 22, 2024 pm 02:46 PM
WeChat을 열고 내 설정을 선택하고 일반을 선택한 다음 저장 공간을 선택하고 저장 공간에서 관리를 선택한 다음 파일을 복원하려는 대화를 선택하고 느낌표 아이콘을 선택합니다. 튜토리얼 적용 모델: iPhone13 시스템: iOS15.3 버전: WeChat 8.0.24 분석 1 먼저 WeChat을 열고 내 페이지에서 설정 옵션을 클릭합니다. 2 그런 다음 설정 페이지에서 일반 옵션을 찾아 클릭합니다. 3일반 페이지에서 저장 공간을 클릭하세요. 4 그런 다음 저장 공간 페이지에서 관리를 클릭하세요. 5마지막으로 파일을 복구하려는 대화를 선택하고 오른쪽의 느낌표 아이콘을 클릭하세요. 보충: WeChat 파일은 일반적으로 며칠 내에 만료됩니다. WeChat에서 받은 파일을 클릭하지 않은 경우 WeChat 파일을 본 경우 WeChat 시스템에서 해당 파일을 지웁니다.
 형식이 지원되지 않거나 파일이 손상되었기 때문에 포토에서 이 파일을 열 수 없습니다.
Feb 22, 2024 am 09:49 AM
형식이 지원되지 않거나 파일이 손상되었기 때문에 포토에서 이 파일을 열 수 없습니다.
Feb 22, 2024 am 09:49 AM
Windows에서 사진 앱은 사진과 비디오를 보고 관리하는 편리한 방법입니다. 이 애플리케이션을 통해 사용자는 추가 소프트웨어를 설치하지 않고도 멀티미디어 파일에 쉽게 액세스할 수 있습니다. 그러나 때때로 사용자는 사진 앱을 사용할 때 "지원되지 않는 형식이므로 이 파일을 열 수 없습니다."라는 오류 메시지가 표시되거나 사진이나 비디오를 열려고 할 때 파일이 손상되는 등 몇 가지 문제가 발생할 수 있습니다. 이러한 상황은 사용자에게 혼란스럽고 불편할 수 있으므로 문제를 해결하려면 몇 가지 조사와 수정이 필요합니다. 사용자가 사진 앱에서 사진이나 비디오를 열려고 하면 다음 오류가 표시됩니다. 죄송합니다. 해당 형식이 현재 지원되지 않거나 파일이 아니기 때문에 포토에서 이 파일을 열 수 없습니다.
 Windows 11/10에서 제거 준비에 시간이 오래 걸림
Feb 19, 2024 pm 07:42 PM
Windows 11/10에서 제거 준비에 시간이 오래 걸림
Feb 19, 2024 pm 07:42 PM
이 문서에서는 Windows 시스템에서 파일이나 폴더를 삭제할 때 "삭제 준비 완료" 메시지가 나타나는 문제를 해결하는 방법을 소개합니다. 이 프롬프트는 시스템이 파일 권한 확인, 파일이 다른 프로그램에 의해 사용되고 있는지 확인, 삭제할 항목의 크기 계산 등과 같은 일부 백그라운드 작업을 수행하고 있음을 의미합니다. 너무 오래 기다리지 않고 파일을 성공적으로 삭제할 수 있도록 몇 가지 해결 방법을 제공하겠습니다. Windows에서 파일을 삭제하는 데 시간이 오래 걸리는 이유는 무엇입니까? Windows에서 파일 삭제를 준비하는 데 걸리는 시간은 파일 크기, 저장 장치 속도, 백그라운드 프로세스 등 다양한 요인의 영향을 받습니다. "삭제 준비 중" 프롬프트가 길거나 멈춰 있으면 시스템 리소스 부족, 디스크 오류 또는 파일 시스템 문제를 나타낼 수 있습니다. 존재하다
 Tmp 형식의 파일을 삭제할 수 있나요?
Feb 24, 2024 pm 04:33 PM
Tmp 형식의 파일을 삭제할 수 있나요?
Feb 24, 2024 pm 04:33 PM
Tmp 형식 파일은 일반적으로 실행 중에 컴퓨터 시스템이나 프로그램에 의해 생성되는 임시 파일 형식입니다. 이러한 파일의 목적은 프로그램이 제대로 실행되거나 성능을 향상시키는 데 도움이 되는 임시 데이터를 저장하는 것입니다. 프로그램 실행이 완료되거나 컴퓨터가 다시 시작되면 이러한 tmp 파일은 더 이상 필요하지 않은 경우가 많습니다. 따라서 Tmp 형식 파일의 경우 기본적으로 삭제가 가능합니다. 또한 이러한 tmp 파일을 삭제하면 하드 디스크 공간을 확보하고 컴퓨터의 정상적인 작동을 보장할 수 있습니다. 그러나 Tmp 형식 파일을 삭제하기 전에 다음을 수행해야 합니다.
 0x80004005 오류 코드가 나타나는 경우 수행할 작업 편집기에서 0x80004005 오류 코드를 해결하는 방법을 알려줍니다.
Mar 21, 2024 pm 09:17 PM
0x80004005 오류 코드가 나타나는 경우 수행할 작업 편집기에서 0x80004005 오류 코드를 해결하는 방법을 알려줍니다.
Mar 21, 2024 pm 09:17 PM
컴퓨터에서 폴더를 삭제하거나 압축을 풀 때 "오류 0x80004005: 지정되지 않은 오류"라는 프롬프트 대화 상자가 나타나는 경우가 있습니다. 이러한 상황이 발생하면 어떻게 해야 합니까? 실제로 오류 코드 0x80004005가 나타나는 데에는 여러 가지 이유가 있지만 대부분은 바이러스로 인해 발생합니다. 문제를 해결하기 위해 dll을 다시 등록할 수 있습니다. 아래에서는 편집기에서 0x80004005 오류 코드를 처리한 경험을 설명합니다. . 일부 사용자는 컴퓨터를 사용할 때 오류 코드 0X80004005가 표시됩니다. 0x80004005 오류는 주로 컴퓨터가 특정 동적 링크 라이브러리 파일을 올바르게 등록하지 않거나 컴퓨터와 인터넷 간의 HTTPS 연결을 허용하지 않는 방화벽으로 인해 발생합니다. 그렇다면 어떨까요?
 GHO 파일을 설치하는 방법
Feb 19, 2024 pm 10:06 PM
GHO 파일을 설치하는 방법
Feb 19, 2024 pm 10:06 PM
gho 파일은 일반적으로 전체 하드 디스크나 파티션 데이터를 파일로 백업하는 데 사용되는 GhostImage 이미지 파일입니다. 일부 특정 경우에는 하드 드라이브나 파티션을 이전 상태로 복원하기 위해 이 gho 파일을 하드 드라이브에 다시 설치해야 합니다. gho 파일을 설치하는 방법은 다음과 같습니다. 먼저, 설치하기 전에 다음 도구와 자료를 준비해야 합니다. Entity gho 파일: 일반적으로 접미사가 .gho이고 백업이 포함된 완전한 gho 파일이 있는지 확인합니다.
 Quark Cloud Disk에서 Baidu Cloud Disk로 파일을 전송하는 방법은 무엇입니까?
Mar 14, 2024 pm 02:07 PM
Quark Cloud Disk에서 Baidu Cloud Disk로 파일을 전송하는 방법은 무엇입니까?
Mar 14, 2024 pm 02:07 PM
Quark Netdisk와 Baidu Netdisk는 현재 파일 저장에 가장 일반적으로 사용되는 Netdisk 소프트웨어입니다. Quark Netdisk의 파일을 Baidu Netdisk에 저장하려면 어떻게 해야 합니까? 이번 호에서는 편집자가 Quark Network Disk 컴퓨터에서 Baidu Network Disk로 파일을 전송하는 방법에 대한 튜토리얼 단계를 정리했습니다. Quark 네트워크 디스크 파일을 Baidu 네트워크 디스크에 저장하는 방법은 무엇입니까? Quark Network Disk에서 Baidu Network Disk로 파일을 전송하려면 먼저 Quark Network Disk에서 필요한 파일을 다운로드한 다음 Baidu Network Disk 클라이언트에서 대상 폴더를 선택하고 열어야 합니다. 그런 다음 Quark Cloud Disk에서 다운로드한 파일을 Baidu Cloud Disk 클라이언트가 연 폴더에 끌어서 놓거나 업로드 기능을 사용하여 Baidu Cloud Disk에 파일을 추가합니다. 업로드가 완료된 후 파일이 Baidu Cloud Disk에 성공적으로 전송되었는지 확인하세요. 그게 다야
 Windows 11에서 Feature Access Manager 서비스의 높은 CPU 사용량
Feb 19, 2024 pm 03:06 PM
Windows 11에서 Feature Access Manager 서비스의 높은 CPU 사용량
Feb 19, 2024 pm 03:06 PM
일부 PC 사용자 및 게이머는 Windows 11 또는 Windows 10을 사용할 때, 특히 특정 응용 프로그램이나 게임을 실행할 때 비정상적으로 높은 CPU 사용량을 경험할 수 있습니다. 이 문서에서는 사용자가 이 문제를 완화하는 데 도움이 되는 몇 가지 제안 사항을 제공합니다. 영향을 받은 일부 PC 사용자는 이 문제가 발생했을 때 작업 관리자에서 CPU의 0~5%만 사용하는 다른 응용 프로그램을 표시하는 반면 서비스 호스트: 용량 액세스 관리자 서비스에서는 사용량이 80%~100까지 나타나는 것을 확인했습니다. %. 서비스 호스트: Feature Access Manager 서비스란 무엇입니까? Function Access Manager 서비스의 기능은 해당 애플리케이션이 카메라, 마이크에 접근할 수 있는 권한이 있는지 확인하고 필요한 권한을 부여하는 것입니다. UWP 애플리케이션 관리를 용이하게 합니다.