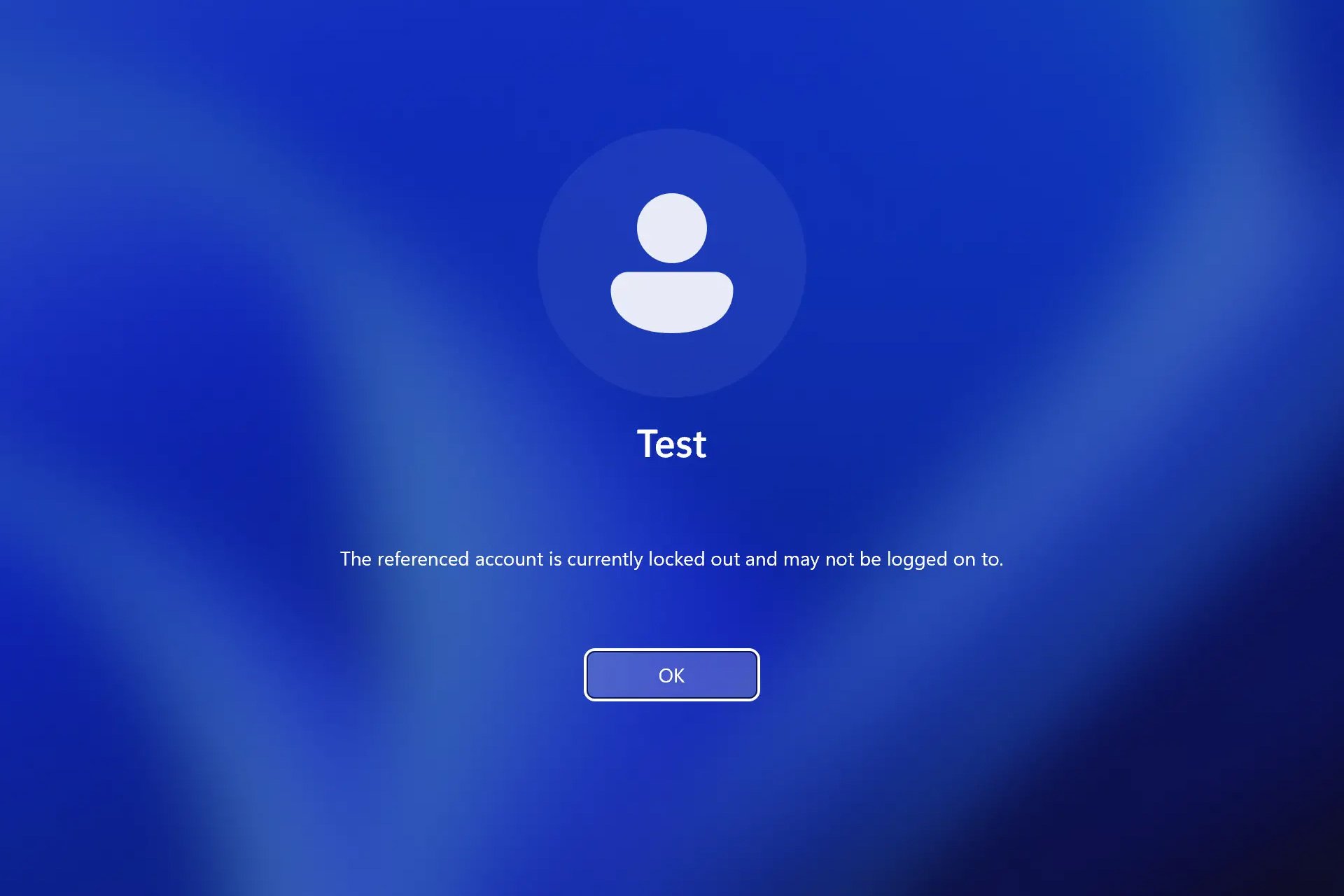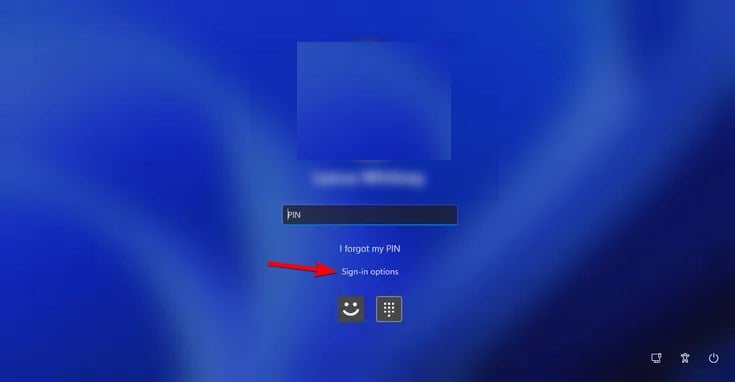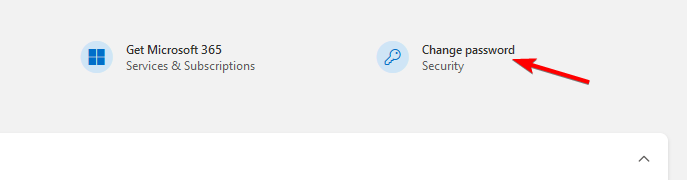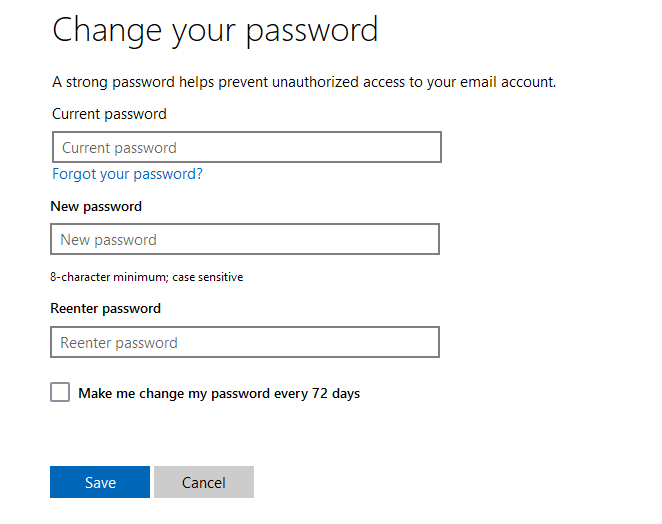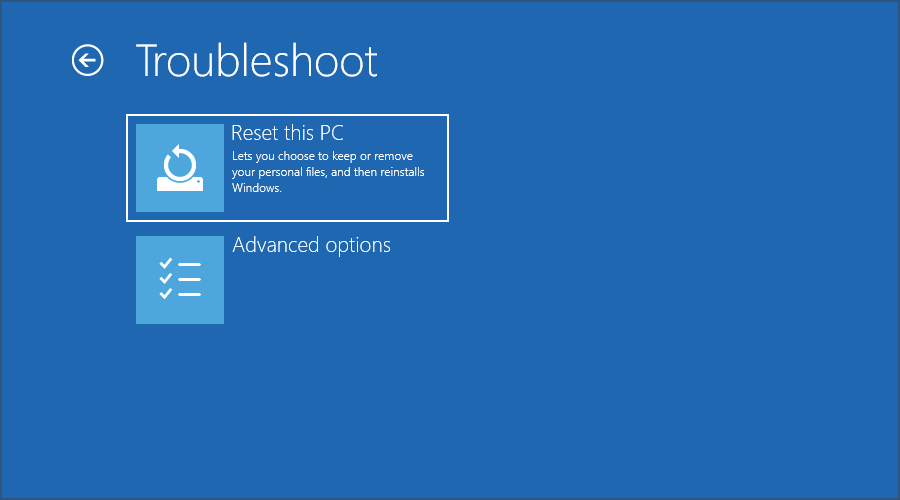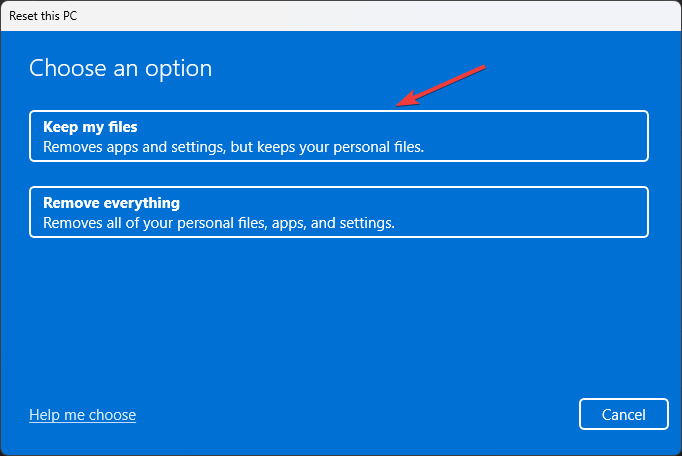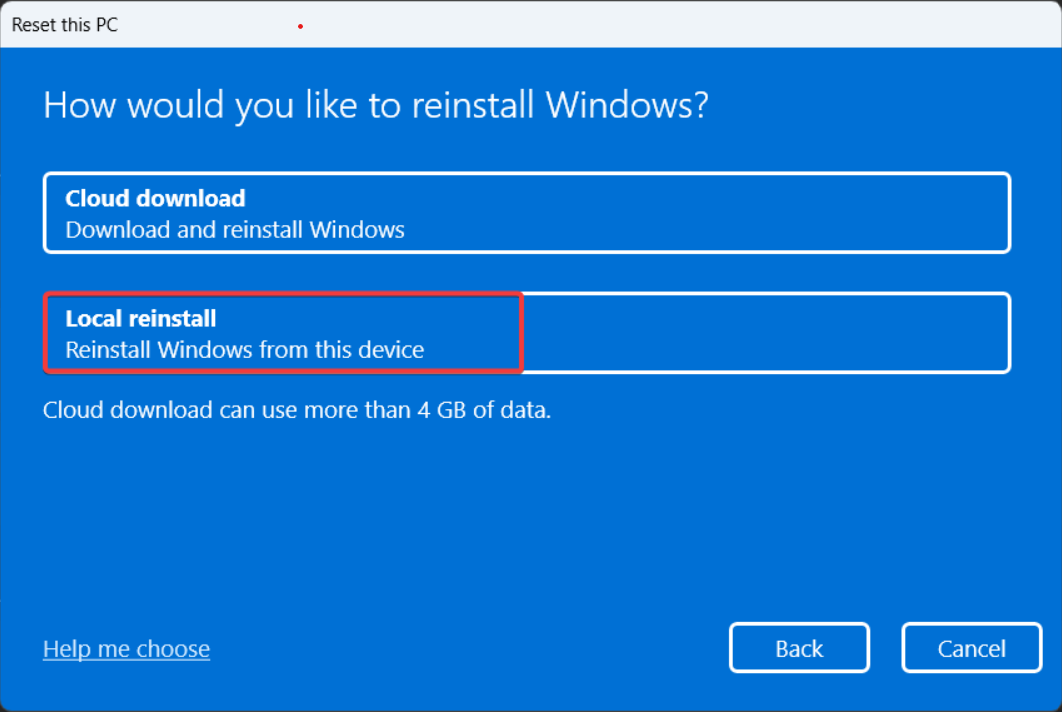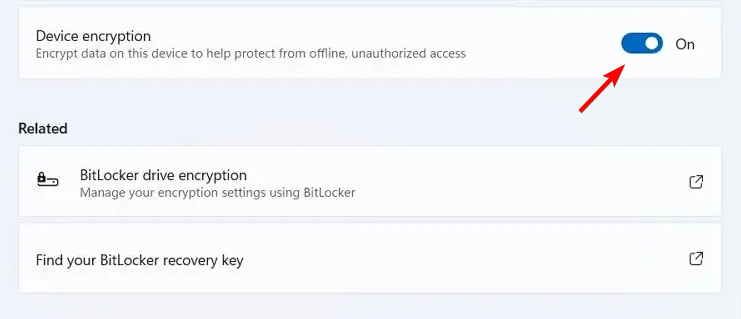내 장치 찾기 기능은 특히 노트북을 도난으로부터 보호하려는 경우에 유용합니다. 하지만 Microsoft 내 장치 찾기 기능을 사용한 후 장치를 잠금 해제하는 방법은 무엇입니까?
잠금 화면이 계속 표시되므로 문제가 될 수 있지만, 시도해 볼 수 있는 몇 가지 해결 방법이 있습니다.
Windows 11에서 작업하는 방법은 무엇입니까?
이 기능을 사용하면 장치를 도난당한 경우 원격으로 추적할 수 있습니다. 추적 외에도 데이터를 보호하기 위해 원격으로 PC를 잠글 수도 있습니다.
컴퓨터를 잠그면 추적이 활성화되고 모든 사용자가 로그아웃되며 로컬 사용자는 로그인할 수 없습니다. 적절한 권한을 가진 승인된 사용자 및 관리자만 잠긴 장치에 접근할 수 있습니다.
내 장치 찾기로 잠긴 장치를 잠금 해제하는 방법은 무엇입니까?
1. 컴퓨터가 인터넷에 연결되어 있는지 확인하고 비밀번호
- 를 사용하여 인터넷 연결이 안정적인지 확인하세요.
- Windows Hello를 사용하여 잠금을 해제하세요(활성화된 경우).
- 그렇지 않다면 로그인 옵션을 클릭하세요.

- 비밀번호 옵션을 선택하고 비밀번호를 입력하세요. 또는 PIN을 사용할 수도 있습니다.
2. Microsoft 비밀번호 변경
- 작동 중인 컴퓨터에서 "Microsoft 계정" 페이지로 이동합니다.
-
비밀번호 변경을 클릭하세요.

- 현재 비밀번호와 새 비밀번호를 입력하세요.

- 동일한 계정 정보를 사용하여 잠긴 컴퓨터에 로그인하세요.
이 방법은 두 장치에서 동일한 Microsoft 계정을 사용하는 경우에만 작동한다는 점을 기억하세요.
3. 비밀번호 제거 소프트웨어 사용
- 신뢰할 수 있는 비밀번호 복구 도구를 다운로드하세요.
- 부팅 가능한 미디어를 만듭니다.
- 부팅 가능한 미디어에서 잠긴 PC를 부팅하고 화면의 지시에 따라 비밀번호를 제거하세요.
이 단계를 완료하려면 Microsoft 계정을 로컬 계정으로 변환해야 할 수도 있습니다.
4. Windows 11 재설정
- 선택 사항: 부팅 가능한 Windows 11 드라이브를 만듭니다. Android에서 부팅 가능한 Windows 11 드라이브를 만들 수도 있습니다.
- 부팅 미디어가 준비되어 있으면 컴퓨터에 연결하세요.
- 복구 모드에 액세스하려면 PC를 여러 번 다시 시작하세요.
- "문제 해결"로 이동하여 "이 PC 초기화"를 선택하세요.

- 내 파일 유지를 선택하세요.

- USB 드라이브가 준비되어 있으면 로컬 재설치를 선택하세요. 그렇지 않은 경우 클라우드 다운로드를 선택하세요.

- 화면의 지시에 따라 프로세스를 완료하세요.
이 작업을 수행하는 방법에 대한 자세한 내용은 로그인하지 않고 Windows 11을 공장 초기화하는 방법에 대한 가이드를 읽는 것이 좋습니다.
기기 잠금 해제를 위한 추가 보안 조치
기기 암호화 활성화
- 설정 앱을 엽니다. 개인 정보 보호 및 보안으로 이동하여 장치 암호화를 선택하세요.
-
기기 암호화를 켜세요.

- PC를 종료하지 말고 프로세스가 완료될 때까지 기다리지 마세요.
BitLocker 드라이브 암호화 또는 장치 암호화
두 가지 방법 모두 동일한 유형의 암호화를 제공하므로 동등하게 안전합니다. 그러나 몇 가지 차이점이 있습니다.
- 드라이브 암호화는 TPM 및 Microsoft 계정이 있는 호환 장치에서 기본적으로 활성화되어 키를 온라인으로 저장합니다.
- BitLocker와 달리 이 기능은 Windows Home 에디션을 포함한 모든 Windows 버전에서 작동합니다.
- 전체 드라이브를 암호화하므로 암호화할 드라이브를 선택할 수 없습니다.
- BitLocker는 고급 구성, 암호화할 개별 드라이브를 선택하는 기능, 로컬을 포함한 다양한 위치에 복구 키를 저장할 수 있는 기능을 제공합니다.
- BitLocker는 TPM 없이도 작동합니다.
두 가지 방법 모두 동일한 보호 기능을 제공하지만 경험이 부족한 사용자에게는 Drive Encryption이 더 적합한 반면, 더 많은 구성이 필요한 사용자에게는 BitLocker가 더 나은 옵션입니다.
완전히 관리되는 기기 MEID/일련번호
관리자가 기기를 완벽하게 관리하므로 최고 수준의 보호를 제공하지만 이 기능은 기업 사용자에게만 제공됩니다.
보시다시피 Microsoft 내 장치 찾기로 PC가 잠겨 있을 때 PC를 잠금 해제하는 것이 항상 쉬운 것은 아닙니다. 대부분의 경우 관리자 계정을 사용해야 합니다.
이 기능은 노트북을 찾는 데 도움이 되는 훌륭한 기능이지만, 잠겨 있지 않도록 주의해야 합니다. 말하자면, Windows 11을 잠그는 방법에 대한 훌륭한 가이드가 있으므로 더 많은 정보를 놓치지 마세요.
위 내용은 Microsoft 내 장치 찾기로 잠긴 컴퓨터를 잠금 해제하는 방법의 상세 내용입니다. 자세한 내용은 PHP 중국어 웹사이트의 기타 관련 기사를 참조하세요!