podman machine init
podman machine start
podman --version
podman pull ubuntu:latest
podman ps
podman ps -a
podman run -it --rm ubuntu:latest /bin/bash
podman stop container_name_or_id
podman rm container_name_or_id
podman images
podman rmi image_name
10. 在正在运行的容器中执行命令:" >podman logs container_name_or_id
로그인 후 복사10. 在正在运行的容器中执行命令:
CMD를 통해 Windows 10 또는 11에 Redhat Podman을 설치하는 방법
Oct 02, 2023 pm 09:33 PM
podman
컨테이너
Windows 11 또는 10에 Red Hat Podman 설치
명령 프롬프트 또는 Powershell을 사용하여 Windows 시스템에 Red Hat Podman을 설치하려면 아래 단계를 따르세요.
1단계: 시스템 요구 사항 확인
우선, 다음 사항을 확인해야 합니다. 귀하의 Windows 시스템은 Podman 실행을 위한 요구 사항을 충족하도록 최신 업데이트로 실행되고 있습니다. Windows 11 또는 Windows 10 버전 1709(빌드 16299) 이상을 사용해야 하며, Linux 2용 Windows 하위 시스템(WSL 2) 및 VM 기능이 활성화되어 있어야 합니다. 아직 활성화되지 않은 경우 다음을 수행할 수 있습니다. 두 번째 단계 명령을 사용합니다.
2단계: WSL 2 및 가상 머신 플랫폼 설치
Windows PowerShell 또는 명령 프롬프트를 열어 필요한 명령 실행을 시작해 보겠습니다.
이 작업을 수행하려면 Windows 10 또는 11에서 시작 버튼을 마우스 오른쪽 버튼으로 클릭하고 사용 가능한 PowerShell(관리자) 또는 터미널(관리자)을 선택하세요. 그런 다음 먼저 다음 명령을 실행하여
WSL 기능을 활성화합니다. dism.exe /online /enable-feature /featurename:Microsoft-Windows-Subsystem-Linux /all /norestart
로그인 후 복사 다음으로 가상 머신 플랫폼 기능을 활성화합니다.
dism.exe /online /enable-feature /featurename:VirtualMachinePlatform /all /norestart
로그인 후 복사컴퓨터를 다시 시작하여 변경 사항을 적용합니다.
3단계: Windows 10 또는 11에 Podman 설치 
시스템을 다시 시작한 후 관리자로 PowerShell을 열고 제공된 Winget
명령을 사용하여 Windows 에 RedHat Podman을 다운로드하고 설치합니다.
winget install RedHat.Podman
로그인 후 복사4단계: Podman 머신 초기화
Podman 설치가 완료되면 다음 단계는 Podman 머신을 초기화하는 것입니다. 그러면 컨테이너 생성에 필요한 백엔드가 다운로드됩니다. 즉, Podman이 모든 Linux 시스템에서와 마찬가지로 기본적으로 컨테이너를 실행할 수 있도록 Linux 운영 체제를 가져와 WSL을 설정합니다. podman machine init
로그인 후 복사
5단계: Podman 머신 시작
Windows에서 Podman의 초기 설정 구성을 설정할 때 다음 단계는 초기화된 머신을 시작하는 것입니다. 이렇게 하려면 Windows 명령 터미널에 다음을 입력하세요. podman machine start
로그인 후 복사
6단계: 설치 확인Podman이 올바르게 설치되었는지 확인하려면 PowerShell 또는 CMD에서 다음 명령을 실행할 수 있습니다. podman --version
로그인 후 복사
출력에 Podman 버전이 표시되어야 합니다. 컨테이너 만들기Podman의 명령줄은 Docker와 동일하게 작동하지만 데몬이 없으므로 Docker와 다릅니다. Podman 명령을 사용하여 Linux 시스템에서와 마찬가지로 컨테이너, 이미지 및 포드를 관리할 수 있습니다. 관심이 있으시면 PowerShell을 통해 Windows 11 또는 10에 Docker Desktop을 설치하는 방법에 대한 또 다른 튜토리얼
을 확인해 보세요. Ubuntu 등의 컨테이너 이미지를 다운로드하려면 다음 명령을 사용하세요.
podman pull ubuntu
로그인 후 복사다운로드한 이미지를 확인하려면: podman images
로그인 후 복사로그인 후 복사컨테이너를 빠르게 생성하려면 다음을 사용하세요. podman run -it ubuntu /bin/bash
로그인 후 복사Command Podman Command다음은 몇 가지 일반적인 명령입니다. Docker와 설명이 유사한 Podman 명령: 1. 이미지 가져오기: Podman 가져오기를 사용하여 레지스트리(예: Docker Hub)에서 컨테이너 이미지를 다운로드합니다. podman pull ubuntu:latest
로그인 후 복사
2. 실행 중인 컨테이너 목록: 현재 실행 중인 컨테이너 목록을 표시합니다. podman ps
로그인 후 복사
3. 모든 컨테이너 나열: 중지된 컨테이너를 포함하여 모든 컨테이너 목록을 표시합니다. podman ps -a
로그인 후 복사
4. 컨테이너 실행: 이미지에서 컨테이너를 만들고 시작합니다. -it 플래그는 터미널을 할당하고 컨테이너를 대화형으로 만듭니다. podman run -it --rm ubuntu:latest /bin/bash
로그인 후 복사
5. 컨테이너 중지: 컨테이너 ID 또는 이름을 지정하여 실행 중인 컨테이너를 중지합니다. podman stop container_name_or_id
로그인 후 복사
6. 컨테이너 제거: 컨테이너 ID 또는 이름을 지정하여 중지된 컨테이너를 삭제합니다. podman rm container_name_or_id
로그인 후 복사
7. 목록 이미지: 로컬에서 사용 가능한 컨테이너 이미지 목록을 표시합니다. podman images
로그인 후 복사로그인 후 복사
8. 이미지 삭제: 로컬 저장소에서 컨테이너 이미지를 삭제합니다. podman rmi image_name
로그인 후 복사
9. 컨테이너 로그: 실행 중이거나 중지된 컨테이너의 로그를 봅니다. podman logs container_name_or_id
로그인 후 복사10. 在正在运行的容器中执行命令:
在正在运行的容器中运行命令,而无需启动新的 shell。
podman exec -it container_name_or_id /bin/bash
로그인 후 복사11. 端口映射:
将容器的端口映射到主机端口。例如,这会将容器中的端口 80 映射到主机上的端口 8080。
podman run -d -p 8080:80 nginx:latest
로그인 후 복사12. 列出窗格:
显示 Pod 列表(Podman 用于管理容器组的概念)。
podman pod list
로그인 후 복사13. 创建一个新容器:
创建一个新容器并向其添加容器。
podman pod create --name mypod
로그인 후 복사14. 将容器添加到容器:
将现有容器添加到容器。
podman pod container add mypod container_name_or_id
로그인 후 복사15. 从 Pod 中移除容器:
podman pod container remove mypod container_name_or_id
로그인 후 복사16. 删除容器:
删除容器及其所有容器。
podman pod rm mypod
로그인 후 복사卸载
那些还想使用Powershell或命令提示符在Windows上删除Podman的人可以使用给定的命令:
以管理员身份运行命令终端,然后使用:
winget uninstall RedHat. Podman
로그인 후 복사위 내용은 CMD를 통해 Windows 10 또는 11에 Redhat Podman을 설치하는 방법의 상세 내용입니다. 자세한 내용은 PHP 중국어 웹사이트의 기타 관련 기사를 참조하세요!
본 웹사이트의 성명
본 글의 내용은 네티즌들의 자발적인 기여로 작성되었으며, 저작권은 원저작자에게 있습니다. 본 사이트는 이에 상응하는 법적 책임을 지지 않습니다. 표절이나 침해가 의심되는 콘텐츠를 발견한 경우 admin@php.cn으로 문의하세요.

핫 AI 도구

Undresser.AI Undress
사실적인 누드 사진을 만들기 위한 AI 기반 앱

AI Clothes Remover
사진에서 옷을 제거하는 온라인 AI 도구입니다.

Undress AI Tool
무료로 이미지를 벗다

Clothoff.io
AI 옷 제거제

AI Hentai Generator
AI Hentai를 무료로 생성하십시오.

인기 기사
R.E.P.O. 에너지 결정과 그들이하는 일 (노란색 크리스탈)
3 몇 주 전
By 尊渡假赌尊渡假赌尊渡假赌
R.E.P.O. 최고의 그래픽 설정
3 몇 주 전
By 尊渡假赌尊渡假赌尊渡假赌
어 ass 신 크리드 그림자 : 조개 수수께끼 솔루션
2 몇 주 전
By DDD
R.E.P.O. 아무도들을 수없는 경우 오디오를 수정하는 방법
3 몇 주 전
By 尊渡假赌尊渡假赌尊渡假赌
WWE 2K25 : Myrise에서 모든 것을 잠금 해제하는 방법
4 몇 주 전
By 尊渡假赌尊渡假赌尊渡假赌

뜨거운 도구

메모장++7.3.1
사용하기 쉬운 무료 코드 편집기

SublimeText3 중국어 버전
중국어 버전, 사용하기 매우 쉽습니다.

스튜디오 13.0.1 보내기
강력한 PHP 통합 개발 환경

드림위버 CS6
시각적 웹 개발 도구

SublimeText3 Mac 버전
신 수준의 코드 편집 소프트웨어(SublimeText3)

뜨거운 주제
Gmail 이메일의 로그인 입구는 어디에 있나요?
 7493
7493
 15
Cakephp 튜토리얼
15
Cakephp 튜토리얼
 1377
1377
 52
Steam의 계정 이름 형식은 무엇입니까?
52
Steam의 계정 이름 형식은 무엇입니까?
 77
77
 11
Win11 활성화 키 영구
11
Win11 활성화 키 영구
 52
52
 19
NYT 연결 힌트와 답변
19
NYT 연결 힌트와 답변
 19
19
 41
41
 Ubuntu 24.04에 Podman을 설치하는 방법
Mar 22, 2024 am 11:26 AM
Ubuntu 24.04에 Podman을 설치하는 방법
Mar 22, 2024 am 11:26 AM
Docker를 사용해 본 적이 있다면 데몬, 컨테이너 및 해당 기능을 이해해야 합니다. 데몬은 컨테이너가 시스템에서 이미 사용 중일 때 백그라운드에서 실행되는 서비스입니다. Podman은 Docker와 같은 데몬에 의존하지 않고 컨테이너를 관리하고 생성하기 위한 무료 관리 도구입니다. 따라서 장기적인 백엔드 서비스 없이도 컨테이너를 관리할 수 있는 장점이 있습니다. 또한 Podman을 사용하려면 루트 수준 권한이 필요하지 않습니다. 이 가이드에서는 Ubuntu24에 Podman을 설치하는 방법을 자세히 설명합니다. 시스템을 업데이트하려면 먼저 시스템을 업데이트하고 Ubuntu24의 터미널 셸을 열어야 합니다. 설치 및 업그레이드 프로세스 중에 명령줄을 사용해야 합니다. 간단한
 컨테이너 오류 복구 및 자동 재시작을 위해 Docker를 사용하는 방법
Nov 07, 2023 pm 04:28 PM
컨테이너 오류 복구 및 자동 재시작을 위해 Docker를 사용하는 방법
Nov 07, 2023 pm 04:28 PM
컨테이너 기술을 기반으로 한 경량 가상화 플랫폼인 Docker는 다양한 시나리오에서 널리 사용되었습니다. 프로덕션 환경에서는 컨테이너의 고가용성과 자동 장애 복구가 중요합니다. 이 문서에서는 특정 코드 예제를 포함하여 컨테이너 오류 복구 및 자동 다시 시작을 위해 Docker를 사용하는 방법을 소개합니다. 1. 컨테이너 자동 재시작 구성 Docker에서는 컨테이너 실행 시 --restart 옵션을 사용하여 컨테이너 자동 재시작 기능을 활성화할 수 있습니다. 일반적인 옵션은 다음과 같습니다. no: 자동으로 다시 시작하지 않습니다. 조용한
 화웨이, 인스퍼(Inspur) 및 기타 부서가 공동으로 만든 오픈소스 컨테이너 미러링 센터인 AtomHub는 공개 테스트를 위해 공식적으로 공개되었으며 국내 서비스를 안정적으로 다운로드할 수 있다고 발표했습니다.
Jan 02, 2024 pm 03:54 PM
화웨이, 인스퍼(Inspur) 및 기타 부서가 공동으로 만든 오픈소스 컨테이너 미러링 센터인 AtomHub는 공개 테스트를 위해 공식적으로 공개되었으며 국내 서비스를 안정적으로 다운로드할 수 있다고 발표했습니다.
Jan 02, 2024 pm 03:54 PM
화웨이 공식 소식에 따르면, '개발자를 위한 모든 것'이라는 주제로 Open Atomic 개발자 컨퍼런스가 12월 16일부터 17일까지 이틀 동안 우시에서 열렸습니다. 이번 컨퍼런스는 Open Atomic Open Source Foundation인 화웨이가 주도했습니다. Inspur., DaoCloud, Xieyun, Qingyun, Hurricane Engine은 물론 OpenSDV Open Source Alliance, openEuler 커뮤니티, OpenCloudOS 커뮤니티 및 기타 회원 단위가 공동으로 AtomHub Trusted Mirror Center 구축을 시작했습니다. 이는 공식 테스트를 위해 공개되었습니다. AtomHub는 공동 구축, 공동 거버넌스, 공유의 개념을 고수하며 오픈 소스 조직과 개발자에게 중립적이고 개방적이며 공동 구축된 신뢰할 수 있는 오픈 소스 컨테이너 미러 센터를 제공하는 것을 목표로 합니다. DockerHub와 같은 이미지 웨어하우스의 불안정성과 통제불가능성을 고려하여
 CMD를 통해 Windows 10 또는 11에 Redhat Podman을 설치하는 방법
Oct 02, 2023 pm 09:33 PM
CMD를 통해 Windows 10 또는 11에 Redhat Podman을 설치하는 방법
Oct 02, 2023 pm 09:33 PM
Windows 11 또는 10에 RedHatPodman 설치 명령 프롬프트 또는 Powershell을 사용하여 Windows 시스템에 RedHatPodman을 설치하려면 아래 단계를 따르십시오. 1단계: 시스템 요구 사항 확인 먼저 Windows 시스템이 최신 업데이트로 실행되고 있는지 확인해야 합니다. Podman 요구 사항을 실행하기 위한 요구 사항을 충족할 수 있습니다. Windows 11 또는 Windows 10 버전 1709(빌드 16299) 이상을 사용해야 하며 WSL2(Linux 2용 Windows 하위 시스템) 및 VM 기능을 활성화해야 합니다. 아직 활성화되지 않은 경우 2단계 명령을 사용할 수 있습니다. 이것을 실행합니다
 C++ STL 컨테이너를 정렬하는 방법은 무엇입니까?
Jun 02, 2024 pm 08:22 PM
C++ STL 컨테이너를 정렬하는 방법은 무엇입니까?
Jun 02, 2024 pm 08:22 PM
C++에서 STL 컨테이너를 정렬하는 방법: sort() 함수를 사용하여 std::Vector와 같은 컨테이너를 제자리에 정렬합니다. 순서가 지정된 컨테이너 std::set 및 std::map을 사용하면 삽입 시 요소가 자동으로 정렬됩니다. 사용자 정의 정렬 순서의 경우 문자열 벡터를 알파벳순으로 정렬하는 것과 같은 사용자 정의 비교기 클래스를 사용할 수 있습니다.
 C++ STL 컨테이너의 일반적인 유형은 무엇입니까?
Jun 02, 2024 pm 02:11 PM
C++ STL 컨테이너의 일반적인 유형은 무엇입니까?
Jun 02, 2024 pm 02:11 PM
C++STL에서 가장 일반적인 컨테이너 유형은 Vector, List, Deque, Set, Map, Stack 및 Queue입니다. 이러한 컨테이너는 동적 배열, 이중 연결 목록, 키 및 값 기반 연관 컨테이너와 같은 다양한 데이터 스토리지 요구 사항에 대한 솔루션을 제공합니다. 실제로 STL 컨테이너를 사용하여 학생 성적을 저장하는 등 데이터를 효율적으로 구성하고 액세스할 수 있습니다.
 Python을 소규모 프로그램의 백엔드로 사용하는 세 가지 방법
Apr 12, 2023 pm 09:10 PM
Python을 소규모 프로그램의 백엔드로 사용하는 세 가지 방법
Apr 12, 2023 pm 09:10 PM
안녕하세요, 저는 정 형제입니다. WeChat의 미니 프로그램은 매우 좋은 경험이며, 간단하고 빠르게 사용할 수 있습니다. 저는 요즘 미니 프로그램 사용법을 배우고 있으며 여러분의 참고를 위해 Python을 미니 프로그램의 백엔드로 사용하는 세 가지 방법을 요약했습니다. 방법 1. WeChat 클라우드 호스팅 [1]. 장점: 서버 구매 불필요, 도메인 이름 등록 불필요, 사용량에 따른 과금, DevOps 자동화, 보안 인증, 운영 및 유지 관리 경험이 없는 사람들에게 적합합니다. 단점: 자체 구축 서버를 구축하는 비용에 비해 비용이 확실히 약간 높습니다. 같은 모델과 마찬가지로 자동변속기 차량도 수동변속기 차량보다 가격이 더 비쌉니다. 소위 클라우드 호스팅은 Docker 컨테이너만 있으면 github, gitlab, gitee 중 하나를 사용할 수 있습니다.
 Podman과 Docker의 차이점에 대한 심층 분석
Jan 06, 2023 pm 04:33 PM
Podman과 Docker의 차이점에 대한 심층 분석
Jan 06, 2023 pm 04:33 PM
이 글은 Podman과 docker에 대한 관련 지식을 주로 소개하며, 관심 있는 친구들이 읽어보면 도움이 될 것입니다.
podman logs container_name_or_id
CMD를 통해 Windows 10 또는 11에 Redhat Podman을 설치하는 방법
Windows 11 또는 10에 Red Hat Podman 설치
명령 프롬프트 또는 Powershell을 사용하여 Windows 시스템에 Red Hat Podman을 설치하려면 아래 단계를 따르세요.
1단계: 시스템 요구 사항 확인
우선, 다음 사항을 확인해야 합니다. 귀하의 Windows 시스템은 Podman 실행을 위한 요구 사항을 충족하도록 최신 업데이트로 실행되고 있습니다. Windows 11 또는 Windows 10 버전 1709(빌드 16299) 이상을 사용해야 하며, Linux 2용 Windows 하위 시스템(WSL 2) 및 VM 기능이 활성화되어 있어야 합니다. 아직 활성화되지 않은 경우 다음을 수행할 수 있습니다. 두 번째 단계 명령을 사용합니다.
2단계: WSL 2 및 가상 머신 플랫폼 설치
Windows PowerShell 또는 명령 프롬프트를 열어 필요한 명령 실행을 시작해 보겠습니다.
이 작업을 수행하려면 Windows 10 또는 11에서 시작 버튼을 마우스 오른쪽 버튼으로 클릭하고 사용 가능한 PowerShell(관리자) 또는 터미널(관리자)을 선택하세요. 그런 다음 먼저 다음 명령을 실행하여
WSL 기능을 활성화합니다. dism.exe /online /enable-feature /featurename:Microsoft-Windows-Subsystem-Linux /all /norestart
dism.exe /online /enable-feature /featurename:VirtualMachinePlatform /all /norestart
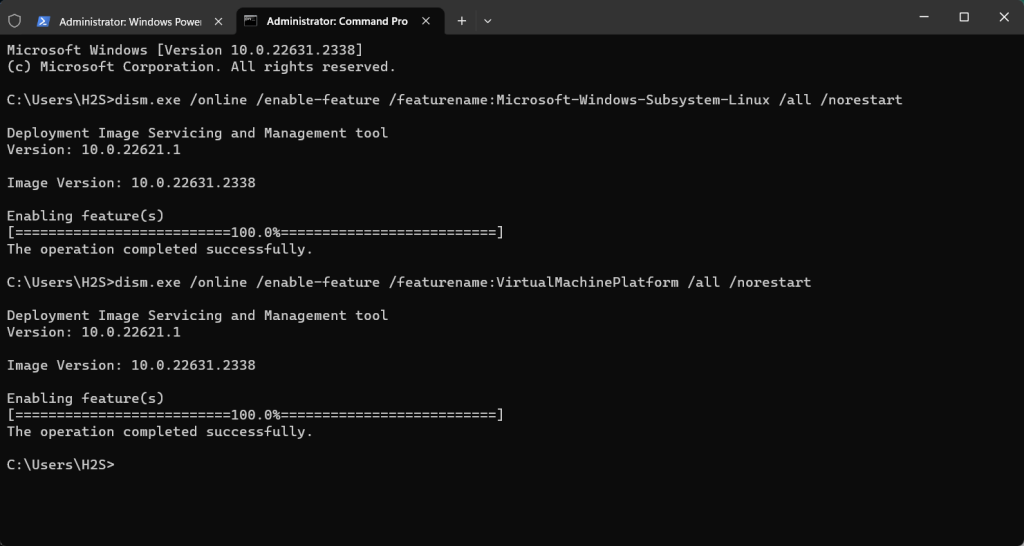
Winget
명령을 사용하여Windows 에 RedHat Podman을 다운로드하고 설치합니다.
winget install RedHat.Podman
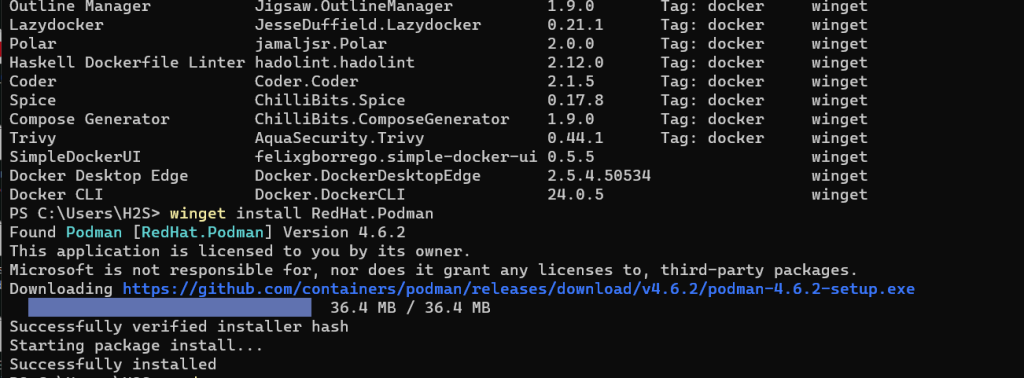
podman machine init
로그인 후 복사
podman machine init
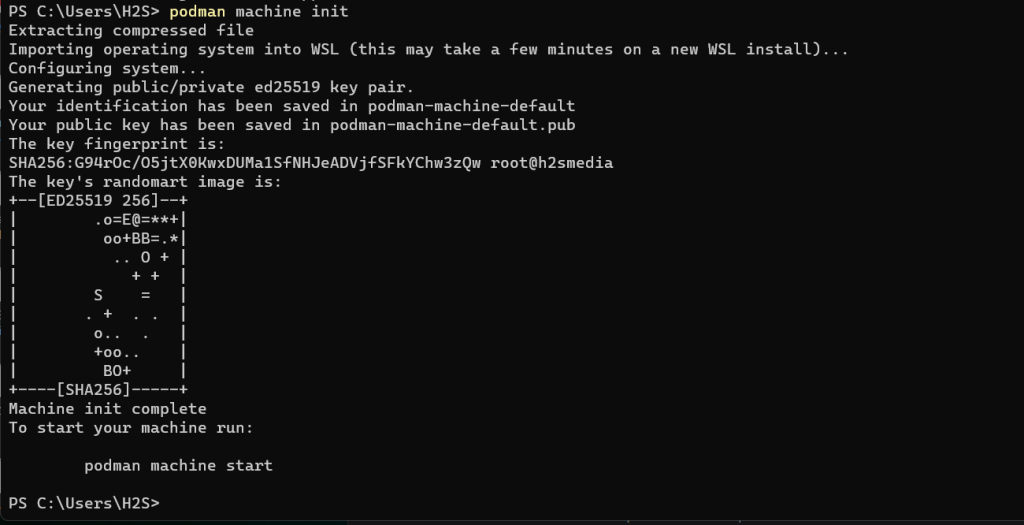
podman machine start
로그인 후 복사
6단계: 설치 확인Podman이 올바르게 설치되었는지 확인하려면 PowerShell 또는 CMD에서 다음 명령을 실행할 수 있습니다. podman machine start
podman --version
로그인 후 복사
출력에 Podman 버전이 표시되어야 합니다. 컨테이너 만들기Podman의 명령줄은 Docker와 동일하게 작동하지만 데몬이 없으므로 Docker와 다릅니다. Podman 명령을 사용하여 Linux 시스템에서와 마찬가지로 컨테이너, 이미지 및 포드를 관리할 수 있습니다. 관심이 있으시면 PowerShell을 통해 Windows 11 또는 10에 Docker Desktop을 설치하는 방법에 대한 podman --version
또 다른 튜토리얼
을 확인해 보세요.Ubuntu 등의 컨테이너 이미지를 다운로드하려면 다음 명령을 사용하세요.
podman pull ubuntu
podman images
podman run -it ubuntu /bin/bash
podman pull ubuntu:latest
로그인 후 복사
2. 실행 중인 컨테이너 목록: 현재 실행 중인 컨테이너 목록을 표시합니다. podman pull ubuntu:latest
podman ps
로그인 후 복사
3. 모든 컨테이너 나열: 중지된 컨테이너를 포함하여 모든 컨테이너 목록을 표시합니다. podman ps
podman ps -a
로그인 후 복사
4. 컨테이너 실행: 이미지에서 컨테이너를 만들고 시작합니다. -it 플래그는 터미널을 할당하고 컨테이너를 대화형으로 만듭니다. podman ps -a
podman run -it --rm ubuntu:latest /bin/bash
로그인 후 복사
5. 컨테이너 중지: 컨테이너 ID 또는 이름을 지정하여 실행 중인 컨테이너를 중지합니다. podman run -it --rm ubuntu:latest /bin/bash
podman stop container_name_or_id
로그인 후 복사
6. 컨테이너 제거: 컨테이너 ID 또는 이름을 지정하여 중지된 컨테이너를 삭제합니다. podman stop container_name_or_id
podman rm container_name_or_id
로그인 후 복사
7. 목록 이미지: 로컬에서 사용 가능한 컨테이너 이미지 목록을 표시합니다. podman rm container_name_or_id
podman images
로그인 후 복사로그인 후 복사
8. 이미지 삭제: 로컬 저장소에서 컨테이너 이미지를 삭제합니다. podman images
podman rmi image_name
로그인 후 복사
9. 컨테이너 로그: 실행 중이거나 중지된 컨테이너의 로그를 봅니다. podman rmi image_name
podman logs container_name_or_id
로그인 후 복사10. 在正在运行的容器中执行命令:
podman logs container_name_or_id
在正在运行的容器中运行命令,而无需启动新的 shell。
podman exec -it container_name_or_id /bin/bash
11. 端口映射:
将容器的端口映射到主机端口。例如,这会将容器中的端口 80 映射到主机上的端口 8080。
podman run -d -p 8080:80 nginx:latest
12. 列出窗格:
显示 Pod 列表(Podman 用于管理容器组的概念)。
podman pod list
13. 创建一个新容器:
创建一个新容器并向其添加容器。
podman pod create --name mypod
14. 将容器添加到容器:
将现有容器添加到容器。
podman pod container add mypod container_name_or_id
15. 从 Pod 中移除容器:
podman pod container remove mypod container_name_or_id
16. 删除容器:
删除容器及其所有容器。
podman pod rm mypod
卸载
那些还想使用Powershell或命令提示符在Windows上删除Podman的人可以使用给定的命令:
以管理员身份运行命令终端,然后使用:
winget uninstall RedHat. Podman
위 내용은 CMD를 통해 Windows 10 또는 11에 Redhat Podman을 설치하는 방법의 상세 내용입니다. 자세한 내용은 PHP 중국어 웹사이트의 기타 관련 기사를 참조하세요!

핫 AI 도구

Undresser.AI Undress
사실적인 누드 사진을 만들기 위한 AI 기반 앱

AI Clothes Remover
사진에서 옷을 제거하는 온라인 AI 도구입니다.

Undress AI Tool
무료로 이미지를 벗다

Clothoff.io
AI 옷 제거제

AI Hentai Generator
AI Hentai를 무료로 생성하십시오.

인기 기사

뜨거운 도구

메모장++7.3.1
사용하기 쉬운 무료 코드 편집기

SublimeText3 중국어 버전
중국어 버전, 사용하기 매우 쉽습니다.

스튜디오 13.0.1 보내기
강력한 PHP 통합 개발 환경

드림위버 CS6
시각적 웹 개발 도구

SublimeText3 Mac 버전
신 수준의 코드 편집 소프트웨어(SublimeText3)

뜨거운 주제
 7493
7493
 15
15
 1377
1377
 52
52
 77
77
 11
11
 52
52
 19
19
 19
19
 41
41
 Ubuntu 24.04에 Podman을 설치하는 방법
Mar 22, 2024 am 11:26 AM
Ubuntu 24.04에 Podman을 설치하는 방법
Mar 22, 2024 am 11:26 AM
Docker를 사용해 본 적이 있다면 데몬, 컨테이너 및 해당 기능을 이해해야 합니다. 데몬은 컨테이너가 시스템에서 이미 사용 중일 때 백그라운드에서 실행되는 서비스입니다. Podman은 Docker와 같은 데몬에 의존하지 않고 컨테이너를 관리하고 생성하기 위한 무료 관리 도구입니다. 따라서 장기적인 백엔드 서비스 없이도 컨테이너를 관리할 수 있는 장점이 있습니다. 또한 Podman을 사용하려면 루트 수준 권한이 필요하지 않습니다. 이 가이드에서는 Ubuntu24에 Podman을 설치하는 방법을 자세히 설명합니다. 시스템을 업데이트하려면 먼저 시스템을 업데이트하고 Ubuntu24의 터미널 셸을 열어야 합니다. 설치 및 업그레이드 프로세스 중에 명령줄을 사용해야 합니다. 간단한
 컨테이너 오류 복구 및 자동 재시작을 위해 Docker를 사용하는 방법
Nov 07, 2023 pm 04:28 PM
컨테이너 오류 복구 및 자동 재시작을 위해 Docker를 사용하는 방법
Nov 07, 2023 pm 04:28 PM
컨테이너 기술을 기반으로 한 경량 가상화 플랫폼인 Docker는 다양한 시나리오에서 널리 사용되었습니다. 프로덕션 환경에서는 컨테이너의 고가용성과 자동 장애 복구가 중요합니다. 이 문서에서는 특정 코드 예제를 포함하여 컨테이너 오류 복구 및 자동 다시 시작을 위해 Docker를 사용하는 방법을 소개합니다. 1. 컨테이너 자동 재시작 구성 Docker에서는 컨테이너 실행 시 --restart 옵션을 사용하여 컨테이너 자동 재시작 기능을 활성화할 수 있습니다. 일반적인 옵션은 다음과 같습니다. no: 자동으로 다시 시작하지 않습니다. 조용한
 화웨이, 인스퍼(Inspur) 및 기타 부서가 공동으로 만든 오픈소스 컨테이너 미러링 센터인 AtomHub는 공개 테스트를 위해 공식적으로 공개되었으며 국내 서비스를 안정적으로 다운로드할 수 있다고 발표했습니다.
Jan 02, 2024 pm 03:54 PM
화웨이, 인스퍼(Inspur) 및 기타 부서가 공동으로 만든 오픈소스 컨테이너 미러링 센터인 AtomHub는 공개 테스트를 위해 공식적으로 공개되었으며 국내 서비스를 안정적으로 다운로드할 수 있다고 발표했습니다.
Jan 02, 2024 pm 03:54 PM
화웨이 공식 소식에 따르면, '개발자를 위한 모든 것'이라는 주제로 Open Atomic 개발자 컨퍼런스가 12월 16일부터 17일까지 이틀 동안 우시에서 열렸습니다. 이번 컨퍼런스는 Open Atomic Open Source Foundation인 화웨이가 주도했습니다. Inspur., DaoCloud, Xieyun, Qingyun, Hurricane Engine은 물론 OpenSDV Open Source Alliance, openEuler 커뮤니티, OpenCloudOS 커뮤니티 및 기타 회원 단위가 공동으로 AtomHub Trusted Mirror Center 구축을 시작했습니다. 이는 공식 테스트를 위해 공개되었습니다. AtomHub는 공동 구축, 공동 거버넌스, 공유의 개념을 고수하며 오픈 소스 조직과 개발자에게 중립적이고 개방적이며 공동 구축된 신뢰할 수 있는 오픈 소스 컨테이너 미러 센터를 제공하는 것을 목표로 합니다. DockerHub와 같은 이미지 웨어하우스의 불안정성과 통제불가능성을 고려하여
 CMD를 통해 Windows 10 또는 11에 Redhat Podman을 설치하는 방법
Oct 02, 2023 pm 09:33 PM
CMD를 통해 Windows 10 또는 11에 Redhat Podman을 설치하는 방법
Oct 02, 2023 pm 09:33 PM
Windows 11 또는 10에 RedHatPodman 설치 명령 프롬프트 또는 Powershell을 사용하여 Windows 시스템에 RedHatPodman을 설치하려면 아래 단계를 따르십시오. 1단계: 시스템 요구 사항 확인 먼저 Windows 시스템이 최신 업데이트로 실행되고 있는지 확인해야 합니다. Podman 요구 사항을 실행하기 위한 요구 사항을 충족할 수 있습니다. Windows 11 또는 Windows 10 버전 1709(빌드 16299) 이상을 사용해야 하며 WSL2(Linux 2용 Windows 하위 시스템) 및 VM 기능을 활성화해야 합니다. 아직 활성화되지 않은 경우 2단계 명령을 사용할 수 있습니다. 이것을 실행합니다
 C++ STL 컨테이너를 정렬하는 방법은 무엇입니까?
Jun 02, 2024 pm 08:22 PM
C++ STL 컨테이너를 정렬하는 방법은 무엇입니까?
Jun 02, 2024 pm 08:22 PM
C++에서 STL 컨테이너를 정렬하는 방법: sort() 함수를 사용하여 std::Vector와 같은 컨테이너를 제자리에 정렬합니다. 순서가 지정된 컨테이너 std::set 및 std::map을 사용하면 삽입 시 요소가 자동으로 정렬됩니다. 사용자 정의 정렬 순서의 경우 문자열 벡터를 알파벳순으로 정렬하는 것과 같은 사용자 정의 비교기 클래스를 사용할 수 있습니다.
 C++ STL 컨테이너의 일반적인 유형은 무엇입니까?
Jun 02, 2024 pm 02:11 PM
C++ STL 컨테이너의 일반적인 유형은 무엇입니까?
Jun 02, 2024 pm 02:11 PM
C++STL에서 가장 일반적인 컨테이너 유형은 Vector, List, Deque, Set, Map, Stack 및 Queue입니다. 이러한 컨테이너는 동적 배열, 이중 연결 목록, 키 및 값 기반 연관 컨테이너와 같은 다양한 데이터 스토리지 요구 사항에 대한 솔루션을 제공합니다. 실제로 STL 컨테이너를 사용하여 학생 성적을 저장하는 등 데이터를 효율적으로 구성하고 액세스할 수 있습니다.
 Python을 소규모 프로그램의 백엔드로 사용하는 세 가지 방법
Apr 12, 2023 pm 09:10 PM
Python을 소규모 프로그램의 백엔드로 사용하는 세 가지 방법
Apr 12, 2023 pm 09:10 PM
안녕하세요, 저는 정 형제입니다. WeChat의 미니 프로그램은 매우 좋은 경험이며, 간단하고 빠르게 사용할 수 있습니다. 저는 요즘 미니 프로그램 사용법을 배우고 있으며 여러분의 참고를 위해 Python을 미니 프로그램의 백엔드로 사용하는 세 가지 방법을 요약했습니다. 방법 1. WeChat 클라우드 호스팅 [1]. 장점: 서버 구매 불필요, 도메인 이름 등록 불필요, 사용량에 따른 과금, DevOps 자동화, 보안 인증, 운영 및 유지 관리 경험이 없는 사람들에게 적합합니다. 단점: 자체 구축 서버를 구축하는 비용에 비해 비용이 확실히 약간 높습니다. 같은 모델과 마찬가지로 자동변속기 차량도 수동변속기 차량보다 가격이 더 비쌉니다. 소위 클라우드 호스팅은 Docker 컨테이너만 있으면 github, gitlab, gitee 중 하나를 사용할 수 있습니다.
 Podman과 Docker의 차이점에 대한 심층 분석
Jan 06, 2023 pm 04:33 PM
Podman과 Docker의 차이점에 대한 심층 분석
Jan 06, 2023 pm 04:33 PM
이 글은 Podman과 docker에 대한 관련 지식을 주로 소개하며, 관심 있는 친구들이 읽어보면 도움이 될 것입니다.



