MacOS Sonoma에서 Apple은 위젯 작동 방식을 변경했습니다. 이전 버전의 macOS와 달리 위젯은 화면 외부에 숨겨지거나 알림 센터 패널에서 크게 잊혀질 필요가 없습니다. 이제 Mac의 데스크탑에 직접 존재할 수 있으며 대화형이기도 합니다. 사용 방법은 다음과 같습니다.

알림 센터에서 위젯이 작동하는 방식이 마음에 든다면 걱정하지 마세요. 알림 센터에 위젯을 계속 둘 수 있지만 이제 포인터를 사용하여 데스크탑으로 드래그할 수도 있습니다.
첫 번째 위젯은 어디에나 배치할 수 있으며, 그런 다음 Apple은 위젯 모양의 윤곽선을 표시하여 다른 위젯과 관련하여 제자리에 고정될 수 있는 위치를 표시함으로써 후속 위젯에 대한 배치 지침을 제공합니다.
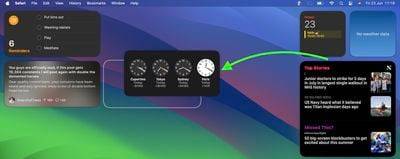
또는 데스크탑의 빈 공간을 마우스 오른쪽 버튼으로 클릭하면 나타나는 메뉴에 "위젯 편집..." 선택 항목이 포함됩니다. 이 옵션을 선택하면 Apple 기기 간 연속성 기능 덕분에 iPhone에서 사용할 수 있는 모든 크기의 위젯이 포함된 위젯 갤러리가 나타납니다. 따라서 해당 Mac 앱이 없더라도 데스크톱에서 직접 iOS 위젯을 사용할 수 있습니다. 갤러리에서 사용 가능한 공간으로 드래그하면 됩니다.
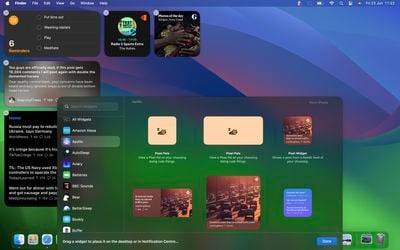
iPhone이 여러 대인 경우 Mac의 위젯 라이브러리에 표시할 위젯을 선택할 수도 있습니다. 시스템 설정 ➝ 데스크탑 및 Dock으로 이동하고 위젯 섹션에서 iPhone 드롭다운 메뉴를 클릭하여 동기화하려는 장치를 선택합니다.
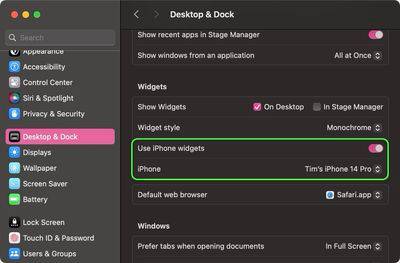
앞서 언급했듯이 위젯은 기본적으로 대화형입니다. 예를 들어 홈 앱 위젯에서는 개별 버튼을 클릭하여 특정 액세서리를 켜고 끄는 방식으로 특정 액세서리를 제어할 수 있습니다. 또 다른 예는 알림 목록 위젯에서 완료된 할일 항목을 확인하는 기능입니다.
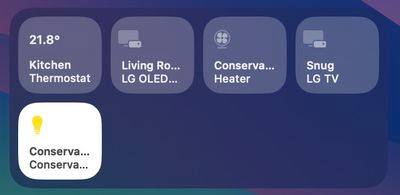
위젯을 마우스 오른쪽 버튼으로 클릭하면 사용 가능한 모든 사용자 지정 옵션이 상황에 맞는 메뉴에 표시됩니다. 위젯은 소형, 중형, 대형 크기로 제공되며 제거하려는 경우 모두 "위젯 제거" 옵션이 포함되어 있습니다.
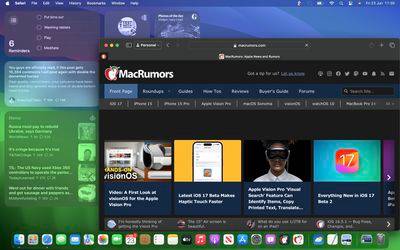
사용하지 않을 때는 위젯이 배경화면 색상을 사용하여 배경으로 사라져 활성 앱이나 창에 집중할 수 있습니다. 더욱 균일한 모양을 위해 위젯 스타일을 풀 컬러에서 단색으로 변경하는 옵션도 시스템 설정에 있습니다.
위 내용은 Mac 데스크탑에서 대화형 위젯을 사용하는 방법의 상세 내용입니다. 자세한 내용은 PHP 중국어 웹사이트의 기타 관련 기사를 참조하세요!