0x00000019 부팅 후 잠시 블루스크린이 나타나면 어떻게 해야 하나요?
해결 방법: 1. 하드웨어가 제대로 연결되어 있는지 확인하세요. 2. 새 드라이버나 서비스를 확인하세요. 3. 새로 설치된 소프트웨어를 확인하고 제거해 보세요. . BIOS에서 메모리 옵션을 끄고 "고급" 고급 설정을 선택한 다음 "비활성화"를 클릭하여 비활성화합니다. 6. 디스크를 확인하고 레지스트리에서 "npkcrypt" 등을 삭제합니다.

이 튜토리얼의 운영 체제: Windows 10 시스템, Dell G3 컴퓨터.
블루 스크린 코드 0x00000019는 디스크 드라이브가 디스크에서 지정된 섹터나 트랙을 찾을 수 없음을 의미합니다. 많은 친구들이 블루 스크린을 만나면 당황하기 시작합니다. 실제로 블루 스크린을 켤 때 가장 먼저 해야 할 일은 다시 시작하는 것이 아니라 블루 스크린의 오류 코드를 사진으로 찍는 것입니다.
깨끗한 오류 코드를 확인한 후 문제에 대한 정확한 해결 방법을 찾을 수 있습니다. 블루 스크린 코드 0x00000019가 발생하면 다음 해결 방법을 시도하여 문제를 해결할 수 있습니다.
유형 1: 하드웨어 확인
하드웨어가 제대로 연결되지 않으면 설명할 수 없는 오작동이 발생할 수도 있으므로 간과하기 쉬운 문제입니다. 컴퓨터에 오류가 발생하면 하드웨어가 제대로 연결되어 있는지 확인하세요. 최대한 빨리.
두 번째: 새 드라이버나 서비스를 확인하세요
최근에 새 드라이버나 서비스를 설치한 경우 블루 스크린이 발생할 수도 있습니다. 이 경우 안전 모드에서 드라이버나 서비스를 제거하거나 비활성화할 수 있습니다.
1. [Win+R] 키를 동시에 눌러 실행창을 엽니다.
2. 실행창에 [msconfig]를 입력하고 Enter를 눌러 들어갑니다.
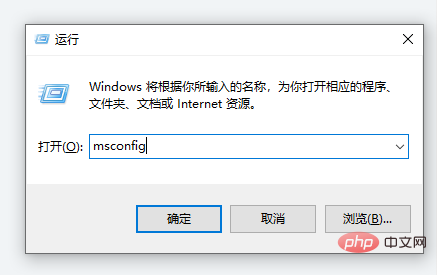
3. 시스템 구성 창에서 [부팅] 페이지를 선택하고 아래 [안전 부팅] 옵션을 확인하세요.
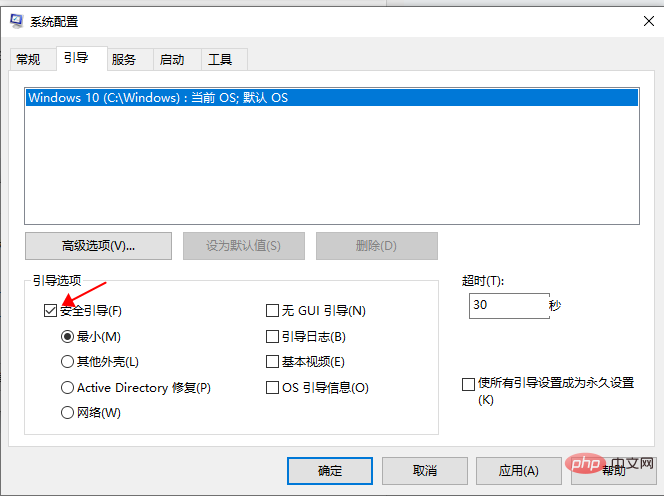
4. [다시 시작]을 선택하여 안전 모드로 들어갑니다.
세 번째: 새로 설치된 소프트웨어 확인
때때로 새로 설치된 일부 바이러스 백신 소프트웨어나 방화벽 소프트웨어로 인해 이러한 유형의 블루 스크린 문제가 발생할 수도 있습니다. 이를 제거하고 이러한 상황이 계속 발생하는지 확인할 수 있습니다.
넷째: BIOS에서 메모리 옵션을 끄세요
부팅 후 DEL 키를 눌러 BIOS 인터페이스로 들어가 캐싱, 매핑 등 BIOS의 메모리 옵션을 끕니다.
1. BIOS에 진입한 후 키보드를 사용하여 [고급] 고급 설정을 선택합니다.
2. 아래 [캐시 메모리] 섀도우 및 캐시 옵션을 선택하세요.
3. 비활성화하려면 [비활성화]를 클릭하세요.
다섯 번째 방법: [마지막으로 알려진 양호한 설정]
을 사용하여 컴퓨터를 다시 시작하세요. 이 기간 동안 F8을 계속 눌러 안전 모드로 진입한 다음, [마지막으로 알려진 양호한 설정]을 클릭하고 마지막으로 [확인]을 선택하여 정상적인 사용을 재개하세요. 컴퓨터의.
여섯 번째: 디스크 확인
[Win+R] 키를 동시에 눌러 실행 상자를 열고 [msconfig]를 입력한 후 서비스에서 해당 서비스를 닫습니다.
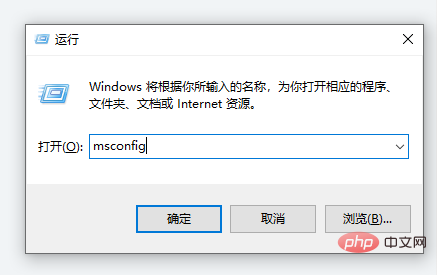
2. 실행 상자에 regedit를 입력하여 레지스트리를 열고 npkcrypt를 검색한 후 검색된 내용을 모두 삭제합니다.
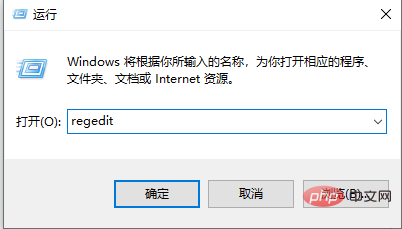
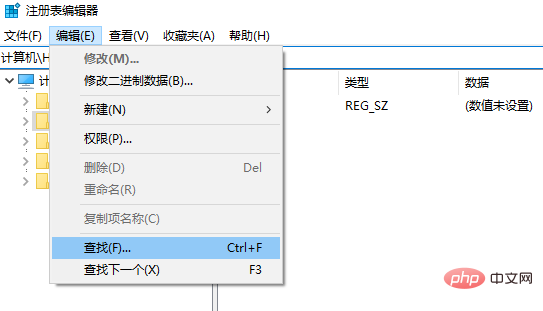
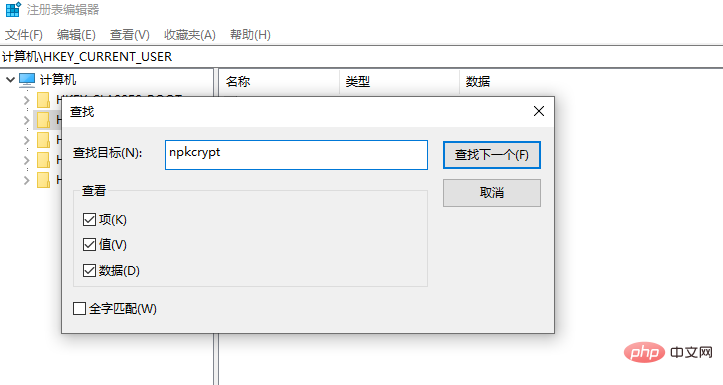
3. 문제 해결 방법을 사용하여 문제를 해결할 수도 있습니다. 부팅하기 전에 하드웨어 장치 중 하나에 연결 케이블만 보관하십시오. 손상되어 교체해야 합니다.
USB 장치에 블루 스크린 오류 0x00000019가 나타날 수 있거나 USB 인터페이스가 불안정할 수 있으므로 이 감지에 주의해야 합니다.
위 내용은 0x00000019 부팅 후 잠시 블루스크린이 나타나면 어떻게 해야 하나요?의 상세 내용입니다. 자세한 내용은 PHP 중국어 웹사이트의 기타 관련 기사를 참조하세요!

핫 AI 도구

Undresser.AI Undress
사실적인 누드 사진을 만들기 위한 AI 기반 앱

AI Clothes Remover
사진에서 옷을 제거하는 온라인 AI 도구입니다.

Undress AI Tool
무료로 이미지를 벗다

Clothoff.io
AI 옷 제거제

Video Face Swap
완전히 무료인 AI 얼굴 교환 도구를 사용하여 모든 비디오의 얼굴을 쉽게 바꾸세요!

인기 기사

뜨거운 도구

메모장++7.3.1
사용하기 쉬운 무료 코드 편집기

SublimeText3 중국어 버전
중국어 버전, 사용하기 매우 쉽습니다.

스튜디오 13.0.1 보내기
강력한 PHP 통합 개발 환경

드림위버 CS6
시각적 웹 개발 도구

SublimeText3 Mac 버전
신 수준의 코드 편집 소프트웨어(SublimeText3)
 처리되지 않은 컴퓨터 블루 스크린 시스템 스레드 예외를 해결하는 방법은 무엇입니까?
Mar 13, 2024 pm 02:46 PM
처리되지 않은 컴퓨터 블루 스크린 시스템 스레드 예외를 해결하는 방법은 무엇입니까?
Mar 13, 2024 pm 02:46 PM
컴퓨터가 실행 중일 때 컴퓨터에 블루 스크린, 검은 화면, 응답하지 않는 작업 등이 나타나는 것은 불가피합니다. 최근 일부 사용자는 자신의 컴퓨터에 블루 스크린 코드 시스템 스레드 예외가 처리되지 않는다고 편집자에게 보고했습니다. ? 이 문제를 어떻게 해결합니까? 아래에서 자세한 솔루션을 살펴보겠습니다. 시스템 스레드 예외가 처리되지 않음은 무엇을 의미합니까? 답변: 시스템 스레드 예외 처리되지 않은 블루 스크린은 일반적으로 드라이버 충돌 및 가상 메모리 구성 오류와 같은 소프트 오류로 인해 발생합니다. 호환되지 않는 하드웨어 및 소프트웨어, 드라이버 또는 업데이트된 패치는 시스템 파일을 손상시킵니다. 해결책:
 Win11 블루스크린이 100%에서 멈추는 문제를 해결하는 방법
Jan 03, 2024 pm 08:50 PM
Win11 블루스크린이 100%에서 멈추는 문제를 해결하는 방법
Jan 03, 2024 pm 08:50 PM
win11 시스템을 설치하거나 업데이트할 때 진행률 표시줄이 100%에서 멈추는 상황이 발생할 수 있습니다. 먼저 문제를 확인한 후 실제 문제가 있는지 확인하기 위해 일정 시간을 기다려야 합니다. 기계적 결함을 수리하여 해결하려면 아래를 살펴보겠습니다. win11 블루 스크린이 100%에서 멈춘 경우 수행할 작업 방법 1. 먼저 이 인터페이스에서 실제로 멈췄는지 확인하기 위해 잠시 기다립니다. 2. 문제를 확인하기 위해 10분 이상 기다린 후, 먼저 전원 버튼을 사용하여 컴퓨터를 다시 시작합니다. 3. 정상적으로 시스템에 진입할 수 있으면 키보드의 "Shift" 키를 누른 채 마우스로 시작 메뉴를 클릭하고 "전원" - "재시작"을 선택합니다. 4. 시스템을 다시 시작하면 자동으로 시스템 진입이 이루어집니다. 고급 복구 옵션에서 "시작 및 실패"를 선택하세요.
 리그 오브 레전드 플레이 시 블루 스크린 없이 컴퓨터를 다시 시작하는 방법
Feb 13, 2024 pm 07:12 PM
리그 오브 레전드 플레이 시 블루 스크린 없이 컴퓨터를 다시 시작하는 방법
Feb 13, 2024 pm 07:12 PM
가장 인기 있고 영향력 있는 온라인 게임 중 하나인 LOL은 엄청난 사용자 기반을 보유하고 있습니다. 그런데 최근 많은 친구들이 LOL을 플레이할 때 블루 스크린이 나타난다고 편집자에게 신고했습니다. 정말 끔찍합니다. 어떻게 처리해야 할까요? 어떤 일이 일어나더라도 당황하지 마세요. 여기에서 편집자가 LOL 블루 스크린 해결에 대한 몇 가지 팁을 알려드릴 것입니다. ㅋㅋ 블루 스크린 해결 방법: 이유 1, 컴퓨터 자체 메모리가 부족하여 블루 스크린 해결 방법이 발생합니다. 하드 디스크 공간 부족 문제를 해결하기 위해 몇 가지 조치를 취할 수 있습니다. 먼저, 하드 드라이브에 너무 많은 파일과 데이터를 저장하지 않도록 하고 더 이상 필요하지 않은 일부 파일을 삭제해 보십시오. 둘째, 시스템에서 생성된 임시 파일을 정기적으로 정리하려면 시스템 자체 정리 도구나 타사 정리 소프트웨어를 사용할 수 있습니다. 게다가 만약 있다면
 Win7 시스템에 블루 스크린 오류 코드 0x00000124가 나타나면 어떻게 해야 합니까? 편집자가 해결 방법을 알려줄 것입니다.
Mar 21, 2024 pm 10:10 PM
Win7 시스템에 블루 스크린 오류 코드 0x00000124가 나타나면 어떻게 해야 합니까? 편집자가 해결 방법을 알려줄 것입니다.
Mar 21, 2024 pm 10:10 PM
컴퓨터는 이제 가장 보편적으로 사용되는 컴퓨터입니다. 그러나 컴퓨터에도 문제가 있습니다. 예를 들어 블루 스크린 0x00000124 오류가 나타납니다. 컴퓨터의 Win7 시스템 코드는 win7 사용자에게 가장 일반적인 문제 중 하나입니다. 이러한 문제가 발생하면 편집자는 블루 스크린 0x00000124를 해결하는 방법을 가져왔습니다. win7 시스템을 사용하는 과정에서 어떤 종류의 문제가 발생하는 것은 불가피합니다. 특히, win7 Ultimate 시스템의 일부 사용자는 블루 스크린이나 블랙 스크린 및 기타 오류가 자주 발생한다고 보고했습니다. 컴퓨터를 켤 때 0x00000124 오류 코드가 표시됩니다. 이를 처리하는 방법은 무엇입니까?
 블루 스크린 코드 0x0000001이 발생하는 경우 대처 방법
Feb 23, 2024 am 08:09 AM
블루 스크린 코드 0x0000001이 발생하는 경우 대처 방법
Feb 23, 2024 am 08:09 AM
블루 스크린 코드 0x0000001로 수행할 작업 블루 스크린 오류는 컴퓨터 시스템이나 하드웨어에 문제가 있을 때 나타나는 경고 메커니즘입니다. 코드 0x0000001은 일반적으로 하드웨어 또는 드라이버 오류를 나타냅니다. 사용자가 컴퓨터를 사용하는 동안 갑자기 블루 스크린 오류가 발생하면 당황하고 당황할 수 있습니다. 다행히도 대부분의 블루 스크린 오류는 몇 가지 간단한 단계를 통해 문제를 해결하고 처리할 수 있습니다. 이 기사에서는 독자들에게 블루 스크린 오류 코드 0x0000001을 해결하는 몇 가지 방법을 소개합니다. 먼저, 블루 스크린 오류가 발생하면 다시 시작해 보세요.
 Windows 11 블루 스크린 문제 해결을 위한 쉬운 가이드
Dec 27, 2023 pm 02:26 PM
Windows 11 블루 스크린 문제 해결을 위한 쉬운 가이드
Dec 27, 2023 pm 02:26 PM
많은 친구들이 컴퓨터 운영 체제를 사용할 때 항상 블루 스크린을 경험합니다. 최신 win11 시스템도 블루 스크린의 운명을 피할 수 없습니다. 따라서 오늘은 win11 블루 스크린을 복구하는 방법에 대한 튜토리얼을 가져왔습니다. 블루 스크린이 발생했는지 여부에 관계없이 필요할 경우 먼저 배울 수 있습니다. win11 블루스크린 해결방법 1. 블루스크린이 발생하면 먼저 시스템을 다시 시작하여 정상적으로 시작되는지 확인하세요. 2. 정상적으로 시작할 수 있으면 바탕화면의 "컴퓨터"를 마우스 오른쪽 버튼으로 클릭하고 "관리"를 선택합니다. 3. 팝업창 왼쪽의 "시스템 도구"를 확장한 후 "이벤트 뷰어"를 선택합니다. 4. 창에서 이벤트 뷰어를 통해 블루스크린이 발생한 구체적인 문제가 무엇인지 확인할 수 있습니다. 5. 그런 다음 블루 스크린 상황과 이벤트를 따르십시오.
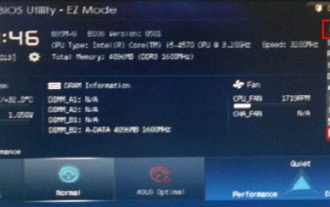 win7 부팅 시 ASUS 마더보드에서 발생하는 0x0000007b 블루 스크린 문제를 해결하는 방법 소개
Dec 22, 2023 am 11:04 AM
win7 부팅 시 ASUS 마더보드에서 발생하는 0x0000007b 블루 스크린 문제를 해결하는 방법 소개
Dec 22, 2023 am 11:04 AM
컴퓨터를 사용할 때 0x0000007b를 묻는 블루 스크린이 나타날 수 있으며 시스템이 정상적으로 시작되지 않을 수 있습니다. ASUS 마더보드가 있는 호스트를 사용하는 경우 BIOS 설정에서 SATA 설정을 변경하여 이 블루 스크린 문제를 해결할 수 있습니다. 아래에서 살펴보겠습니다. Windows 7 ASUS 마더보드 시작 시 블루 스크린 0x0000007b 해결 방법 소개 1. 먼저 ASUS 로고가 나타나면 단축키를 눌러 BIOS 설정에 들어간 후 오른쪽 상단에 언어를 "Simplified Chinese"로 변경합니다. 2. "고급" 탭에서 "SATA"를 선택합니다. 3. 그런 다음 "SATA 모드 선택"에서 "AHCI"를 "IDE"로 변경합니다. 4. 그런 다음 "시작" 탭으로 이동하여 "오류가 발생하는 경우"를 끕니다. , F1 키를 눌러주세요"
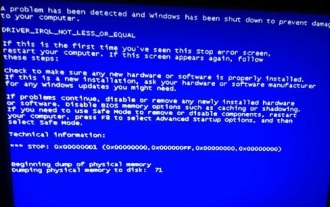 win11 블루스크린의 근본 원인을 밝히다
Jan 04, 2024 pm 05:32 PM
win11 블루스크린의 근본 원인을 밝히다
Jan 04, 2024 pm 05:32 PM
많은 친구들이 시스템 블루 스크린 문제에 직면했다고 생각하지만, win11 블루 스크린의 원인이 무엇인지는 알 수 없습니다. 실제로 시스템 블루 스크린의 원인은 여러 가지가 있으며, 순서대로 조사하고 해결할 수 있습니다. win11 블루 스크린의 원인: 1. 메모리 부족 1. 너무 많은 소프트웨어를 실행하거나 게임이 너무 많은 메모리를 소비할 때 발생할 수 있습니다. 2. 특히 지금은 win11에 메모리 오버플로 버그가 있어서 자주 마주칠 확률이 높습니다. 3. 이때 가상 메모리를 설정하여 문제를 해결할 수 있지만 가장 좋은 방법은 메모리 모듈을 업그레이드하는 것입니다. 2. CPU 오버클럭 및 과열 1. CPU 문제의 원인은 사실 메모리 문제와 유사합니다. 2. 후처리, 모델링, 기타 소프트웨어를 사용하거나 대규모 게임을 할 때 주로 발생합니다. 3. CPU 소모가 너무 높으면 블루 스크린이 나타납니다.





