iPhone의 iOS 17에서 대화형 위젯을 사용하는 방법
대화형 위젯은 홈 화면에서 직접 위젯과 상호작용할 수 있는 iOS 17의 새로운 기능입니다. 이렇게 하면 위젯과 연결된 앱을 열 필요가 없으므로 많은 시간이 절약됩니다. 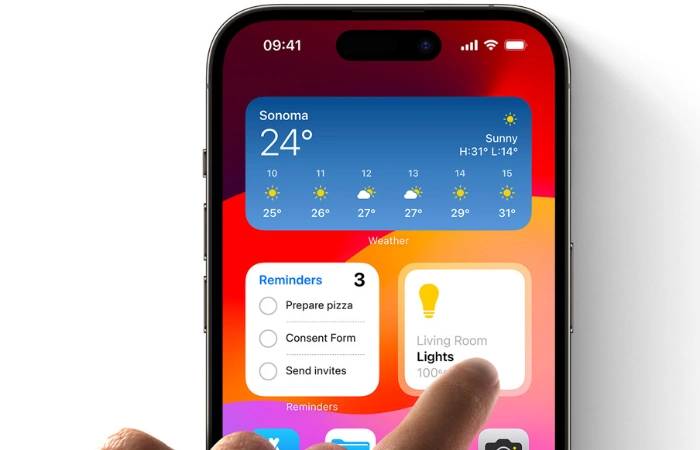
대화형 위젯을 사용하려면:
- 아이콘이 흔들리기 시작할 때까지 홈 화면의 아무 곳이나 길게 탭하세요.
- 위젯을 추가하려면 화면 왼쪽 상단에 있는 "+" 버튼을 클릭하세요.
- 사용 가능한 위젯 목록을 탐색하고 추가하려는 위젯을 선택하세요.
- 위젯 크기를 선택하고 "위젯 추가"를 클릭하세요.
- 홈 화면에 위젯을 추가한 후 위젯을 탭하여 상호작용하세요.
다음은 대화형 위젯을 사용하는 방법에 대한 몇 가지 예입니다.
- 음악 위젯: 음악 앱을 열지 않고도 재생, 일시 중지, 건너뛰기 및 이전 트랙으로 돌아갈 수 있습니다. 위젯을 사용하여 볼륨을 조절하고, 새 재생 목록을 생성하거나, 음악 라이브러리를 섞을 수도 있습니다.
- 팟캐스트 위젯: 팟캐스트 앱을 열지 않고도 재생, 일시 정지, 건너뛰기 및 이전 에피소드로 돌아갈 수 있습니다. 위젯을 사용하여 새 팟캐스트를 구독하고, 에피소드를 재생됨으로 표시하고, 에피소드를 삭제할 수도 있습니다.
- 알림 위젯: 알림 앱을 열지 않고도 알림을 완료 또는 미완료로 표시하고, 새 알림을 추가하고, 예정된 알림을 볼 수 있습니다. 위젯을 사용하여 알림을 일시 중지하거나 삭제할 수도 있습니다.
- 홈 위젯: 홈 앱을 열지 않고도 스마트 홈 장치를 제어할 수 있습니다. 조명을 켜고 끄고, 온도 조절 장치를 조정하고, 문을 잠그거나 잠금 해제하는 등의 작업을 할 수 있습니다.
- 캘린더 위젯: 캘린더 앱을 열지 않고도 새 이벤트를 만들고, 예정된 이벤트를 보고, 기존 이벤트를 편집할 수 있습니다. 위젯을 사용하여 다양한 캘린더 보기 간에 전환하고 이벤트를 검색할 수도 있습니다.
- 날씨 위젯: 날씨 앱을 열지 않고도 현재 날씨 상태, 일기예보, 공기질 지수를 확인할 수 있습니다. 위젯을 사용하여 즐겨찾기에 위치를 추가하고 날씨 알림을 볼 수도 있습니다.
다음은 대화형 위젯 사용에 대한 몇 가지 추가 팁입니다.
- 위젯 크기를 조정하려면 빠른 작업 메뉴가 나타날 때까지 위젯을 길게 탭하세요. 그런 다음 '위젯 편집'을 클릭하세요.
- 위젯을 이동하려면 흔들리기 시작할 때까지 길게 탭하세요. 그런 다음 원하는 위치로 드래그하세요.
- 위젯을 제거하려면 빠른 작업 메뉴가 나타날 때까지 길게 탭하세요. 그런 다음 '위젯 제거'를 클릭하세요.
iOS 17에서는 잠금 화면에 대화형 위젯을 추가할 수도 있습니다. 이렇게 하려면 다음 단계를 따르세요.
- 가장 왼쪽 잠금 화면으로 스와이프하세요.
- "사용자 정의" 버튼을 클릭하세요.
- 위젯을 추가하려면 화면 오른쪽 상단에 있는 "+" 버튼을 클릭하세요.
- 사용 가능한 위젯 목록을 탐색하고 추가하려는 위젯을 선택하세요.
- 위젯 크기를 선택하고 "위젯 추가"를 클릭하세요.
잠금 화면에 위젯을 추가한 후 위젯을 탭하여 상호작용할 수 있습니다.
동일한 애플리케이션에 여러 위젯을 사용할 수 있습니다. 예를 들어 홈 화면에는 앨범 사진과 재생 컨트롤을 표시하는 큰 음악 위젯이 있고, 노래 제목과 아티스트가 표시되는 잠금 화면에는 작은 음악 위젯이 있을 수 있습니다.
위젯을 서로 쌓아 홈 화면의 공간을 절약할 수 있습니다. 이렇게 하려면 다른 위젯 위에 위젯을 드래그하세요. 그런 다음 위나 아래로 스와이프하여 스택에 있는 다양한 위젯을 볼 수 있습니다.
일부 대화형 위젯의 모양을 맞춤설정할 수 있습니다. 예를 들어 배경색이나 텍스트 글꼴을 변경할 수 있습니다. 이렇게 하려면 위젯을 길게 탭한 다음 '위젯 편집'을 탭하세요.
위 내용은 iPhone의 iOS 17에서 대화형 위젯을 사용하는 방법의 상세 내용입니다. 자세한 내용은 PHP 중국어 웹사이트의 기타 관련 기사를 참조하세요!

핫 AI 도구

Undresser.AI Undress
사실적인 누드 사진을 만들기 위한 AI 기반 앱

AI Clothes Remover
사진에서 옷을 제거하는 온라인 AI 도구입니다.

Undress AI Tool
무료로 이미지를 벗다

Clothoff.io
AI 옷 제거제

Video Face Swap
완전히 무료인 AI 얼굴 교환 도구를 사용하여 모든 비디오의 얼굴을 쉽게 바꾸세요!

인기 기사

뜨거운 도구

메모장++7.3.1
사용하기 쉬운 무료 코드 편집기

SublimeText3 중국어 버전
중국어 버전, 사용하기 매우 쉽습니다.

스튜디오 13.0.1 보내기
강력한 PHP 통합 개발 환경

드림위버 CS6
시각적 웹 개발 도구

SublimeText3 Mac 버전
신 수준의 코드 편집 소프트웨어(SublimeText3)

뜨거운 주제
 7658
7658
 15
15
 1393
1393
 52
52
 91
91
 11
11
 73
73
 19
19
 38
38
 113
113
 macOS: 데스크탑 위젯의 색상을 변경하는 방법
Oct 07, 2023 am 08:17 AM
macOS: 데스크탑 위젯의 색상을 변경하는 방법
Oct 07, 2023 am 08:17 AM
macOS Sonoma에서는 이전 버전의 Apple macOS에서처럼 위젯을 화면 외부에 숨기거나 알림 센터 패널에서 잊어버릴 필요가 없습니다. 대신 Mac의 데스크탑에 직접 배치할 수 있으며 대화형이기도 합니다. 사용하지 않을 때 macOS 데스크탑 위젯은 단색 스타일로 배경으로 페이드되어 방해 요소를 줄이고 활성 애플리케이션이나 창에서 진행 중인 작업에 집중할 수 있도록 해줍니다. 그러나 바탕 화면을 클릭하면 풀 컬러로 돌아갑니다. 단조로운 모양을 선호하고 데스크탑의 통일성을 유지하고 싶다면 영구적으로 만드는 방법이 있습니다. 다음 단계에서는 이 작업이 수행되는 방법을 보여줍니다. 시스템 설정 앱을 엽니다.
 iPhone iOS 17에서 여러 타이머를 설정하는 방법
Sep 18, 2023 am 09:01 AM
iPhone iOS 17에서 여러 타이머를 설정하는 방법
Sep 18, 2023 am 09:01 AM
iOS 17에서는 시계 앱을 사용하여 iPhone에 여러 개의 타이머를 설정하거나 Siri를 사용하여 핸즈프리로 설정할 수 있습니다. 이 기사에서는 두 가지를 모두 논의합니다. 그것들을 살펴보자. 시계 앱을 사용하여 iPhone에서 여러 타이머 설정 iPhone에서 시계 앱을 열고 오른쪽 하단에 있는 타이머 탭을 탭하세요. 이제 시간, 분, 초를 설정하세요. "라벨" 및 "타이머 종료 시간" 옵션을 사용하여 타이머 이름과 타이머 완료 시 선호하는 신호음을 설정할 수 있습니다. 이렇게 하면 타이머를 구별하는 데 도움이 됩니다. 완료되면 "시작"버튼을 클릭하십시오. 그런 다음 오른쪽 상단에 있는 "+" 아이콘을 클릭하세요. 이제 위 단계를 반복하여 iPhone에 여러 타이머를 설정하세요. 탐색할 수도 있습니다.
 iPhone 잠금 화면에 위젯을 추가하는 방법
Feb 05, 2024 am 11:20 AM
iPhone 잠금 화면에 위젯을 추가하는 방법
Feb 05, 2024 am 11:20 AM
Apple은 사용자가 홈 화면, 오늘 보기, 잠금 화면 등 iPhone의 다양한 부분에 위젯을 추가할 수 있도록 허용합니다. 잠금 화면 위젯을 사용하면 기기를 잠금 해제하지 않고도 날씨, 배터리 잔량 및 기타 정보를 더 쉽게 확인할 수 있습니다. 이 글에서는 iPhone의 잠금 화면에 위젯을 추가하고 사용자 정의하는 방법을 설명합니다. iPhone 잠금 화면에 위젯을 추가하는 방법 잠금 화면 위젯을 추가하는 것은 추가하려는 특정 위젯을 아는 것만큼 간단합니다. 기본적으로 사용할 수 없는 위젯을 추가하려면 잠금 화면에 추가하기 전에 잠금 화면 위젯을 제공하는 앱을 설치해야 합니다. 또한 다양한 위젯 세트가 있는 여러 잠금 화면에 구성 위젯을 추가할 수 있습니다.
 로그인하지 않고 Windows 11 위젯을 사용하는 방법
Apr 27, 2023 pm 10:01 PM
로그인하지 않고 Windows 11 위젯을 사용하는 방법
Apr 27, 2023 pm 10:01 PM
Windows 10의 뉴스 및 관심사 패널에 관해서라면 Windows 11의 위젯 패널이 가장 적합합니다. 오늘은 로그인 없이 Windows 11 위젯을 사용하여 위젯이 제공하는 멋진 사용자 경험을 활용하는 방법을 보여드리겠습니다. 마우스 버튼을 클릭하면 웹 검색, 인기 뉴스 기사 읽기, 일기 예보 확인, 이미지 보기, 스포츠 업데이트 수신 등을 할 수 있습니다. 이러한 위젯은 주로 Microsoft 자체 서비스에 의해 구동되지만 회사는 가까운 시일 내에 타사 개발자 및 게시 파트너의 위젯을 포함할 계획입니다. Windows 11의 제어판은 처음 부팅할 때 특정 방식으로 구성되지만 필요에 따라 구성할 수 있습니다.
![iPhone의 연락처에 내 명함을 설정하는 방법 [2023]](https://img.php.cn/upload/article/000/465/014/169538863364905.jpg?x-oss-process=image/resize,m_fill,h_207,w_330) iPhone의 연락처에 내 명함을 설정하는 방법 [2023]
Sep 22, 2023 pm 09:17 PM
iPhone의 연락처에 내 명함을 설정하는 방법 [2023]
Sep 22, 2023 pm 09:17 PM
iOS의 내 명함을 사용하면 Siri 및 기타 서비스에서 귀하와 귀하의 전화번호를 인식하고 연결할 수 있는 개인화된 연락처 카드를 만들 수 있습니다. iOS17에 연락처 포스터가 도입되면서 내 카드는 이제 연락처 포스터를 만드는 데 사용되므로 매우 중요해졌습니다. 연락처 포스터를 만들고 실행하려면 내 명함 설정부터 시작해야 합니다. 내 명함을 만드는 방법과 그것이 Siri 및 연락처 포스터와 원활하게 작동하도록 만드는 방법을 살펴보겠습니다. iPhone 연락처에서 내 명함을 설정하는 방법 [2023] iPhone에서 처음으로 내 명함을 설정하는 경우 연락처 앱을 통해서만 설정해야 합니다.
 iPhone의 iOS 17 미리 알림 앱에서 쇼핑 목록을 만드는 방법
Sep 21, 2023 pm 06:41 PM
iPhone의 iOS 17 미리 알림 앱에서 쇼핑 목록을 만드는 방법
Sep 21, 2023 pm 06:41 PM
iOS17의 iPhone에서 GroceryList를 만드는 방법 미리 알림 앱에서 GroceryList를 만드는 것은 매우 간단합니다. 목록을 추가하고 항목으로 채우면 됩니다. 앱은 자동으로 항목을 카테고리별로 분류하며, 파트너나 플랫 파트너와 협력하여 매장에서 구매해야 할 항목의 목록을 만들 수도 있습니다. 이를 위한 전체 단계는 다음과 같습니다. 1단계: iCloud 미리 알림 켜기 이상하게 들리겠지만 Apple에서는 iOS17에서 GroceryList를 생성하려면 iCloud에서 미리 알림을 활성화해야 한다고 말합니다. 단계는 다음과 같습니다. iPhone의 설정 앱으로 이동하여 [사용자 이름]을 탭하세요. 다음으로 i를 선택하세요.
![iPhone에서 알람을 끄는 방법 [2023]](https://img.php.cn/upload/article/000/465/014/169259550735100.png?x-oss-process=image/resize,m_fill,h_207,w_330) iPhone에서 알람을 끄는 방법 [2023]
Aug 21, 2023 pm 01:25 PM
iPhone에서 알람을 끄는 방법 [2023]
Aug 21, 2023 pm 01:25 PM
스마트폰이 등장한 이후 스마트폰은 의심할 여지없이 알람시계를 대체해 왔습니다. iPhone을 소유하고 있다면 시계 앱을 사용하여 하루 종일 여러 상황에 대해 원하는 만큼의 알람을 쉽게 설정할 수 있습니다. 이 앱을 사용하면 알람 시간, 신호음, 반복 빈도, 스누즈 옵션을 사용하여 알람을 지연할지 여부를 구성할 수 있습니다. 설정한 알람을 끄고 싶다면 다음 게시물을 참조하여 iPhone에서 일반 알람과 모닝콜 알람을 비활성화하고 삭제하는 데 도움이 될 것입니다. iPhone에서 일반 알람을 끄는 방법 기본적으로 시계 앱에 알람을 추가하거나 Siri에게 알람 추가를 요청하면 실제로 일반 알람이 생성됩니다. iPhone에서 원하는 만큼의 알람 시계를 만들고 추가할 수 있습니다.
 iOS 17: 대기 모드에서 위젯을 사용자 정의하는 방법
Sep 17, 2023 pm 01:57 PM
iOS 17: 대기 모드에서 위젯을 사용자 정의하는 방법
Sep 17, 2023 pm 01:57 PM
대기 모드는 iPhone이 충전 중이거나 옆으로 누워 있을 때 활성화할 수 있는 iOS 17의 새로운 사용자 정의 가능한 잠금 화면 모드입니다. 예를 들어 부엌, 책상, 침대 옆 탁자에서 기기를 충전하는 동안 멀리서도 볼 수 있는 다양한 탐색 가능한 정보 화면에 빠르게 액세스할 수 있는 일종의 iPhone용 스마트 디스플레이라고 생각하세요. 사용자 정의 대기 위젯은 3개의 화면으로 구성되어 있으며 iPhone 디스플레이를 가로로 밀어서 액세스할 수 있습니다. 첫 번째 화면은 대화형 위젯이 있는 곳이고, 왼쪽으로 스와이프하면 사진 갤러리의 사진과 대형 시계 디스플레이가 각각 표시되는 두 번째 및 세 번째 화면이 나타납니다. 위젯 화면은 나란히 표시되는 두 개의 대화형 위젯 스택으로 구성되며 독립적으로 위아래로 스와이프할 수 있습니다. 이 스택은 홈 화면 위젯 스택과 같습니다.



