Windows 11에서 GPU를 가져오고 그래픽 카드 세부 정보를 확인하는 방법
시스템 정보 사용하기
"시작"을 클릭하고 "시스템 정보"를 입력하세요. 아래 이미지에 표시된 대로 프로그램을 클릭하기만 하면 됩니다.
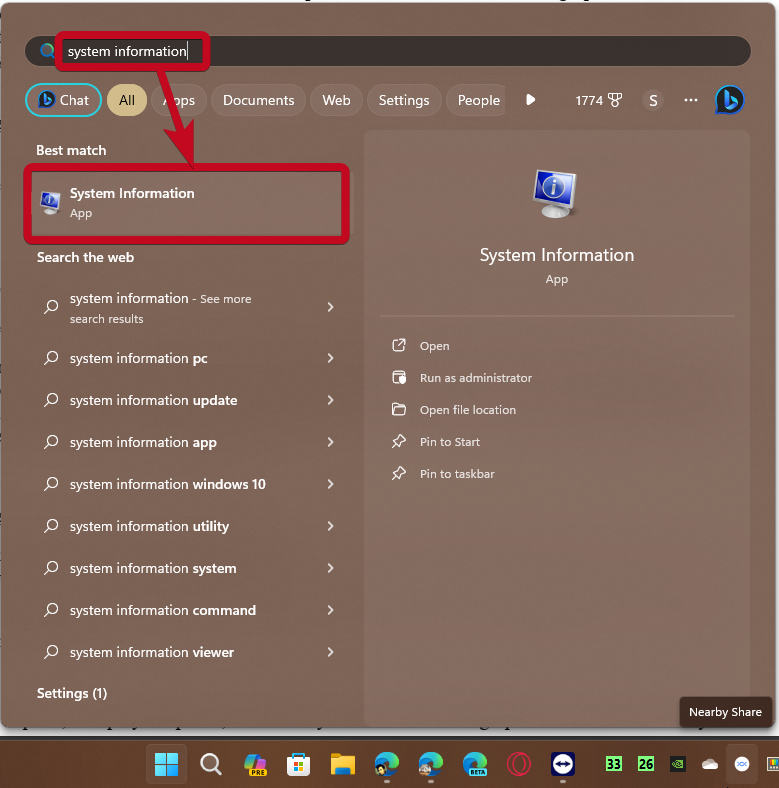
여기에서 대부분의 시스템 정보를 찾을 수 있으며 그래픽 카드 정보도 찾을 수 있습니다.
시스템 정보 프로그램에서 Components를 확장하고 "Show"를 클릭하세요.
프로그램이 필요한 모든 정보를 수집하도록 하고, 준비가 되면 시스템에서 그래픽 카드별 이름과 기타 정보를 찾을 수 있습니다. 그래픽 카드가 여러 개 있더라도 여기에서 컴퓨터에 연결된 전용 및 통합 그래픽 카드와 관련된 대부분의 콘텐츠를 찾을 수 있습니다.
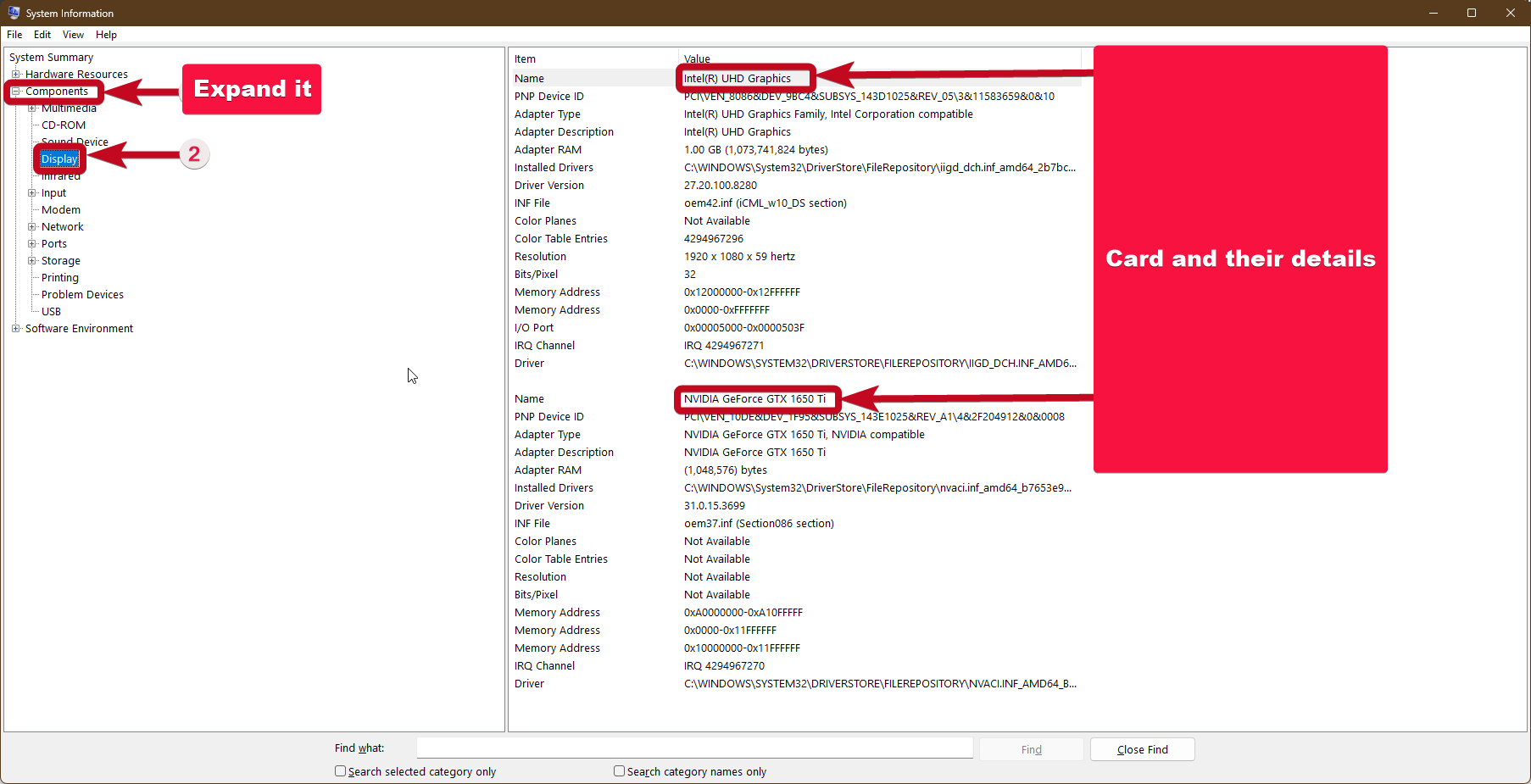
Windows 11 장치 관리자 사용
대부분의 다른 Windows 버전과 마찬가지로 장치 관리자에서 컴퓨터의 그래픽 카드를 찾을 수도 있습니다.
"시작"을 클릭하고 "장치 관리자"를 입력하세요. 따라서 아래 스크린샷과 같이 프로그램을 클릭하세요.
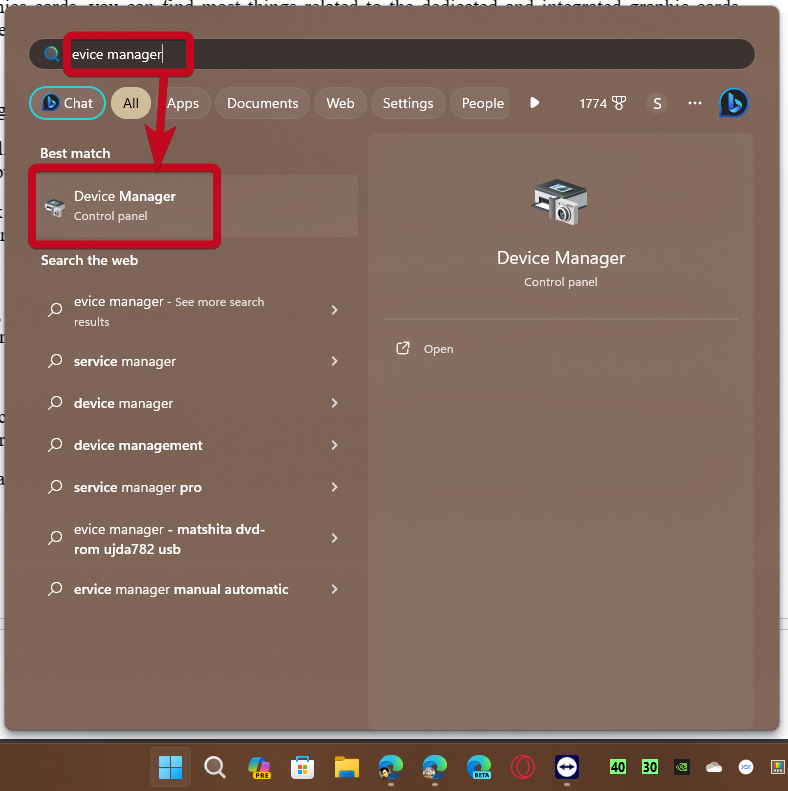
이제 "디스플레이 어댑터"를 확장하면 시스템에 연결된 모든 그래픽 카드를 찾을 수 있습니다.
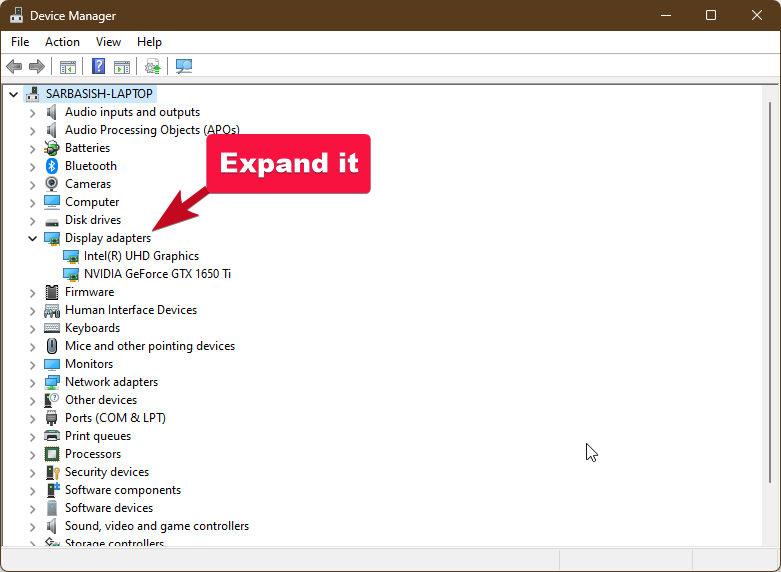
카드를 두 번 클릭하기만 하면 추가 카드 세부 정보를 확인하고 드라이버를 업데이트하는 등의 작업을 수행할 수 있습니다.
위의 두 가지 방법은 그래픽 카드 이름, 시리즈 등을 포함한 그래픽 카드 정보를 표시합니다. 이는 프로그램이 현재 그래픽 카드가 있는 컴퓨터에서 실행되는지 여부 또는 특정 게임이 최대 FPS에서 실행되는지 여부 등 대부분의 요구 사항에 충분하지만
그러나 전용 그래픽 카드의 VRAM 용량, 카드 제조업체 등 더 자세한 내용을 알고 싶다면 다음에 설명할 다른 프로그램을 사용해야 합니다.
Speccy 사용
한 단계 더 나아가 기존 하드웨어 및 소프트웨어 구성 요소에 대한 더 깊은 이해를 제공하는 무료 소프트웨어인 Speccy를 설치해야 합니다.
다른 유사한 프로그램을 사용해도 되지만 저는 필요한 소프트웨어 정보를 즉석에서 수집하기 위해 거의 10년 동안 Speccy를 사용해 왔습니다.
링크에서 Speccy 다운로드를 시작하세요. 유료버전도 있는데 무료버전도 괜찮네요.
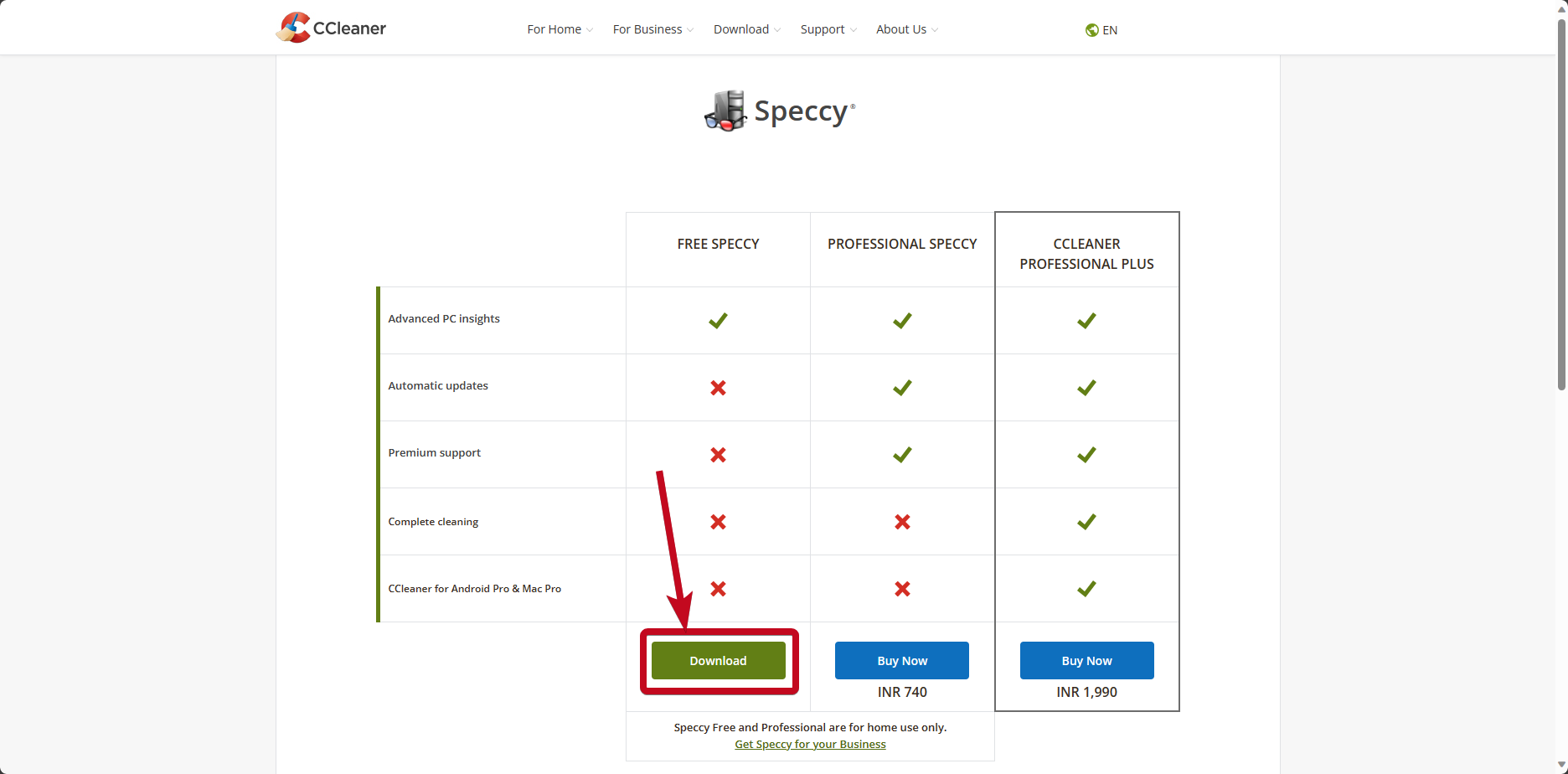
다운로드 후 다른 Windows 프로그램과 마찬가지로 Speccy를 설치하세요. 설치가 완료되면 데스크탑에서 Speccy를 열거나 시작 메뉴에서 Speccy를 검색하세요.
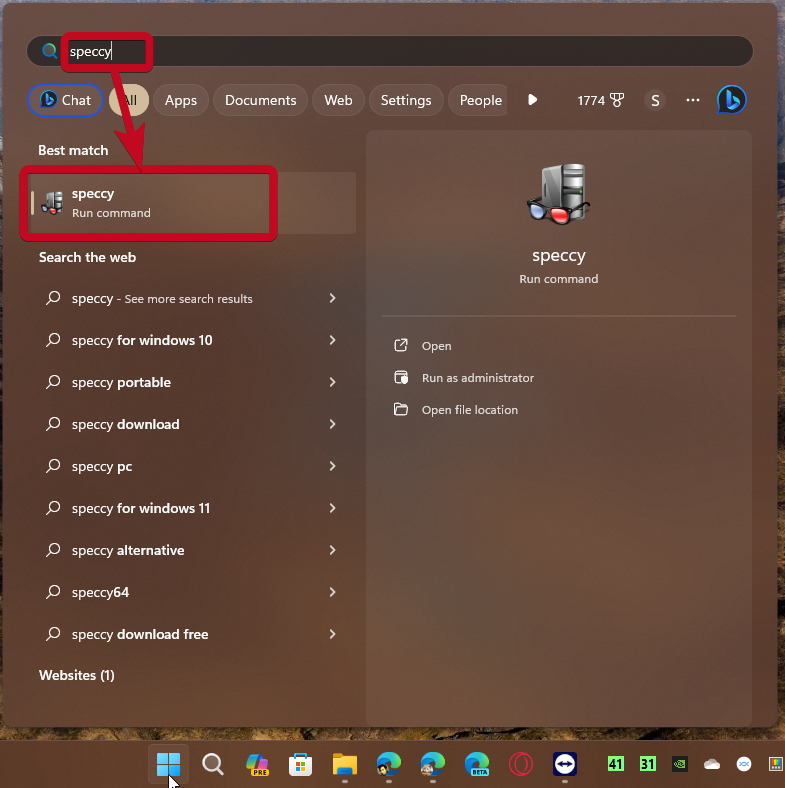
Speccy가 열리면 프로그램에 시간을 주고 시스템에 대한 모든 수집 가능한 정보를 수집하세요.
왼쪽 패널에서 "Graphics"을 클릭하면 이전 방법에서 표시되지 않았던 그래픽 카드의 이름, 공급업체, VRAM 및 기타 세부 정보를 즉시 찾을 수 있습니다.
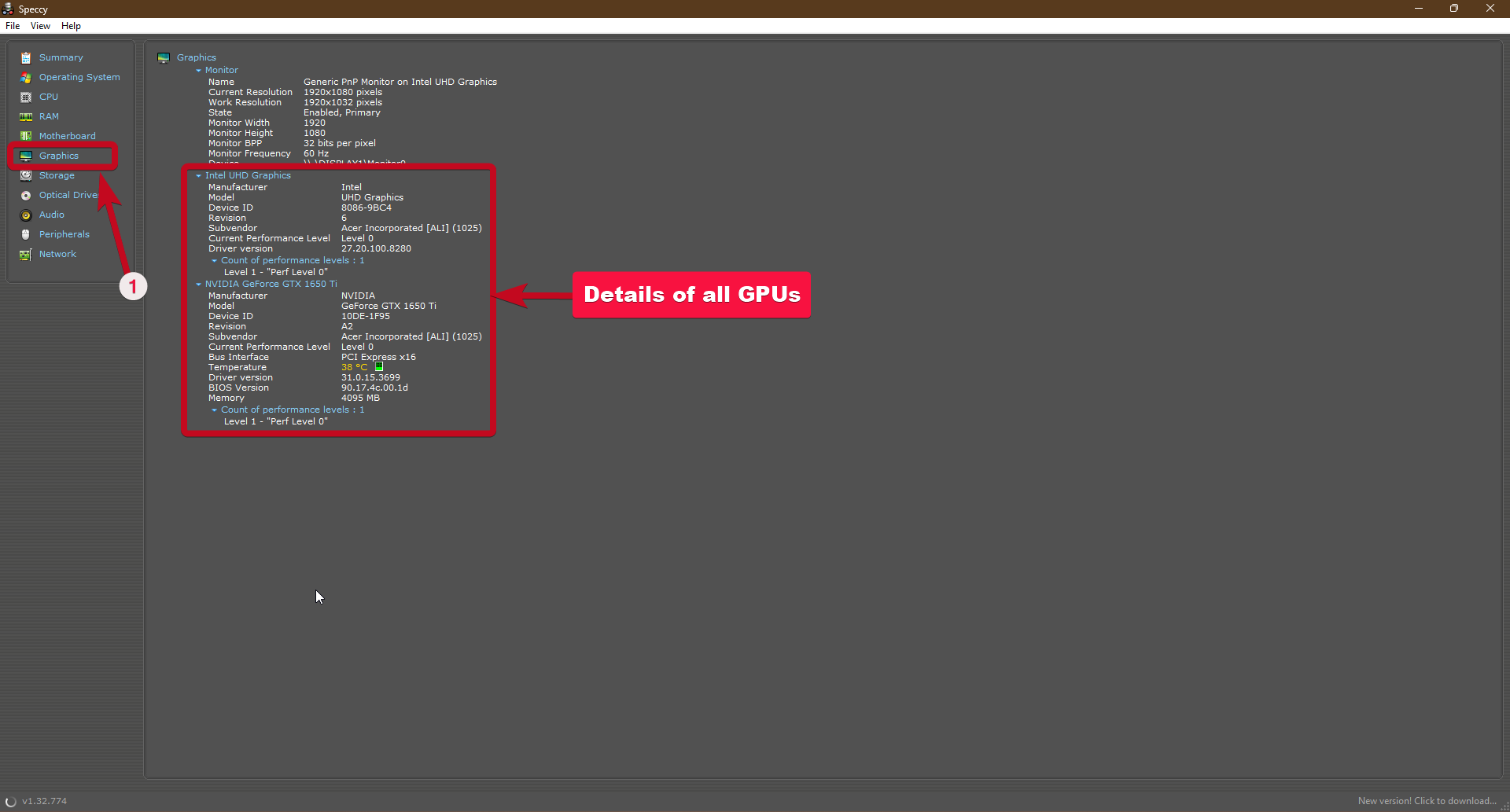
이것이 사전 설치된 타사 무료 도구를 사용하여 Windows 11에 어떤 GPU가 있는지 확인하는 방법입니다.
그래픽 카드 정보를 보는 다른 방법
위에서 언급한 방법은 모든 Windows 11 및 이전 버전의 Windows에서 작동하지만 다른 방법도 있습니다. 그러나 이러한 방법은 카드마다 다를 수 있습니다. 따라서 카드 세부 정보를 보는 프로세스는 설치한 NVIDIA, AMD Radeon 또는 Intel 통합 카드에 따라 다릅니다.
먼저 바탕 화면을 마우스 오른쪽 버튼으로 클릭하고 "Show more options"
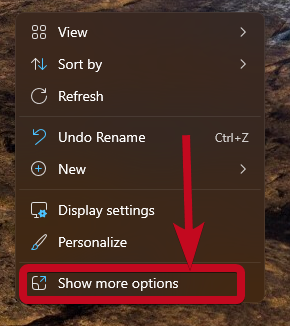
을 클릭하세요. 따라서 NVIDIA 카드가 있는 경우 AMD Radeon 카드가 있는 경우 "NVIDIA 제어판"을 찾은 다음 "AMD 소프트웨어"를 찾으세요. ".
표시된 내용에 따라 옵션을 클릭하세요.
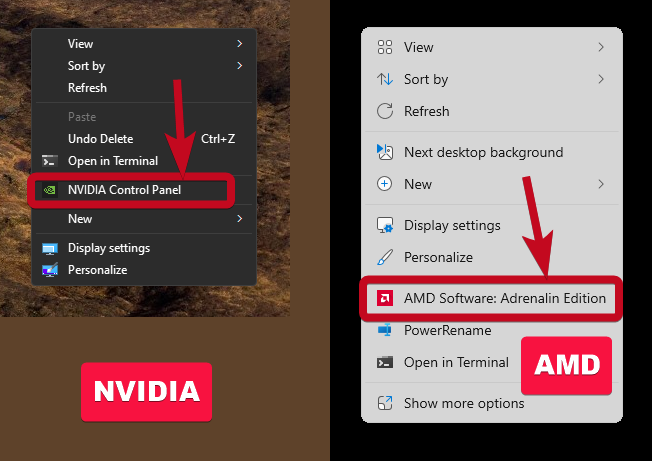
프로그램이 열리면 NVIDIA 제어판에서 "시스템 정보"를 클릭하여 그래픽 카드와 관련된 이름과 기타 세부 정보를 찾으세요. AMD 카드의 경우 설정 톱니바퀴를 클릭하면 VRAM, 드라이버 버전 등 필요한 모든 정보를 찾을 수 있습니다. 자세한 내용을 보려면 "HardwareDetails" 또는 "Software & Driver Details"를 확장하세요.
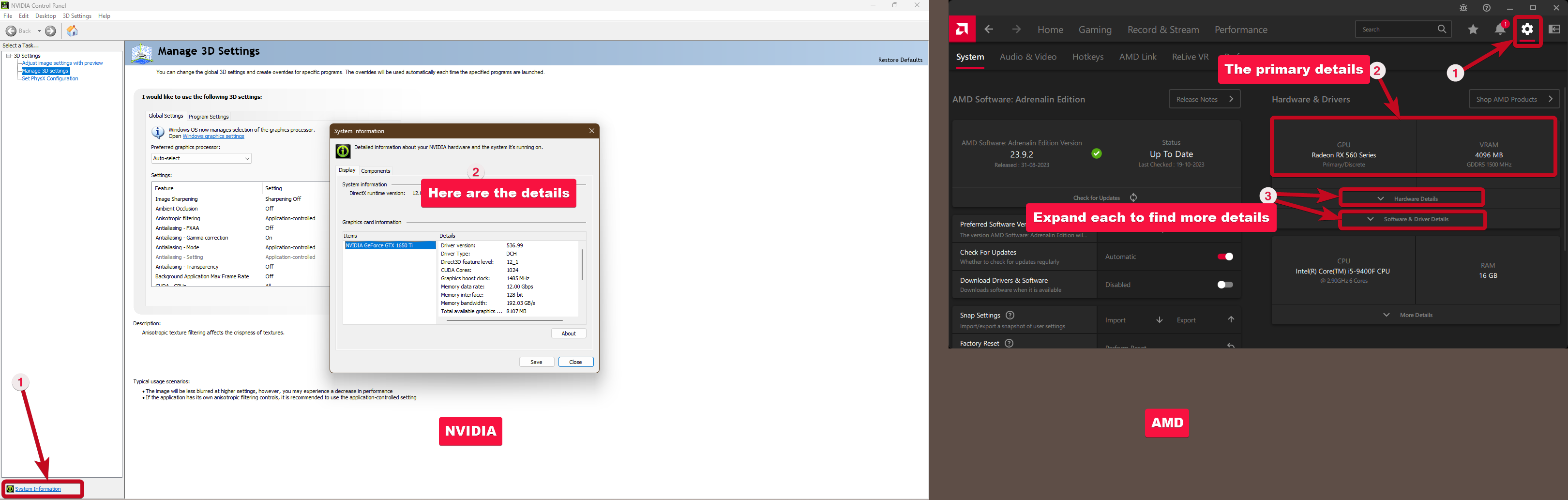
이렇게 해서 Windows 11에 어떤 GPU가 있는지 확인하거나 어떤 그래픽 카드가 있는지 다양한 방법으로 확인할 수 있습니다.
위 내용은 Windows 11에서 GPU를 가져오고 그래픽 카드 세부 정보를 확인하는 방법의 상세 내용입니다. 자세한 내용은 PHP 중국어 웹사이트의 기타 관련 기사를 참조하세요!

핫 AI 도구

Undresser.AI Undress
사실적인 누드 사진을 만들기 위한 AI 기반 앱

AI Clothes Remover
사진에서 옷을 제거하는 온라인 AI 도구입니다.

Undress AI Tool
무료로 이미지를 벗다

Clothoff.io
AI 옷 제거제

AI Hentai Generator
AI Hentai를 무료로 생성하십시오.

인기 기사

뜨거운 도구

메모장++7.3.1
사용하기 쉬운 무료 코드 편집기

SublimeText3 중국어 버전
중국어 버전, 사용하기 매우 쉽습니다.

스튜디오 13.0.1 보내기
강력한 PHP 통합 개발 환경

드림위버 CS6
시각적 웹 개발 도구

SublimeText3 Mac 버전
신 수준의 코드 편집 소프트웨어(SublimeText3)

뜨거운 주제
 7470
7470
 15
15
 1377
1377
 52
52
 77
77
 11
11
 48
48
 19
19
 19
19
 29
29
 FSP는 동시에 4개의 RTX 4090 그래픽 카드를 제어할 수 있는 새로운 2500W Cannon Pro 전원 공급 장치와 U700-B 섀시를 선보입니다.
Jun 10, 2024 pm 09:13 PM
FSP는 동시에 4개의 RTX 4090 그래픽 카드를 제어할 수 있는 새로운 2500W Cannon Pro 전원 공급 장치와 U700-B 섀시를 선보입니다.
Jun 10, 2024 pm 09:13 PM
6월 8일 이 사이트의 소식 FSP는 Computex 2024 타이페이 국제 컴퓨터 쇼에서 다양한 크기의 PC 케이스, 새로운 공냉식 및 수냉식 라디에이터, 다양한 새로운 전원 공급 장치를 포함한 다양한 PC 액세서리를 전시했습니다. ▲사진 출처: Wccftech FSP는 올해 ATX3.1 및 Gen5.1 표준으로 업그레이드되고 80PLUS230VEU 플래티넘 인증을 통과한 새로운 CannonPro2500W 전원 공급 장치를 선보였습니다. 이 전원 공급 장치에는 4개의 PCIe12V-2x6 커넥터가 장착되어 있으며 동시에 4개의 RTX4090 그래픽 카드에 전원을 공급할 수 있습니다. 또한 FSP는 80PLUS 플래티넘 디자인을 채택하고 ATX3.1 표준을 준수하며 1650W의 정격 전력을 제공하는 새로운 MEGATI 시리즈 전원 공급 장치도 출시했습니다.
 팬이 없는 '패시브' 냉각, ASRock, AMD Radeon RX 7900 Passive 시리즈 그래픽 카드 출시
Jul 26, 2024 pm 10:52 PM
팬이 없는 '패시브' 냉각, ASRock, AMD Radeon RX 7900 Passive 시리즈 그래픽 카드 출시
Jul 26, 2024 pm 10:52 PM
7월 26일 이 사이트의 뉴스에 따르면 ASRock은 오늘 두 개의 팬이 없는 "패시브" 냉각 그래픽 카드인 Radeon RX7900XTX Passive24GB 및 RadeonRX7900XTPassive20GB를 출시했습니다. 이 사이트의 참고 사항: 이 두 그래픽 카드의 실제 작동 열을 고려할 때 실제 수동 열 방출이 아닌 실제 사용 시나리오에서 열 방출을 돕기 위해 공기 덕트가 일반적으로 필요합니다. 이전에 ASRock에서 출시한 Radeon RX7900 파운더 그래픽 카드와 마찬가지로 Radeon RX7900 Passive 시리즈 그래픽 카드는 멀티 카드 가속 컴퓨팅 시나리오를 위해 설계되었으므로 이전과 동일한 디자인 요소가 많이 있습니다: 동일한 듀얼 슬롯 두께, 동일한 VC 증기 챔버 코어 냉각, 동일한 수평 방향 단일 12V-2×6 전원 공급 장치
 Onda, RX 6600 LE AEGIS 그래픽 카드 출시: 듀얼 팬 + 듀얼 히트 파이프, 코어 주파수 2495MHz
Apr 27, 2024 am 10:35 AM
Onda, RX 6600 LE AEGIS 그래픽 카드 출시: 듀얼 팬 + 듀얼 히트 파이프, 코어 주파수 2495MHz
Apr 27, 2024 am 10:35 AM
4월 27일 이 사이트의 뉴스에 따르면 Onda는 최근 Radeon RX6600 LEAEGIS 그래픽 카드를 출시했습니다. 이 그래픽 카드는 RX6600과 거의 동일한 사양(코어 주파수 차이만 있음)을 가지고 있지만 카드의 공식 가격 정보는 나와 있지 않습니다. 이 카드는 OEM 구성 요소일 가능성이 높습니다. 이 사이트에서는 이 그래픽 카드가 순백색 외관을 갖고 있으며 9cm 듀얼 팬 + 듀얼 히트 파이프 구성을 사용하고 1792개의 스트림 프로세서, 8GBGDDR6 비디오 메모리, 132WTBP 및 2495MHz의 코어 주파수를 갖추고 있음을 확인했습니다. 또한 이 그래픽 카드는 8핀x1 전원 공급 장치를 사용하며 HDMI2.1 인터페이스 1개와 DP1.4a 인터페이스 3개를 갖추고 있습니다.
 Zotac, RTX 4070 Ti SUPER Yuebai 그래픽 카드를 기반으로 제작된 'Jian Wang 3' 경쟁 마스터 공동 브랜드 맞춤형 그래픽 카드 출시
Apr 12, 2024 pm 09:25 PM
Zotac, RTX 4070 Ti SUPER Yuebai 그래픽 카드를 기반으로 제작된 'Jian Wang 3' 경쟁 마스터 공동 브랜드 맞춤형 그래픽 카드 출시
Apr 12, 2024 pm 09:25 PM
4월 12일 이 사이트의 소식에 따르면, 제9회 'Jian Wang 3' Competitive Masters의 공식 파트너인 Zotac은 GeForce RTX4070 TiSUPERTRINITYOC Yuebai 그래픽 카드를 기반으로 하는 'Jian Wang 3'용 공동 브랜드 맞춤형 그래픽 카드를 출시했습니다. 기존 RTX4070TiSUPERTRINITYOC Moon White 그래픽 카드는 곡선형 외관의 공기 역학적 디자인을 채택했으며 여러 개의 Ice Vein 2.0 복합 히트 파이프, 넓은 구리 베이스 및 Bionic Shield Scale 2.0 팬 블레이드를 갖추고 있습니다. 맞춤형 그래픽 카드의 전면은 '블루 앤 화이트'의 메인 컬러를 채택하고, 후면 패널에는 이벤트의 메인 비주얼 포스터가 인쇄되어 있습니다. 그래픽 카드 상단에는 Hongqiao Phantom ARGB 신앙 조명이 장착되어 있습니다. 1,600만 가지 색상과 다양한 조명 효과 모드로 맞춤 설정할 수 있습니다. 이 Zotac RTX4070TiSUPER
 ASRock의 새로운 RX 7900 XTX 그래픽 카드는 12V-2x6 전원 공급 장치 인터페이스와 2.0 슬롯 두꺼운 공기 냉각이라는 두 가지 고유한 기능을 생성합니다.
Jun 11, 2024 pm 01:52 PM
ASRock의 새로운 RX 7900 XTX 그래픽 카드는 12V-2x6 전원 공급 장치 인터페이스와 2.0 슬롯 두꺼운 공기 냉각이라는 두 가지 고유한 기능을 생성합니다.
Jun 11, 2024 pm 01:52 PM
6월 6일 이 사이트의 뉴스에 따르면 기술 매체 TechPowerUp은 2024년 타이페이 국제 컴퓨터 쇼에 대한 후속 조치를 취하여 보도했으며 개인적으로 ASRock Radeon RX7900XTX 그래픽 카드를 사용했습니다. 이 그래픽 카드는 현재 기본적으로 12V-를 사용하는 유일한 RX7900XTX 그래픽 카드입니다. 2x6이며 공냉식 RX7900XTX 그래픽 카드 2개를 엄격하게 사용하는 유일한 제품이기도 합니다. 본 사이트에 첨부된 관련 사진은 다음과 같습니다. 위 사진 출처: TechPowerUp 위 사진 출처 WccFtech12V-2x6 전원 공급 장치 인터페이스는 NVIDIA 그래픽 카드에서 흔히 사용되며, 이번에 ASRock에서 출시한 RX7900XTX 그래픽 카드는 주로 멀티 카드 AI 가속 시나리오에서는 일반적으로 4~6개의 칩이 그래픽 카드를 나란히 배치됩니다. 이 그래픽 카드의 게임 클럭 주파수는 2270MHz이며 비디오 메모리는
 그래픽 카드 이미지 품질 최적화 설정, Nvidia 그래픽 카드 AMD 그래픽 카드 이미지 품질 최적화
Jun 19, 2024 am 02:48 AM
그래픽 카드 이미지 품질 최적화 설정, Nvidia 그래픽 카드 AMD 그래픽 카드 이미지 품질 최적화
Jun 19, 2024 am 02:48 AM
N카드와 A카드 중 어느 쪽이 화질이 더 좋나요? A카드는 화질이 좋고, N카드는 인터넷 속도가 빠르다는 소문이 널리 퍼지고 있지만, 사실 그 이유를 아는 사람은 아무도 없다. 하지만 N카드든, A카드든, 심지어 I카드든 드라이버 설정이 부적절하면 색상은 정말 좋은 것과 나쁜 것으로 나뉘게 됩니다! 오늘은 편집자가 그래픽 카드 드라이버의 주요 색상 설정에 대해 알려드리겠습니다! 색상 다이내믹 레인지 설정은 노년층 사용자들이 반드시 주목하게 될 문제이자, N카드의 색상이 A카드만큼 좋지 않다는 인식을 갖게 된 주된 이유이기도 하다. 일정 기간 동안 호환성을 위해 NVIDA는 드라이버의 색상 동적 범위를 기본적으로 16-235로 설정한 반면, A 카드는 0-255의 색상 범위와 비교하여 완전한 0-255였습니다. 16-235는 확실히 다릅니다. A카드가 N카드보다 색상이 더 흔한 이유
 iGame RTX 4070 Ti SUPER Wushan Five Elements 공동 브랜드 맞춤형 그래픽 카드 사진 감상: 검정 잉크 황금 불꽃, 강력한 불의 힘 방출
Apr 10, 2024 am 10:31 AM
iGame RTX 4070 Ti SUPER Wushan Five Elements 공동 브랜드 맞춤형 그래픽 카드 사진 감상: 검정 잉크 황금 불꽃, 강력한 불의 힘 방출
Apr 10, 2024 am 10:31 AM
4월 2일, Colourful이 소유한 브랜드 iGame은 유명한 국가 IP "Five Elements of Wushan"과 다시 한 번 협력하여 새로운 중국 스타일 공동 브랜드 그래픽 카드 시리즈인 iGame GeForceRTX40SUPERFAMILY Wushan Five Elements 맞춤형 버전을 출시했습니다. RTX4070SUPER 및 RTX4070TiSUPER를 포함합니다. 이 사이트는 RTX4070TiSUPER 버전을 획득했으며 개봉기 사진을 보내드리겠습니다. 새 모델의 포장 상자는 이전과 동일합니다. 여전히 "안개산 오행"의 애니메이션 캐릭터 Wen Renyixuan의 초상화 프로필에 잉크 + 불타는 주황색 색상과 "Five" 글꼴이 추가되었습니다. Elements in Mist Mountain'은 도금되어 있습니다. 하지만 포장의 크기와 무게를 보면 이번에도 맞춤 제작 상품이 많다는 걸 알 수 있을 정도다. 포장을 뜯고 보니 내용물은 예상대로
 'Black Crystal' 무광택 디자인, Tongde, RTX 4070 Ti SUPER GameRock OmniBlack 그래픽 카드 출시
Jun 14, 2024 pm 09:39 PM
'Black Crystal' 무광택 디자인, Tongde, RTX 4070 Ti SUPER GameRock OmniBlack 그래픽 카드 출시
Jun 14, 2024 pm 09:39 PM
6월 14일 이 사이트의 뉴스에 따르면 Tongde Palit는 오늘 RTX4070TiSUPERGameRockOmniBlack을 출시했습니다. 그래픽 카드의 길이는 329.4mm, 두께는 3.5슬롯입니다. RTX4070TiSUPERGameRockOmniBlack은 Tongde GameRock 시리즈 그래픽 카드의 크리스탈 장식 스타일을 이어가고 무광택 올블랙 전면 색상 디자인을 채택하지만 금속 후면 패널은 여전히 원래 금속 색상을 유지합니다. 이 사이트에서는 Tongde의 그래픽 카드가 주파수 매개변수 측면에서 RTX4070TiSUPER에 대한 NVIDIA의 공식 설계를 유지하지만 전력 소비가 10W에서 295W로 약간 증가했으며 권장 전원 공급 장치도 700W에서 750W로 늘어났습니다. 통데 RT



