Windows 11에서 사운드 설정을 재설정하는 7가지 방법
Windows는 컴퓨터의 사운드를 관리할 수 있지만 오디오 문제나 결함이 발생할 경우 개입하여 사운드 설정을 재설정할 수 있습니다.
그러나 Microsoft가 Windows 11에서 적용한 미적 변화로 인해 이러한 설정에 초점을 맞추는 것이 더욱 어려워졌습니다. 이제 Windows 11에서 이러한 설정을 찾아 관리하는 방법이나 문제가 발생할 경우 재설정하는 방법을 살펴보겠습니다.
7가지 쉬운 방법으로 Windows 11에서 사운드 설정을 재설정하는 방법
다음은 직면한 문제에 따라 Windows 11에서 사운드 설정을 재설정하는 7가지 방법입니다. 시작하자.
방법 1: 앱 사운드 및 볼륨 설정 재설정
키보드의 버튼을 눌러 설정 앱을 엽니다. 이제 오른쪽의 "소리"를 클릭하십시오. Windows + iWindows + i

向下滚动并单击“音量混合器”。
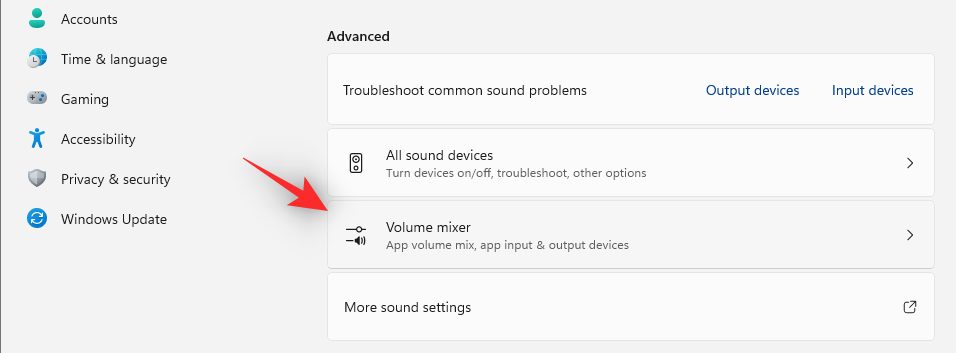
现在点击底部的“重置”。

此选项会将第三方应用程序和预安装程序的所有设置重置为默认值。
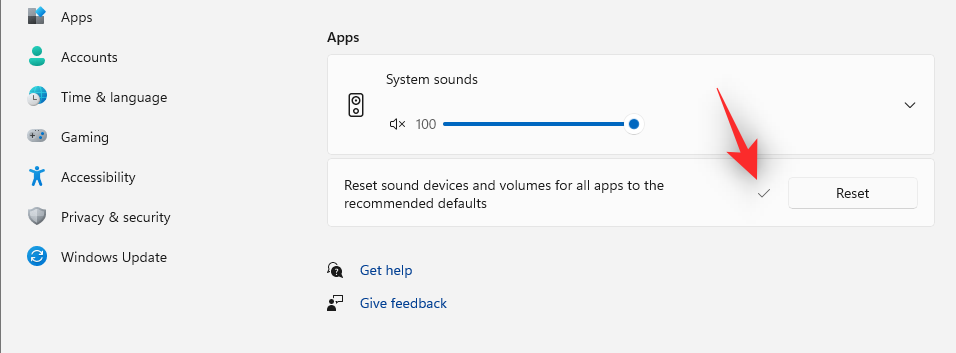
如果您在使用这些应用程序中的任何一个时遇到音频输入或输出问题,那么它们现在应该在您的 PC 上修复。
相关: 如何在 Windows 11 中搜索 [4 种方式解释]
方法 2:对音频驱动程序进行故障排除(2 种方式)
如果您无法修复系统的音频,那么可能是时候重置音频驱动程序了。为此,您可以重新安装最新版本或回滚到以前已知的版本,该版本曾经在您的系统中工作。请遵循以下任一指南,以帮助您完成该过程。
2.1 – 重置音频驱动程序
按键盘上的按钮,然后选择“设备管理器”。Windows + x

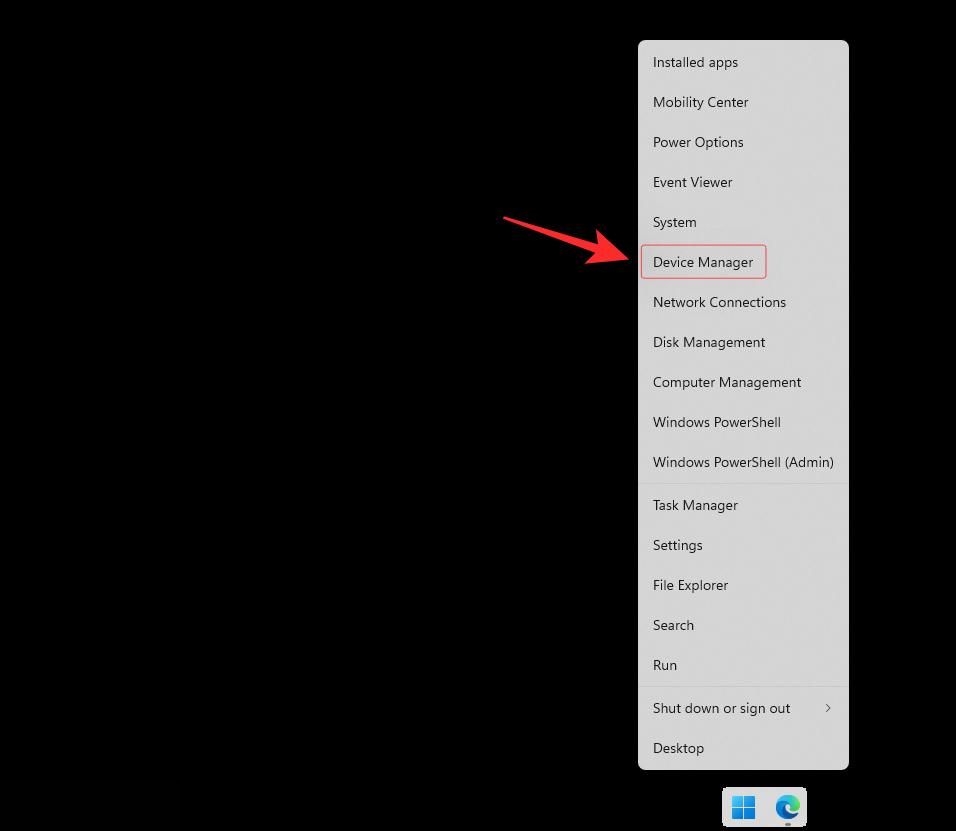 아래로 스크롤하여 "볼륨 믹서"를 클릭하세요.
아래로 스크롤하여 "볼륨 믹서"를 클릭하세요.
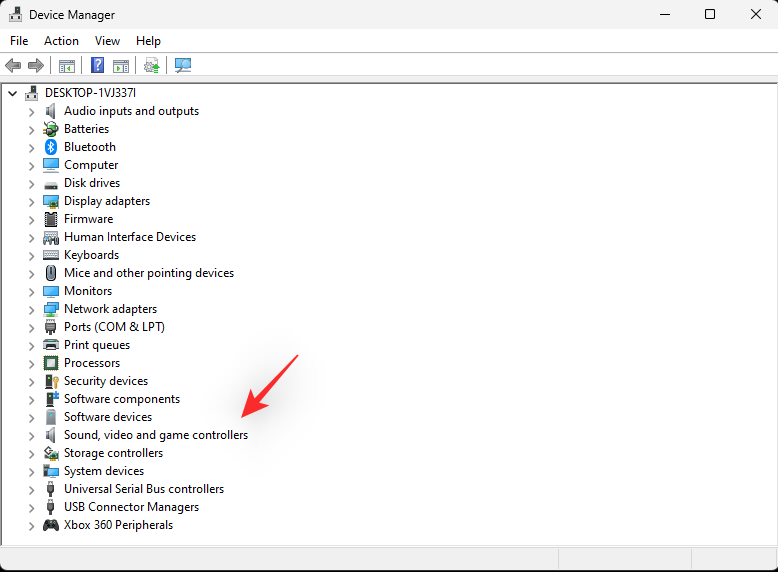
이제 클릭 하단의 "재설정". 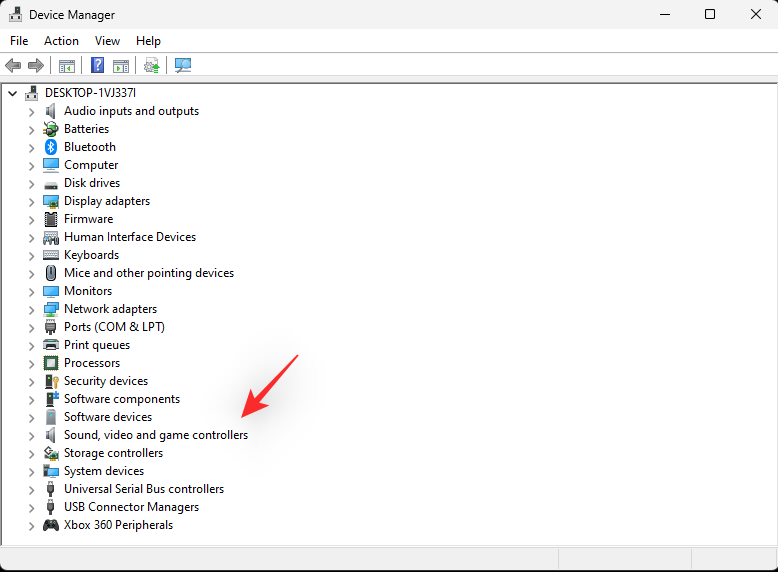

이 옵션 타사 응용 프로그램 및 사전 설치된 프로그램의 모든 설정을 기본값으로 재설정합니다.
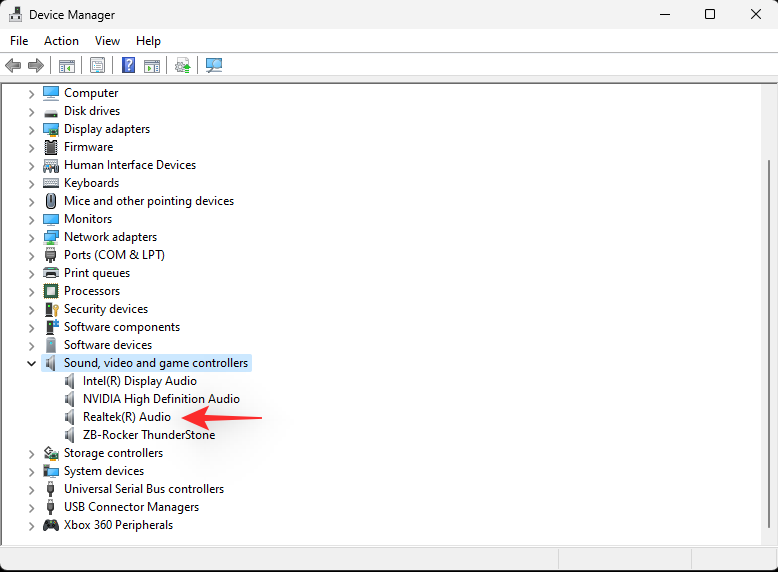
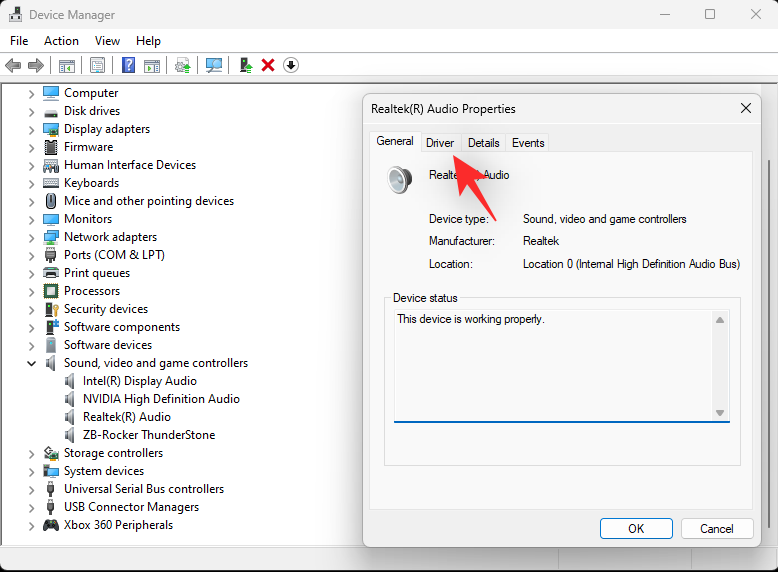
If you 이러한 앱을 사용하는 동안 오디오 입력 또는 출력 문제가 발생하는 경우 지금 PC에서 문제를 해결해야 합니다.
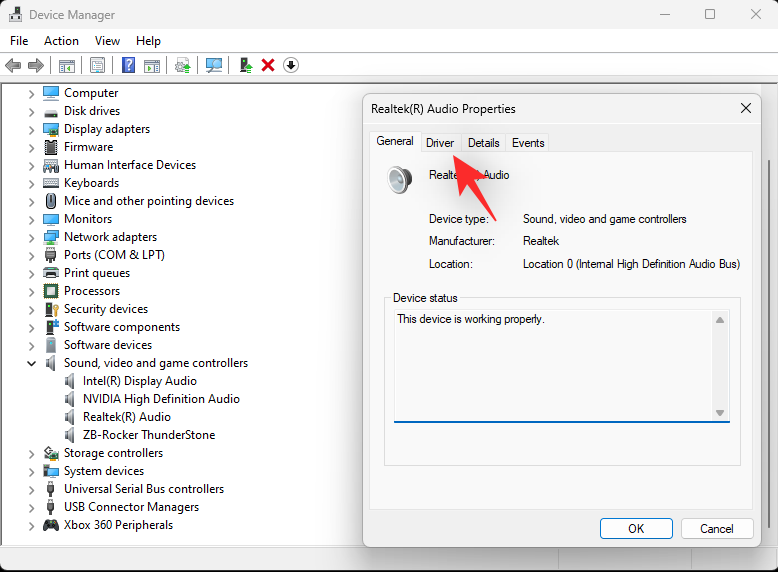 관련:
관련:
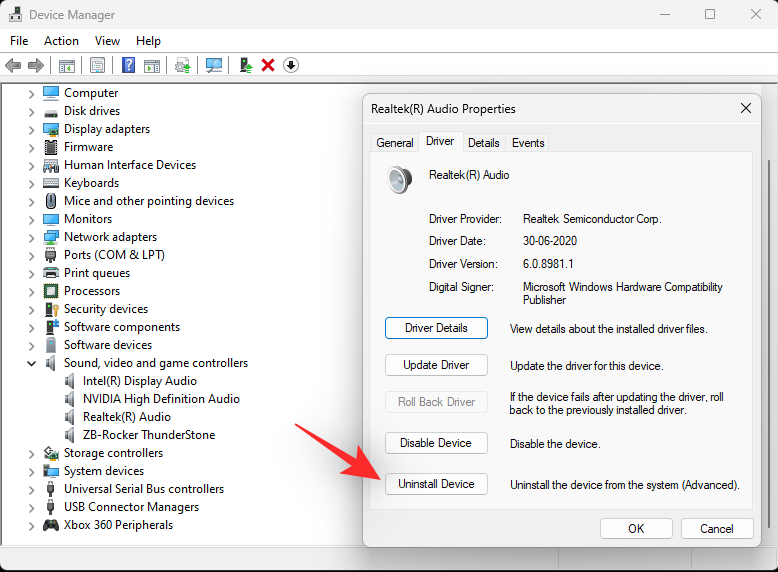 시스템의 오디오를 고칠 수 없다면 다시 시도해야 할 때입니다. 오디오 드라이버. 이렇게 하려면 최신 버전을 다시 설치하거나 시스템에서 작동했던 이전 버전으로 롤백할 수 있습니다. 프로세스를 진행하는 데 도움이 되는 다음 가이드 중 하나를 따르세요.
시스템의 오디오를 고칠 수 없다면 다시 시도해야 할 때입니다. 오디오 드라이버. 이렇게 하려면 최신 버전을 다시 설치하거나 시스템에서 작동했던 이전 버전으로 롤백할 수 있습니다. 프로세스를 진행하는 데 도움이 되는 다음 가이드 중 하나를 따르세요.
2.1 – 오디오 드라이버 재설정
키보드의 버튼을 누르고 "장치 관리자"를 선택합니다. Windows + x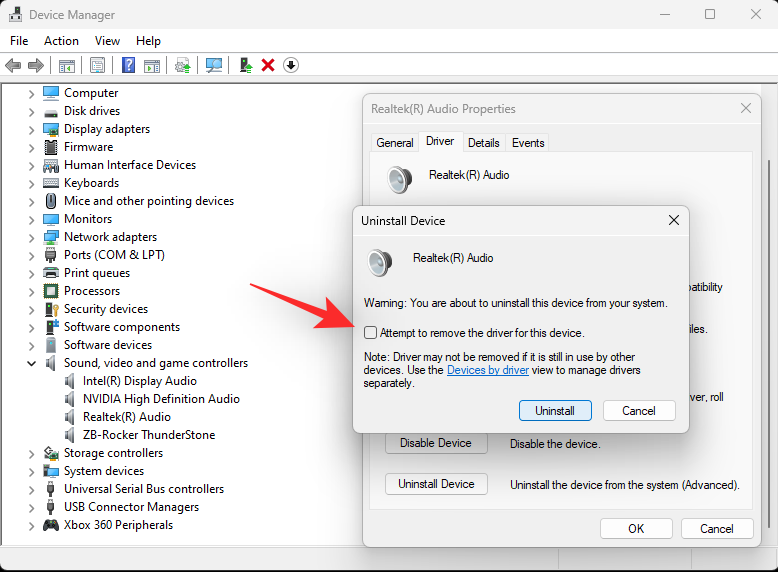
이제 하단의 "사운드, 비디오 및 게임 컨트롤러"를 두 번 클릭하여 확장합니다. 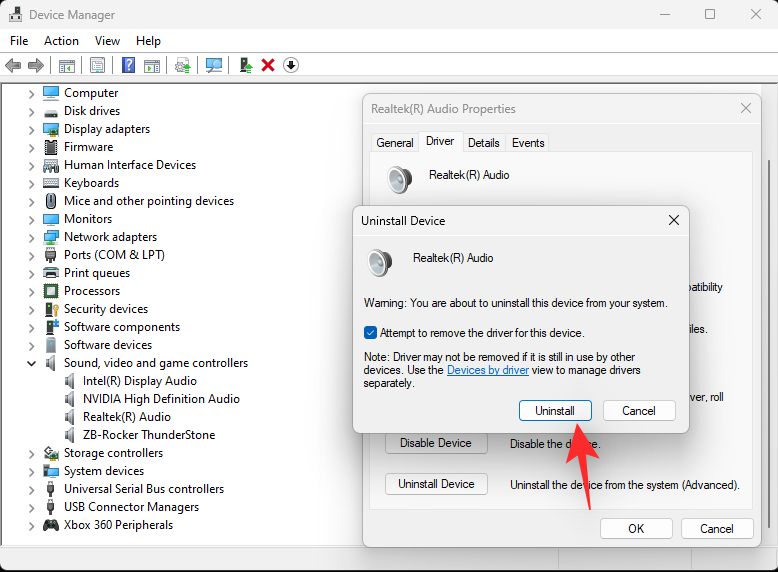
문제가 있는 오디오 어댑터를 두 번 클릭하세요.
클릭하여 화면 상단의 드라이버 탭으로 전환하세요.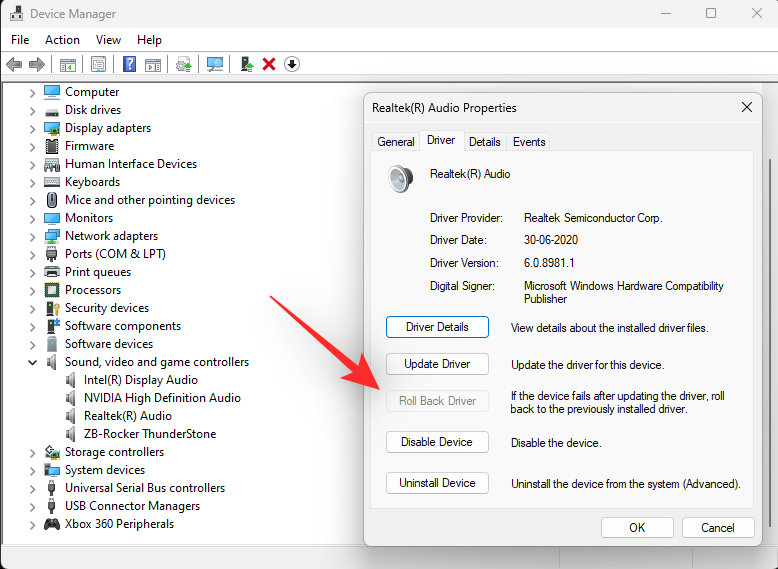
🎜 "이 장치의 드라이버를 제거해 보십시오" 상자를 선택하십시오. 🎜🎜🎜🎜🎜완료되면 "제거"를 클릭하세요. 🎜🎜🎜🎜🎜이제 시스템을 다시 시작하는 것이 좋습니다. 이렇게 하면 Windows가 시작 시 기본 OEM 드라이버(있는 경우)를 강제로 사용하게 됩니다. 이렇게 하면 오디오를 재설정하고 대부분의 시스템에서 문제를 해결하는 데 도움이 되지만 드라이버를 수동으로 다시 설치해야 하는 경우 장치 관리자를 다시 열고 상단에 있는 하드웨어 변경 사항 검색을 클릭하세요. 🎜🎜이제 오디오 어댑터가 자동으로 인식되어 장치 관리자에 추가됩니다. 🎜🎜2.2 – 오디오 드라이버 롤백 🎜🎜 드라이버를 이전 버전으로 롤백할 때 Windows 장치 관리자의 사운드 어댑터 드라이버 탭에 도달할 때까지 위의 가이드를 따를 수 있습니다. 일단 "드라이버 롤백"을 클릭하십시오. 🎜🎜🎜🎜🎜롤백하려는 이유를 선택하고 "예"를 클릭하세요. 지금 컴퓨터를 다시 시작하라는 메시지가 표시되면 가능한 한 빨리 컴퓨터를 다시 시작하는 것이 좋습니다. 다시 시작한 후 컴퓨터는 사운드 어댑터에 이전 드라이버를 사용해야 합니다. 🎜🎜🎜관련: 🎜 Windows 11 작업 표시줄에서 아이콘 그룹을 해제하는 방법 🎜
방법 3: Windows 오디오 서비스 다시 시작
Windows 서비스는 네트워크 연결, 사운드, 계정, 보안, 전원, Bluetooth 등과 같이 컴퓨터에서 장기 실행되는 프로세스를 관리하는 데 사용됩니다. 이러한 서비스는 백그라운드에서 실행되며 컴퓨터가 시작될 때 시작됩니다.
시스템의 사운드와 관련된 Windows 서비스에는 다음이 포함됩니다.
- Windows 오디오
- Windows 오디오 끝점 생성기
- RPC(원격 프로시저 호출)
Windows 11에서 이러한 서비스를 다시 시작하는 방법을 살펴보겠습니다.
키보드의 키를 눌러 시작 메뉴를 엽니다. WindowsWindows

在开始菜单中,搜索“服务”,然后从搜索结果中单击相同的服务。

在“服务”中,向下滚动并找到“Windows 音频”服务。

右键单击相同的内容,然后单击“重新启动”。

如果您看到类似于下面的提示,请单击“是”。

现在,重复上述步骤以重新启动 Windows 音频终结点生成器和远程过程调用 (RPC) 服务。
相关新闻: Windows 11 上的“我的电脑”在哪里?如何轻松找到“这台电脑”!
方法 4:使用 Windows 疑难解答
Windows 疑难解答是一种修复工具,可以帮助您检测和解决 PC 问题。让我们看看如何使用此工具来检测和修复特定于 PC 上音频的问题。
按键盘上的键打开开始菜单。Windows

在开始菜单中,搜索“疑难解答设置”,然后从搜索结果中单击相同的设置。

在疑难解答设置中,点击“其他疑难解答”。

在其他疑难解答中,单击“播放音频”旁边的“运行”选项。

选择要排除故障的音频设备,然后单击“下一步”。疑难解答现在将检查此音频设备是否存在问题。

选择要应用的维修,然后单击“下一步”。

现在,按照屏幕上的说明修复检测到的问题。
方法5:将系统声音重置为默认声音
系统声音是应用于 Windows 和程序中的事件的声音。当触发关键停止、通知、设备连接、低电量警报等基本操作时,Windows 会使用这些声音。
Windows 11 允许您修改系统声音的默认设置并创建自定义声音方案。但是,如果出现任何问题并且您想要恢复默认声音方案,请按照以下步骤操作。
按键盘上的键打开开始菜单。Windows


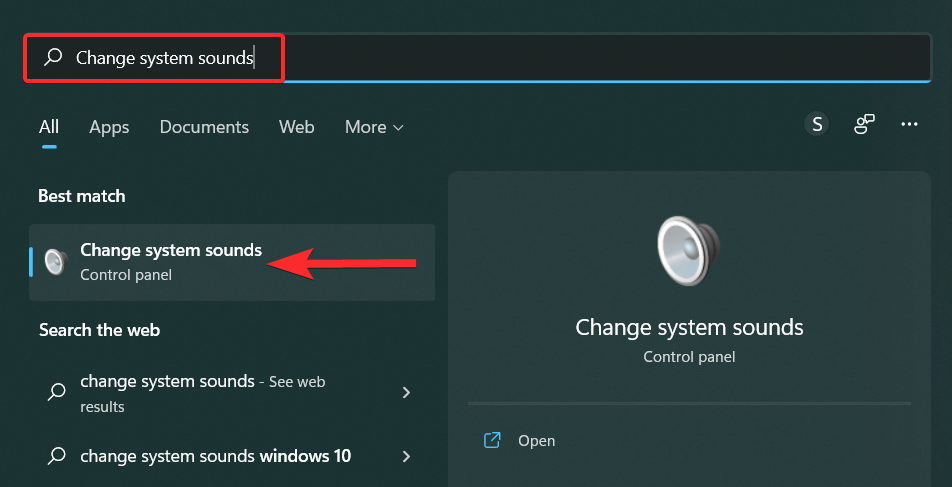 서비스 내 , 아래로 스크롤하여 Windows 오디오 서비스를 찾으세요.
서비스 내 , 아래로 스크롤하여 Windows 오디오 서비스를 찾으세요.

오른쪽 클릭 동일하게 "다시 시작"을 클릭하십시오. 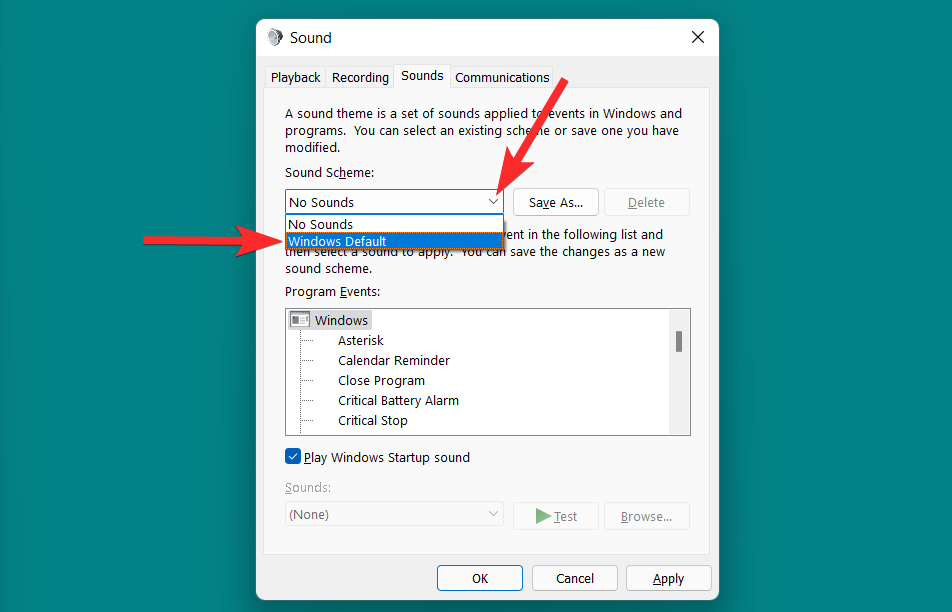

만약 아래와 유사한 프롬프트가 나타나면 "예"를 클릭하십시오. 🎜🎜
 🎜 🎜이제, Windows 오디오 엔드포인트 생성기 및 RPC(원격 프로시저 호출) 서비스를 다시 시작하려면 위 단계를 반복하세요. 🎜🎜관련 뉴스: Windows 11에서 내 컴퓨터는 어디에 있나요? "이 컴퓨터"를 쉽게 찾는 방법! 🎜🎜방법 4: Windows 문제 해결사 사용🎜🎜Windows 문제 해결사는 PC 문제를 감지하고 해결하는 데 도움이 되는 복구 도구입니다. 이 도구를 사용하여 PC의 오디오 관련 문제를 감지하고 해결하는 방법을 살펴보겠습니다. 🎜🎜키보드의 키를 눌러 시작 메뉴를 엽니다.
🎜 🎜이제, Windows 오디오 엔드포인트 생성기 및 RPC(원격 프로시저 호출) 서비스를 다시 시작하려면 위 단계를 반복하세요. 🎜🎜관련 뉴스: Windows 11에서 내 컴퓨터는 어디에 있나요? "이 컴퓨터"를 쉽게 찾는 방법! 🎜🎜방법 4: Windows 문제 해결사 사용🎜🎜Windows 문제 해결사는 PC 문제를 감지하고 해결하는 데 도움이 되는 복구 도구입니다. 이 도구를 사용하여 PC의 오디오 관련 문제를 감지하고 해결하는 방법을 살펴보겠습니다. 🎜🎜키보드의 키를 눌러 시작 메뉴를 엽니다. Windows🎜🎜🎜🎜🎜시작 메뉴에서 "문제 해결 설정"을 검색하고 검색 결과에서 동일한 설정을 클릭하세요. 🎜🎜 🎜 🎜In the 문제 해결 설정을 보려면 "기타 문제 해결사"를 클릭하세요. 🎜🎜
🎜 🎜In the 문제 해결 설정을 보려면 "기타 문제 해결사"를 클릭하세요. 🎜🎜 🎜 🎜기타 문제 해결사를 사용하려면 '오디오 재생' 옆에 있는 '실행' 옵션을 클릭하세요. 🎜🎜
🎜 🎜기타 문제 해결사를 사용하려면 '오디오 재생' 옆에 있는 '실행' 옵션을 클릭하세요. 🎜🎜 🎜 🎜다음을 선택하세요. 문제를 해결하려는 오디오 장치를 선택하고 다음을 클릭하세요. 이제 문제 해결사가 이 오디오 장치에 문제가 있는지 확인합니다. 🎜🎜
🎜 🎜다음을 선택하세요. 문제를 해결하려는 오디오 장치를 선택하고 다음을 클릭하세요. 이제 문제 해결사가 이 오디오 장치에 문제가 있는지 확인합니다. 🎜🎜 🎜 🎜선택 적용하려는 수리를 선택하고 다음을 클릭하세요. 🎜🎜
🎜 🎜선택 적용하려는 수리를 선택하고 다음을 클릭하세요. 🎜🎜 🎜 🎜이제, 화면의 지시에 따라 감지된 문제를 해결하십시오. 🎜🎜방법 5: 시스템 소리를 기본 소리로 재설정🎜🎜시스템 소리는 Windows 및 프로그램의 이벤트에 적용되는 소리입니다. Windows는 중요 중지, 알림, 장치 연결, 배터리 부족 경고 등과 같은 기본 작업을 트리거할 때 이러한 소리를 사용합니다. 🎜🎜Windows 11에서는 시스템 사운드의 기본 설정을 수정하고 사용자 지정 사운드 구성표를 만들 수 있습니다. 그러나 문제가 발생하여 기본 사운드 구성표를 복원하려면 아래 단계를 따르십시오. 🎜🎜키보드의 키를 눌러 시작 메뉴를 엽니다.
🎜 🎜이제, 화면의 지시에 따라 감지된 문제를 해결하십시오. 🎜🎜방법 5: 시스템 소리를 기본 소리로 재설정🎜🎜시스템 소리는 Windows 및 프로그램의 이벤트에 적용되는 소리입니다. Windows는 중요 중지, 알림, 장치 연결, 배터리 부족 경고 등과 같은 기본 작업을 트리거할 때 이러한 소리를 사용합니다. 🎜🎜Windows 11에서는 시스템 사운드의 기본 설정을 수정하고 사용자 지정 사운드 구성표를 만들 수 있습니다. 그러나 문제가 발생하여 기본 사운드 구성표를 복원하려면 아래 단계를 따르십시오. 🎜🎜키보드의 키를 눌러 시작 메뉴를 엽니다. Windows🎜🎜🎜🎜🎜시작 메뉴에서 "시스템 소리 변경"을 검색하고 검색 결과에서 동일한 소리를 클릭하세요. 🎜🎜🎜🎜🎜소리 창의 소리 구성표 옵션에서 아래쪽 화살표를 클릭하고 Windows 기본값을 선택합니다. 🎜🎜🎜🎜🎜변경 사항을 저장하려면 "적용"을 클릭하세요. 🎜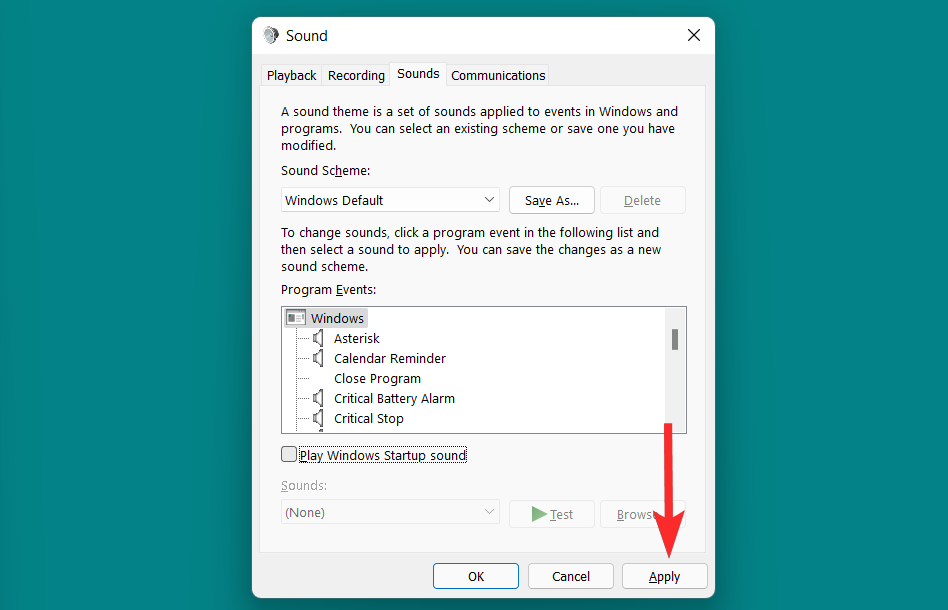
마지막으로 확인을 클릭하여 소리 창을 종료하세요.
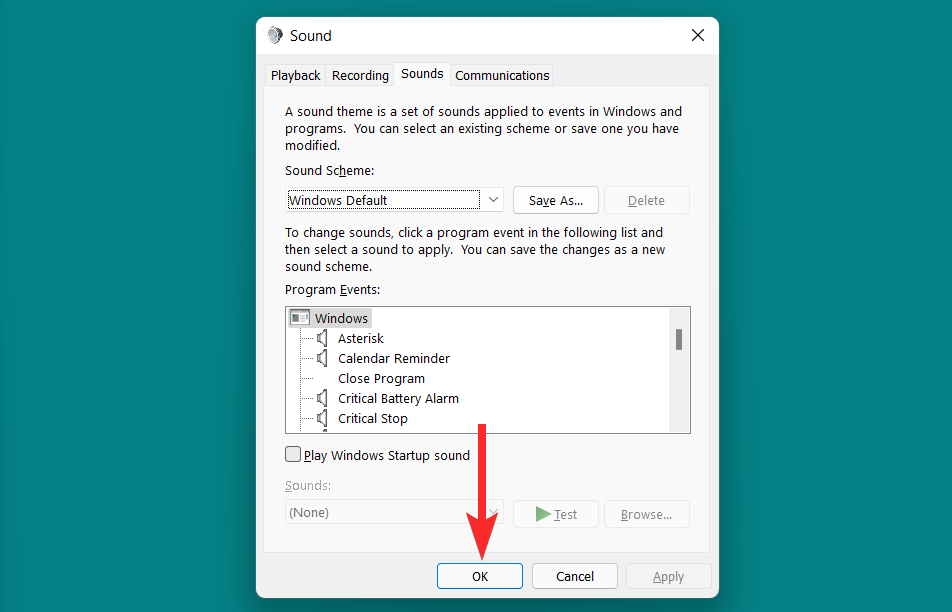
방법 6: 사운드 장치를 기본값으로 복원
스피커나 블루투스 장치를 추가한 후 발생한 문제가 발생한 경우 사운드와 드라이버를 재설정해도 소용이 없습니다. 이 경우 사운드 장치 자체를 재설정해야 합니다.
시스템의 사운드 장치를 기본값으로 설정하는 방법은 다음과 같습니다.
눌러 설정을 엽니다. 그런 다음 오른쪽 에 있는 소리 를 클릭하세요. Win+IWin+I

现在向下滚动并单击更多声音设置。

这将打开一个新的“声音”窗口。然后右键单击声音设备并选择“属性”。

单击“高级”选项卡并切换到它。

单击底部的 Restore Defaults。

您的声音设备现在将重置。
如果您也看到“空间声音”选项卡,请单击它。
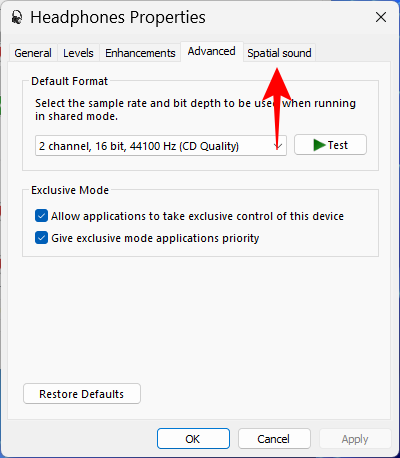
然后点击 恢复默认值 这里也是如此。

完成后单击确定。

对所有可用的声音设备执行此操作。
方法7:最后的手段:执行恢复出厂设置
最后,将 Windows 重置为默认出厂状态是重置 Windows 11 PC 中所有设置的最后一种方法,包括声音设置。这将删除对 Windows 中的声音设置所做的所有自定义和修改。
让我们来看看如何在 Windows 11 上执行此操作。
按键盘上的键打开开始菜单。Windows

 이제 아래로 스크롤하여 추가 사운드 설정
이제 아래로 스크롤하여 추가 사운드 설정을 클릭하세요.

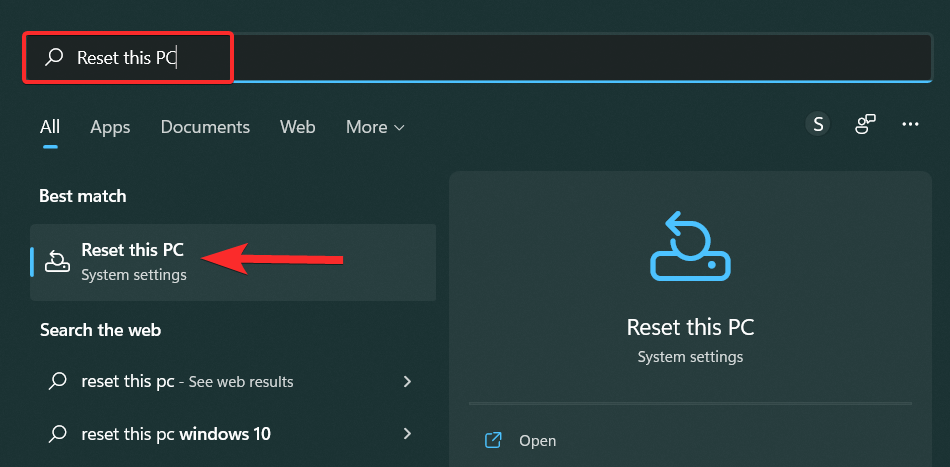
"속성
"을 선택하세요.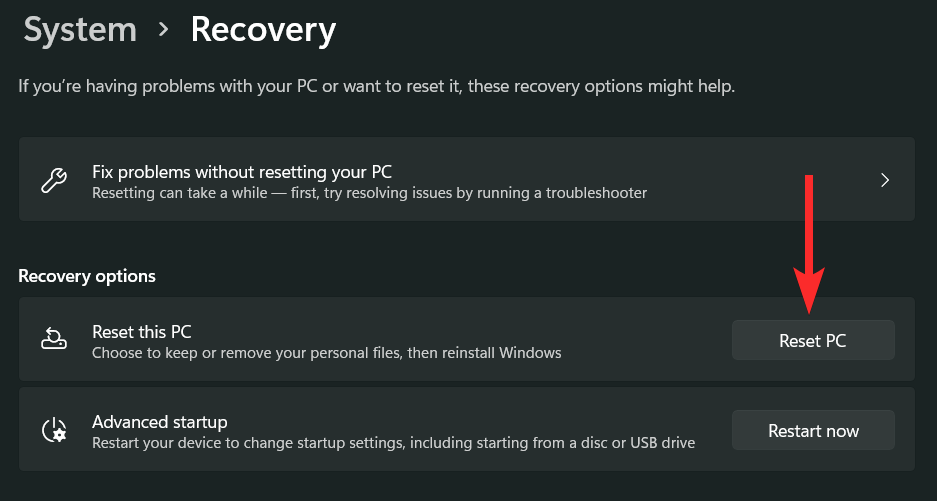

클릭
“Advanced” 탭을 선택하고 해당 탭으로 전환하세요. 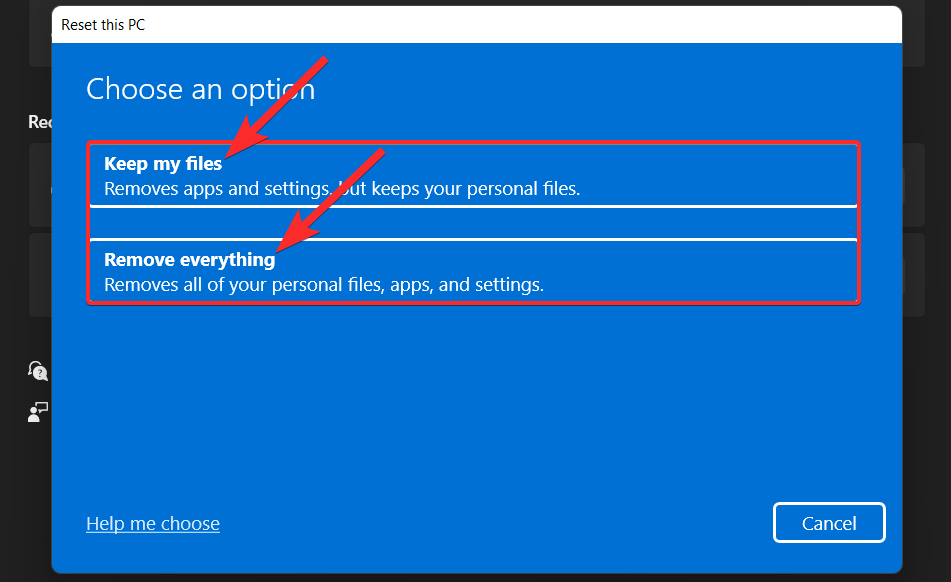

클릭
하단의 기본값 복원
을 참조하세요.
소리 이제 장치가 재설정됩니다. "공간 사운드" 탭도 보이면 클릭하세요.
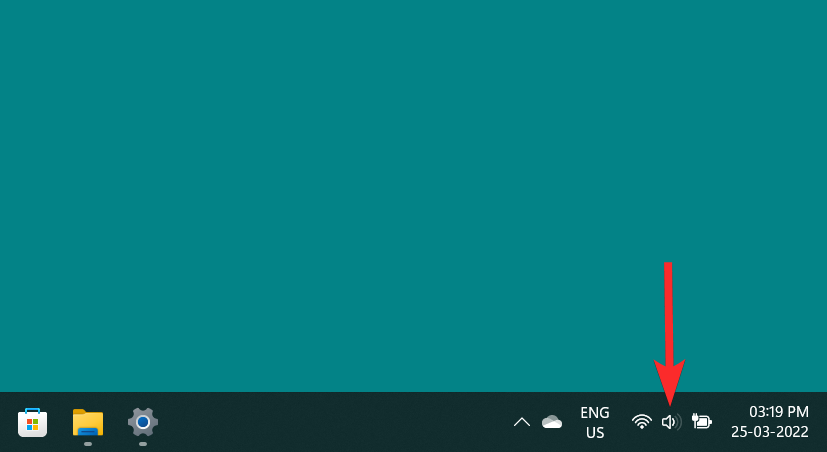
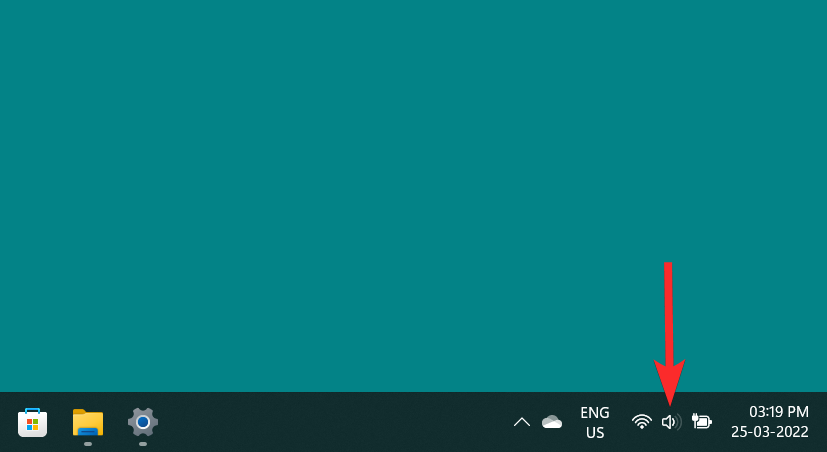 그런 다음 클릭하세요
그런 다음 클릭하세요
여기서도 마찬가지입니다.


OK
끝나면요. 🎜🎜 🎜 🎜 이렇게 하세요 사용 가능한 모든 사운드 장치에 대해. 🎜🎜방법 7: 최후의 수단: 공장 초기화 수행 🎜🎜마지막으로 Windows를 기본 공장 상태로 초기화하는 것이 사운드 설정을 포함하여 Windows 11 PC의 모든 설정을 초기화하는 마지막 방법입니다. 이렇게 하면 Windows의 사운드 설정에 대한 모든 사용자 정의 및 수정 사항이 제거됩니다. 🎜🎜Windows 11에서 이 작업을 수행하는 방법을 살펴보겠습니다. 🎜🎜키보드의 키를 눌러 시작 메뉴를 엽니다.
🎜 🎜 이렇게 하세요 사용 가능한 모든 사운드 장치에 대해. 🎜🎜방법 7: 최후의 수단: 공장 초기화 수행 🎜🎜마지막으로 Windows를 기본 공장 상태로 초기화하는 것이 사운드 설정을 포함하여 Windows 11 PC의 모든 설정을 초기화하는 마지막 방법입니다. 이렇게 하면 Windows의 사운드 설정에 대한 모든 사용자 정의 및 수정 사항이 제거됩니다. 🎜🎜Windows 11에서 이 작업을 수행하는 방법을 살펴보겠습니다. 🎜🎜키보드의 키를 눌러 시작 메뉴를 엽니다. Windows🎜🎜🎜🎜🎜시작 메뉴에서 "이 PC 초기화"를 검색하고 검색 결과에서 동일한 항목을 클릭하세요. 🎜🎜🎜🎜🎜복구 설정에서 "이 PC 초기화"를 클릭하세요. 🎜🎜🎜🎜🎜아래 옵션 중 하나를 선택하고 화면의 지시에 따라 컴퓨터를 재설정하세요. 🎜🎜🎜🎜🎜 Windows 11에서 오디오 구성(3가지 방법) 🎜🎜 오디오 장치를 구성하려는 경우 Windows 11에서 수행하는 방법은 다음과 같습니다. 이는 타사 응용 프로그램에서 장치를 구성하는 동안 오디오 문제를 해결하는 데도 도움이 될 수 있습니다. 🎜🎜1. 오디오 출력 및 입력 장치 변경(2가지 방법) 🎜🎜 입력 또는 출력 오디오를 다른 장치를 통해 라우팅하려면 다음 가이드 중 하나를 사용할 수 있습니다. 🎜🎜1.1 – 출력 장치 변경 🎜🎜 작업 표시줄 오른쪽 하단에 있는 “오디오” 아이콘을 클릭하세요. 🎜🎜🎜🎜🎜볼륨 검색 표시줄 옆에 있는 ">" 아이콘을 클릭하세요. 🎜🎜🎜🎜🎜오디오 장치 목록에서 출력 장치로 사용하려는 오디오 장치를 클릭하세요. 🎜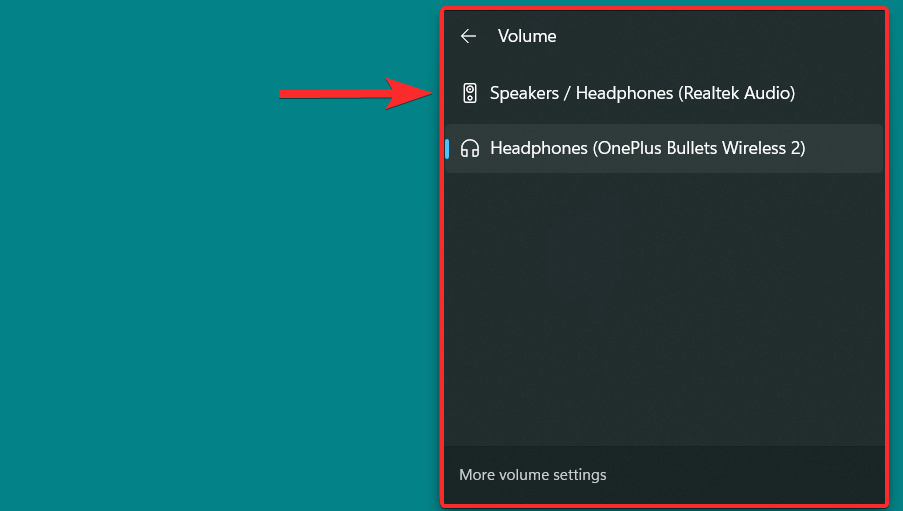
1.2 – 입력 장치 변경
PC의 입력 장치를 변경하려면 아래 단계를 따르세요.
PC에서 을 누르고 오른쪽의 "소리"를 클릭하세요. Windows + i

아래로 스크롤하여 "말하거나 녹음할 장치 선택"에서 원하는 입력 장치를 탭하여 선택하세요.

그렇습니다! 이제 PC의 기본 입력 장치를 변경하겠습니다.
2. 사운드 설정 구성(2가지 방법)
Windows 11에서 출력 또는 입력 장치의 사운드 설정을 구성하는 방법은 다음과 같습니다.
2.1 – 출력 장치의 경우
작업 표시줄 오른쪽 하단에 있는 "오디오" 아이콘을 클릭하세요.
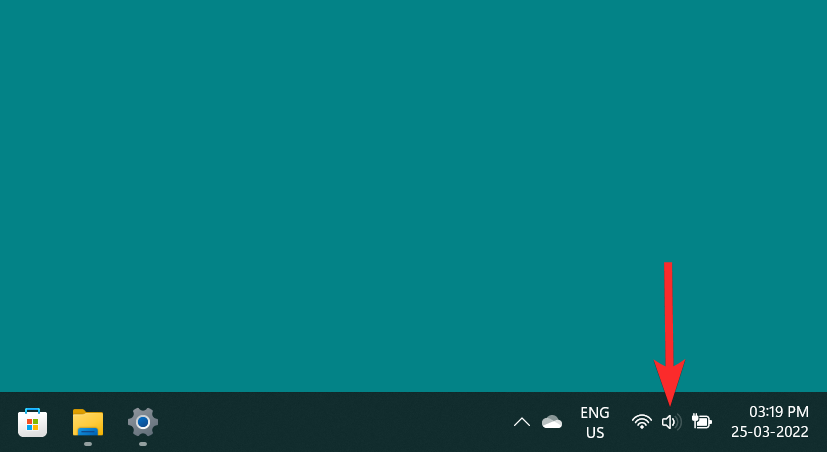
볼륨 검색 표시줄 옆에 있는 ">" 아이콘을 클릭하세요.

"추가 볼륨 설정" 옵션을 클릭하세요.
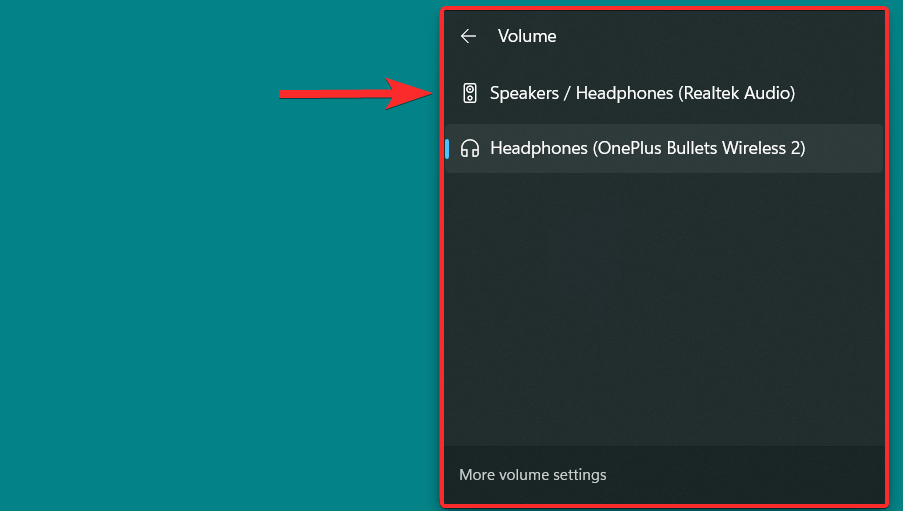
이제 "사운드를 재생할 위치 선택"을 클릭하여 출력 오디오 장치 목록을 확인한 다음 사운드 설정을 변경하려는 출력 장치를 클릭하세요.
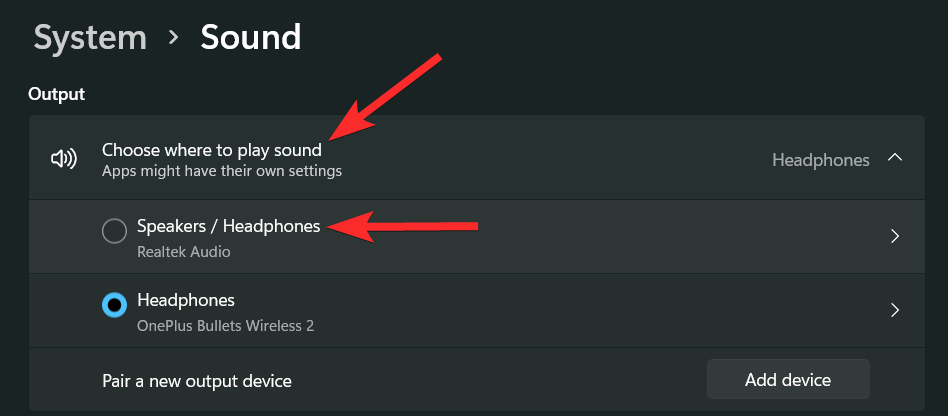
이제 이 창에서 선택한 출력 장치에 대한 다양한 사운드 설정을 볼 수 있습니다. 각 사운드 설정을 하나씩 살펴보겠습니다.
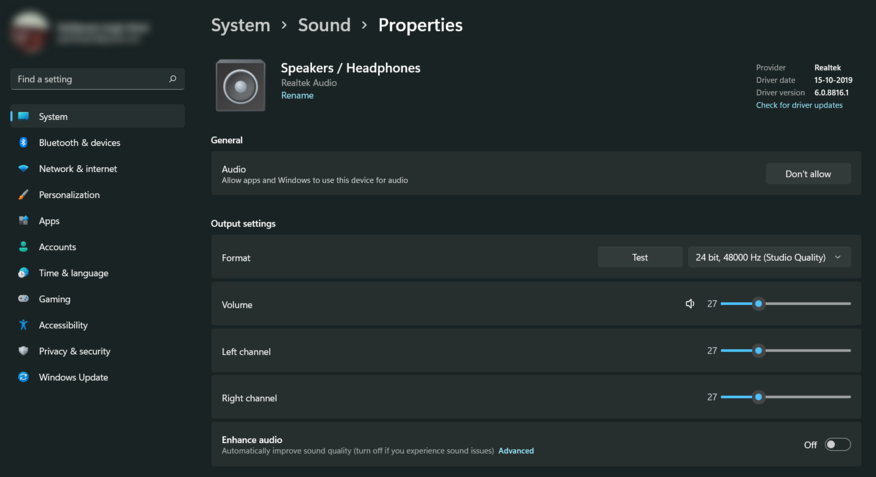
이 장치를 출력 오디오 장치로 사용하는 것을 중지하려면 "허용 안 함"을 클릭하세요.
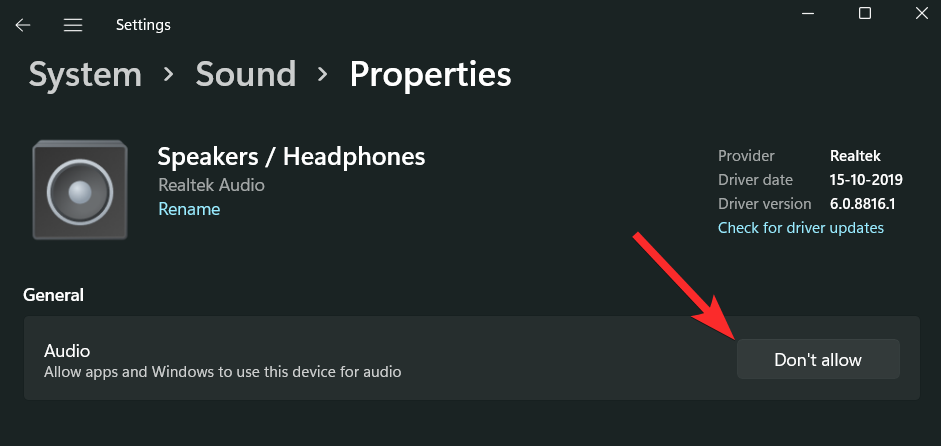
오디오 형식을 변경하려면 "아래쪽 화살표" 아이콘을 클릭하세요.
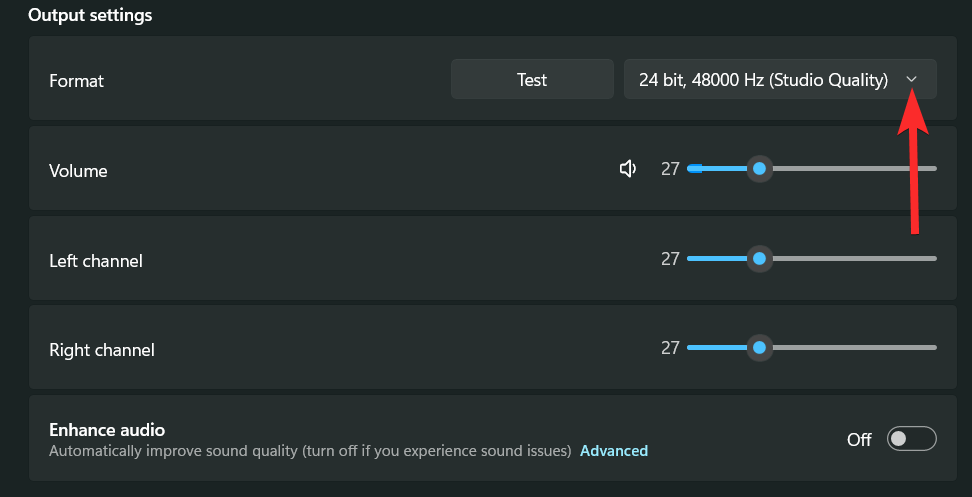
오디오 형식 목록에서 적합한 형식을 선택하세요.
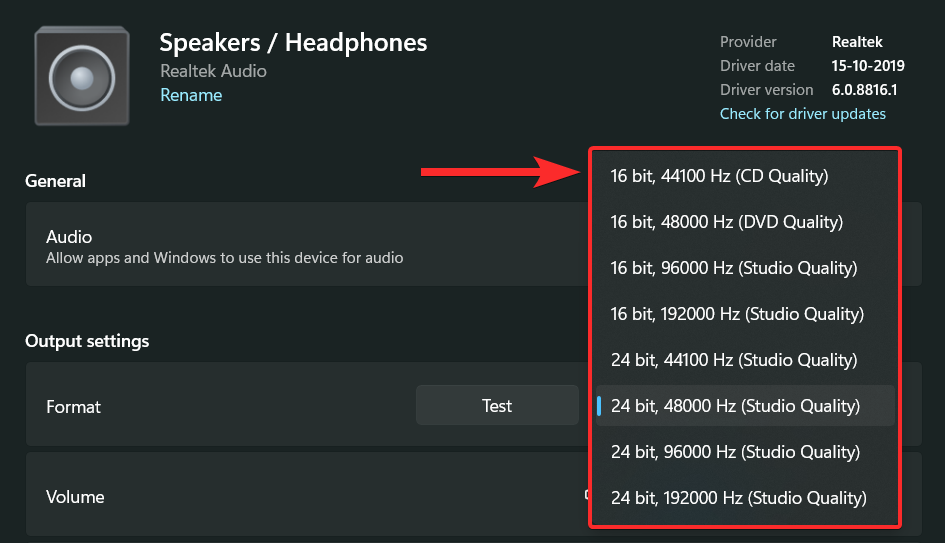
볼륨을 높이려면 볼륨 옵션 옆에 있는 볼륨 검색 표시줄을 오른쪽으로 드래그하세요. 볼륨을 낮추려면 검색창을 왼쪽으로 드래그하세요.
NOTE: 이 볼륨을 변경하면 "왼쪽 채널" 및 "오른쪽 채널" 볼륨도 동일한 수준으로 변경됩니다. 또한 장치가 현재 사용되지 않는 경우에도 오디오 장치의 볼륨을 변경할 수 있습니다.
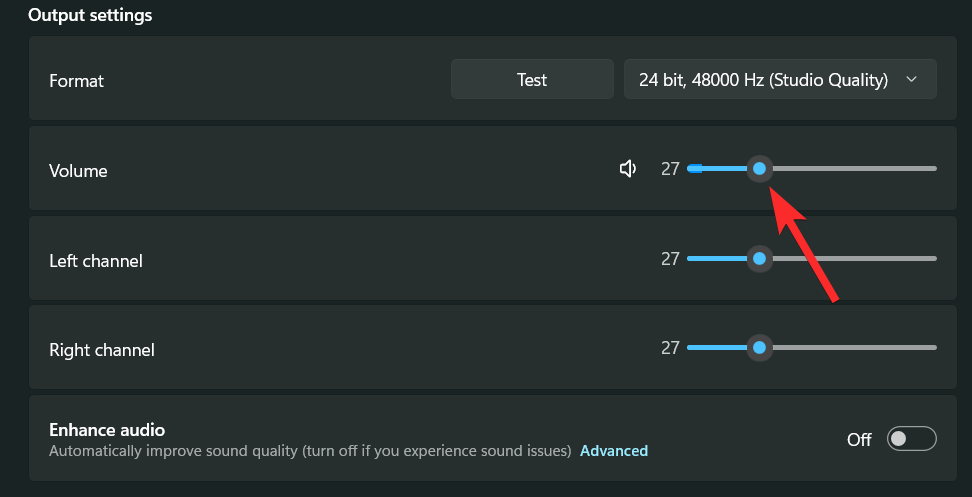
왼쪽 및 오른쪽 채널을 독립적으로 변경할 수도 있습니다. 이렇게 하려면 변경하려는 채널에 해당하는 볼륨 검색 표시줄을 드래그하세요.
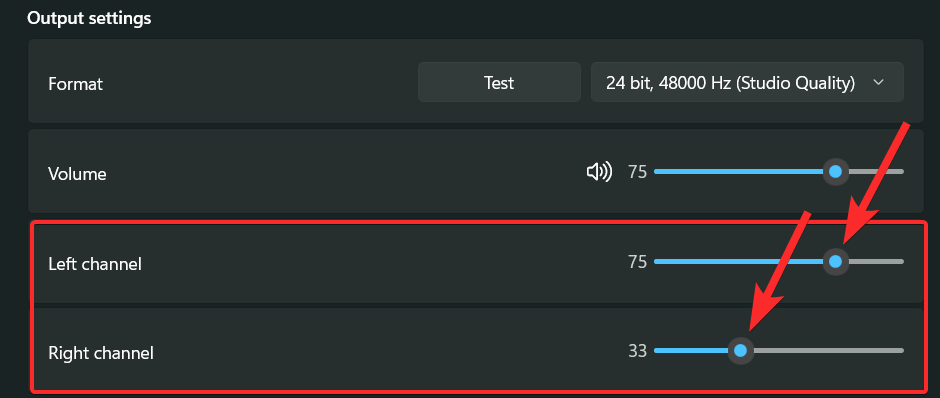
"오디오 향상" 옵션을 사용하여 출력 장치의 음질을 자동으로 향상시킬 수도 있습니다. 이러한 개선 사항은 사용 중인 오디오 장치에 따라 다릅니다. 그러나 일부 일반적인 향상 매개변수에는 음량 균등화, 헤드폰 가상화, Baas 향상 등이 포함됩니다.
향상된 기능을 활성화하려면 "향상된 오디오" 토글 버튼을 클릭하세요.
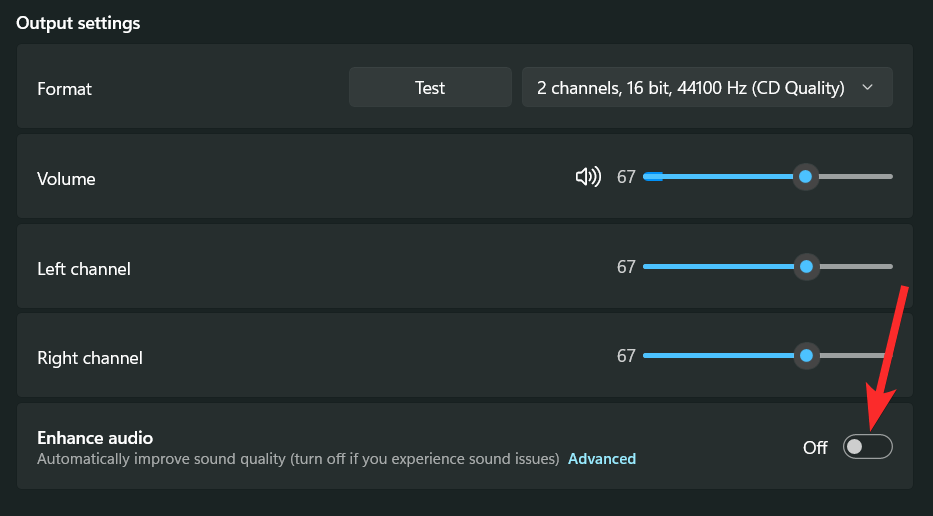
활성화되면 토글 버튼이 "켜짐" 상태로 표시됩니다.
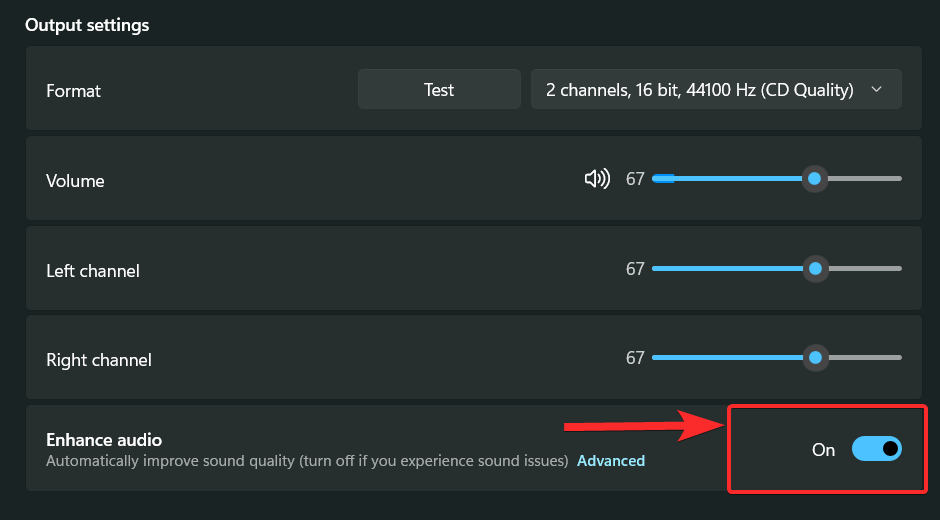
Windows 11은 또한 3D 공간 사운드 효과를 사용하여 현실적인 환경을 시뮬레이션하여 더욱 몰입감 넘치는 오디오 경험을 제공합니다.
이 기능을 활성화하려면 "공간 사운드" 섹션 아래에 있는 "유형" 옵션 옆에 있는 "아래쪽" 화살표를 클릭하세요.
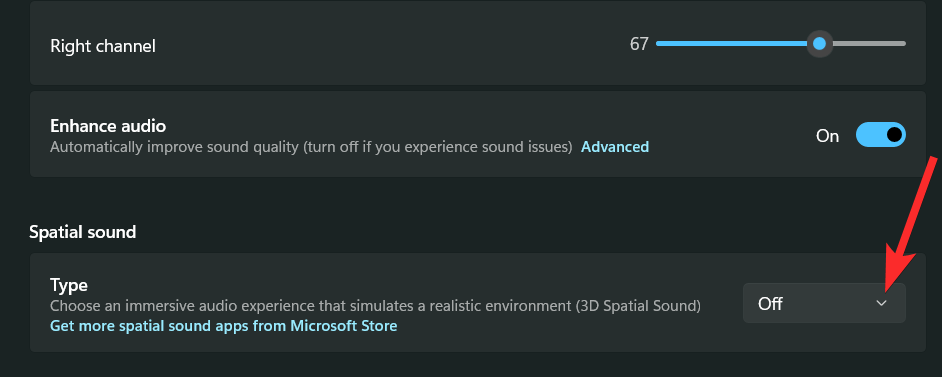
"Windows Sonic for Headphone" 옵션을 클릭하세요.
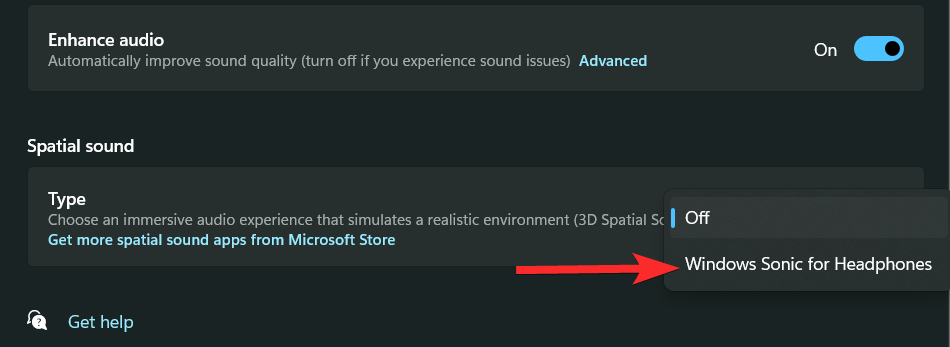
2.2 – 입력 장치의 경우
키보드를 누르고 오른쪽의 "사운드"를 클릭하세요. Windows + iWindows + i

现在,在“选择用于说话或录音的设备”下单击您喜欢的输入设备以查看其属性。

您现在可以通过单击“不允许”来阻止设备。

通过单击相同的下拉菜单为您的输入音频选择所需的格式。

您还可以使用下一个滑块控制通用输入音量。

如果您的适配器或麦克风支持它,您将能够看到“音频增强”部分。单击相同的下拉菜单,然后选择您喜欢的增强选项。
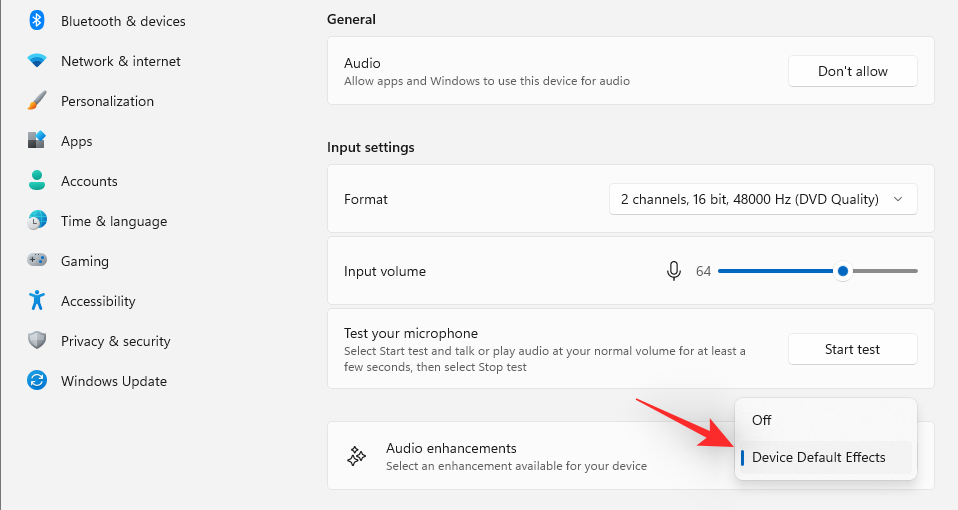
您可能需要 OEM 提供的第三方应用程序才能充分利用其潜力。
这就是您可以在 Windows 11 上配置输入设备的方法。
3.切换单声道音频
以下是在设备上切换单声道和立体声音频的方法。
单声道(Mono)声音用于在单个音频声道中录制和播放声音,而立体声(Stereo)声音可以使用两个音频声道,并且能够在听众中产生宽度感和空间感。让我们看看如何在 Windows 11 上的两种播放模式之间切换。
按键盘上的键打开开始菜单。Windows



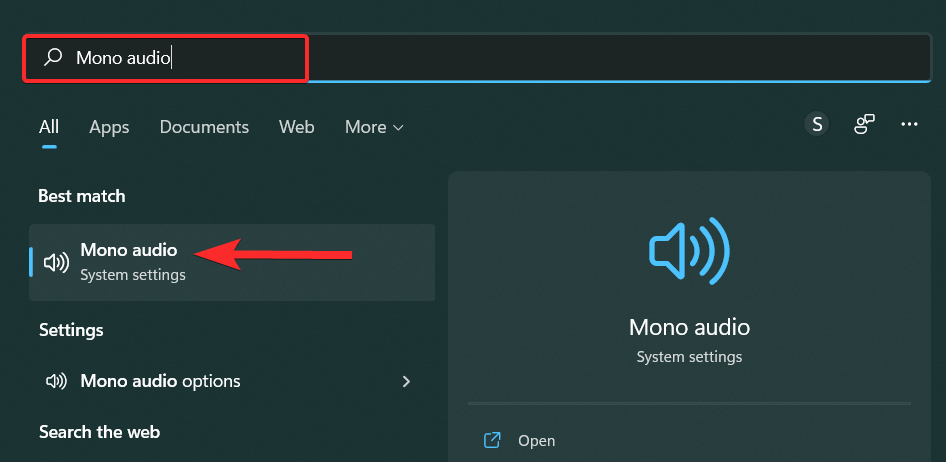 할 수 있는 일 이제 "허용 안 함"을 클릭하여 장치를 차단하세요.
할 수 있는 일 이제 "허용 안 함"을 클릭하여 장치를 차단하세요.

선택 동일한 드롭다운 메뉴를 클릭하여 입력 오디오에 대해 원하는 형식을 선택합니다. 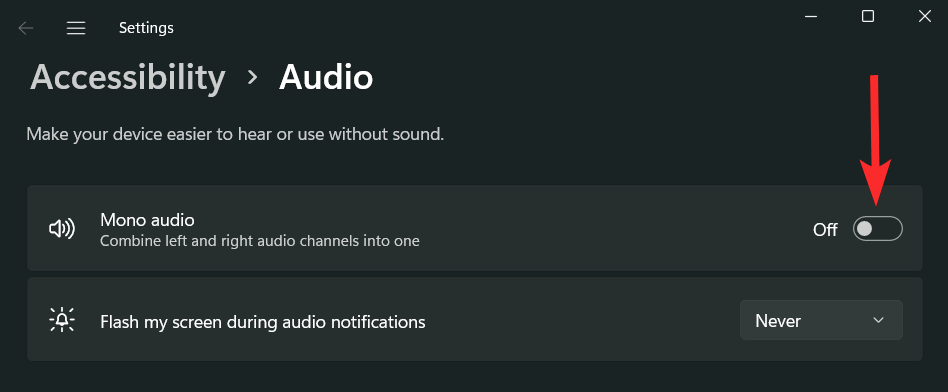

다음을 수행할 수 있습니다. 또한 다음 슬라이더를 사용하여 범용 입력 볼륨을 제어합니다.

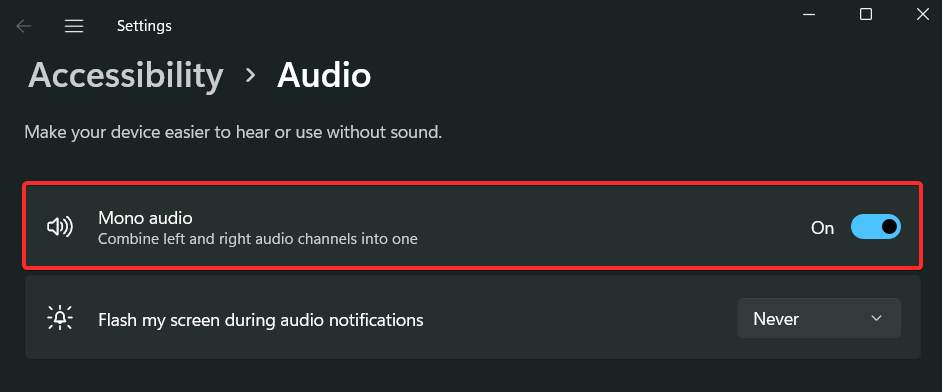 어댑터나 마이크가 이를 지원하는 경우 "오디오 향상" 섹션을 볼 수 있습니다. 동일한 드롭다운 메뉴를 클릭하고 원하는 향상 옵션을 선택하세요.
어댑터나 마이크가 이를 지원하는 경우 "오디오 향상" 섹션을 볼 수 있습니다. 동일한 드롭다운 메뉴를 클릭하고 원하는 향상 옵션을 선택하세요.
위 내용은 Windows 11에서 사운드 설정을 재설정하는 7가지 방법의 상세 내용입니다. 자세한 내용은 PHP 중국어 웹사이트의 기타 관련 기사를 참조하세요!

핫 AI 도구

Undresser.AI Undress
사실적인 누드 사진을 만들기 위한 AI 기반 앱

AI Clothes Remover
사진에서 옷을 제거하는 온라인 AI 도구입니다.

Undress AI Tool
무료로 이미지를 벗다

Clothoff.io
AI 옷 제거제

AI Hentai Generator
AI Hentai를 무료로 생성하십시오.

인기 기사

뜨거운 도구

메모장++7.3.1
사용하기 쉬운 무료 코드 편집기

SublimeText3 중국어 버전
중국어 버전, 사용하기 매우 쉽습니다.

스튜디오 13.0.1 보내기
강력한 PHP 통합 개발 환경

드림위버 CS6
시각적 웹 개발 도구

SublimeText3 Mac 버전
신 수준의 코드 편집 소프트웨어(SublimeText3)

뜨거운 주제
 7488
7488
 15
15
 1377
1377
 52
52
 77
77
 11
11
 52
52
 19
19
 19
19
 40
40
 Win11에서 오디오 밸런스를 조정하는 방법은 무엇입니까? (Win11은 볼륨의 왼쪽 및 오른쪽 채널을 조정합니다)
Feb 11, 2024 pm 05:57 PM
Win11에서 오디오 밸런스를 조정하는 방법은 무엇입니까? (Win11은 볼륨의 왼쪽 및 오른쪽 채널을 조정합니다)
Feb 11, 2024 pm 05:57 PM
Win11 컴퓨터에서 음악을 듣거나 영화를 볼 때 스피커나 헤드폰의 소리가 불균형한 경우 사용자는 필요에 따라 밸런스 수준을 수동으로 조정할 수 있습니다. 그럼 어떻게 조정해야 할까요? 이 문제에 대응하여 편집자는 모든 사람에게 도움이 되기를 바라며 자세한 작업 튜토리얼을 가져왔습니다. Windows 11에서 왼쪽 및 오른쪽 오디오 채널의 균형을 맞추는 방법은 무엇입니까? 방법 1: 설정 앱을 사용하여 키를 탭하고 설정을 클릭합니다. Windows에서는 시스템을 클릭하고 사운드를 선택합니다. 추가 사운드 설정을 선택하세요. 스피커/헤드폰을 클릭하고 속성을 선택합니다. 수준 탭으로 이동하여 잔액을 클릭합니다. "왼쪽"을 확인하고
 win11에서 헤드폰과 스피커를 동시에 재생하는 문제 해결
Jan 06, 2024 am 08:50 AM
win11에서 헤드폰과 스피커를 동시에 재생하는 문제 해결
Jan 06, 2024 am 08:50 AM
일반적으로 우리는 동시에 헤드폰이나 스피커 중 하나만 사용하면 됩니다. 그러나 일부 친구는 win11 시스템에서 헤드폰과 스피커가 동시에 들리는 문제가 발생했다고 보고했습니다. realtek 패널에서 끄면 괜찮을 것입니다. 아래를 살펴보겠습니다. win11에서 헤드폰과 스피커 소리가 함께 들리면 어떻게 해야 합니까? 1. 먼저 바탕 화면에서 "제어판"을 찾아 엽니다. 2. 제어판에 들어가서 "하드웨어 및 소리"를 찾아 엽니다. 스피커 아이콘이 있는 "Realtek High Definition"" 4. "스피커"를 선택하고 "후면 패널"을 클릭하여 스피커 설정으로 들어갑니다. 5. 열면 장치 유형이 표시됩니다. 헤드폰을 끄려면 "헤드폰"을 선택 취소하세요.
 해결됨: Windows 11 23H2가 Windows 업데이트에 표시되지 않음
Nov 08, 2023 pm 02:46 PM
해결됨: Windows 11 23H2가 Windows 업데이트에 표시되지 않음
Nov 08, 2023 pm 02:46 PM
Microsoft는 최근 모든 호환 장치에 Windows 11 버전 23H2를 출시했지만 많은 사람들에게는 나타나지 않았습니다. 이 버전은 이전에는 베타 및 개발자 채널의 사용자에게만 제공되었습니다. 공개 출시 이후 사용자들은 최신 운영 체제 버전을 사용해 보고 싶어했습니다. 첫째, Microsoft는 업데이트를 단계적으로 출시하며 일부 사용자는 다른 사용자보다 먼저 업데이트를 받습니다. 이는 귀하의 장치가 호환되지 않거나 업데이트를 받을 수 없다는 의미는 아닙니다. 그러나 며칠이 지났다면 문제가 있는지 확인해야 합니다. 왜 Windows1123H2가 나타나지 않습니까? 장치가 최신 버전의 Windows를 차단하는 경우 업데이트 구성 요소가 손상되었거나 TPM2.0 또는 보안 부팅이 부족하여 컴퓨터에 오류가 발생한 것입니다.
 Bose Soundbar Ultra 출시 경험: 홈시어터를 상자에서 꺼내자마자 바로 사용할 수 있나요?
Feb 06, 2024 pm 05:30 PM
Bose Soundbar Ultra 출시 경험: 홈시어터를 상자에서 꺼내자마자 바로 사용할 수 있나요?
Feb 06, 2024 pm 05:30 PM
제가 기억하는 한, 저는 집에 대형 플로어 스탠딩 스피커 한 쌍을 가지고 있었습니다. 저는 TV가 완전한 사운드 시스템을 갖추고 있어야만 TV라고 부를 수 있다고 항상 믿어왔습니다. 하지만 처음 일을 시작했을 때는 전문적인 홈 오디오를 구입할 여유가 없었습니다. 제품 포지셔닝을 문의하고 이해한 결과 사운드바 카테고리가 음질, 크기 및 가격 측면에서 나에게 매우 적합하다는 것을 알았습니다. 그래서 사운드바로 가기로 결정했습니다. 신중한 선택 끝에 2024년 초 보스가 출시한 파노라믹 사운드바 제품, 보스 홈 엔터테인먼트 스피커 울트라를 선택했습니다. (사진 출처: Lei Technology 촬영) 일반적으로 "원래의" Dolby Atmos 효과를 경험하려면 측정되고 보정된 서라운드 사운드 + 천장을 집에 설치해야 합니다.
 iPhone 15에서 통화 중에 목소리를 더 선명하게 만드는 방법
Nov 17, 2023 pm 12:18 PM
iPhone 15에서 통화 중에 목소리를 더 선명하게 만드는 방법
Nov 17, 2023 pm 12:18 PM
Apple의 iPhone에는 바쁜 환경에서도 통화 중에 상대방에게 자신의 목소리가 더 명확하게 전달될 수 있는 통화 기능이 포함되어 있습니다. 이를 음성 격리라고 하며 작동 방식은 다음과 같습니다. iOS15 및 이후 버전에서 Apple은 iPhone에서 FaceTime 및 기타 화상 통화 앱을 사용한 화상 회의를 더욱 매력적으로 만들기 위한 여러 기능을 포함했습니다. 음성 격리라는 기능 중 하나를 사용하면 화상 통화 중에 사람들이 내 말을 더 쉽게 들을 수 있으며, iOS 16.4 이상을 실행하는 장치에서는 일반 전화 통화에서도 작동합니다. 통화 중일 때 장치의 마이크는 일반적으로 주변 환경의 다양한 소리를 포착하지만 음성 격리를 사용하면 머신러닝이 이러한 소리를 구별할 수 있습니다.
 컴퓨터의 전면 헤드폰 잭이 응답하지 않습니다. Win11의 전면 헤드폰에서 소리가 들리지 않는 문제를 해결하는 방법은 무엇입니까?
Apr 11, 2024 pm 06:10 PM
컴퓨터의 전면 헤드폰 잭이 응답하지 않습니다. Win11의 전면 헤드폰에서 소리가 들리지 않는 문제를 해결하는 방법은 무엇입니까?
Apr 11, 2024 pm 06:10 PM
Win11 컴퓨터의 전면 헤드셋에서 소리가 나지 않는 것은 일반적인 문제이며, 이는 드라이버 문제, 하드웨어 오류 또는 설정 오류로 인해 발생할 수 있습니다. 이 문서에서는 이 문제를 신속하게 해결하여 음악, 비디오 및 게임을 계속 즐길 수 있도록 도와주는 몇 가지 솔루션을 소개합니다. 방법 1. 1. 먼저 키보드에서 [Win+X] 키 조합을 누르거나 작업 표시줄에서 [Windows 시작 로고]를 마우스 오른쪽 버튼으로 클릭한 후 열리는 메뉴 항목에서 [설정]을 선택합니다. 창 왼쪽 사이드바에서 [시스템]을 클릭하고 오른쪽에서 [사운드(볼륨 레벨, 출력, 입력, 사운드 장치)]를 클릭합니다. 3. 현재 경로는 시스템 > 사운드, 출력에서 [헤드폰]을 선택합니다. ; 방법 2. 1. 상단 좌측 작업 표시줄에서 [시작]을 클릭합니다.
 LOL 게임에서 소리가 나지 않는 문제를 해결하는 방법에 대한 튜토리얼
Jan 15, 2024 am 10:03 AM
LOL 게임에서 소리가 나지 않는 문제를 해결하는 방법에 대한 튜토리얼
Jan 15, 2024 am 10:03 AM
컴퓨터도 정상이고, 영웅 선택 전까지 소리도 정상인데, 게임에 들어가면 소리도 안 나오고, 영웅도 말도 안 하고, 시스템이 군대 전체를 발사하는데 무슨 일이 일어나는 걸까요? 게임도 재설치되었습니다! LOL 유저님의 질문인데 어떻게 해결해야 할까요? 이해가 안가시는 분들을 위해 LOL 플레이 시 소리가 나지 않는 문제 해결 방법을 살펴보겠습니다. '리그 오브 레전드'는 미국 라이엇 게임즈(Riot Games)가 개발하고 중국 본토 텐센트 게임즈(Tencent Games)가 운영하는 온라인 게임으로, 현재 가장 많이 플레이되는 게임 중 하나이지만 너무 많이 플레이하면 몇 가지 문제에 직면하게 된다. LOL 플레이 시 소리가 나지 않는 경우 어떻게 해야 하나요? 다음으로, LOL 플레이 시 소리가 나지 않는 문제를 해결하는 방법을 에디터가 알려드리겠습니다. LOL 플레이 시 왜 소리가 나지 않나요?
 Windows 11에서 사운드 설정을 재설정하는 7가지 방법
Nov 08, 2023 pm 05:17 PM
Windows 11에서 사운드 설정을 재설정하는 7가지 방법
Nov 08, 2023 pm 05:17 PM
Windows는 컴퓨터의 사운드를 관리할 수 있지만 오디오 문제나 결함이 발생할 경우 개입하여 사운드 설정을 재설정할 수 있습니다. 그러나 Microsoft가 Windows 11에서 적용한 미학적 변화로 인해 이러한 설정에 초점을 맞추는 것이 더욱 어려워졌습니다. 이제 Windows 11에서 이러한 설정을 찾아 관리하는 방법이나 문제가 발생할 경우 재설정하는 방법을 살펴보겠습니다. Windows 11 in 7에서 사운드 설정을 재설정하는 쉬운 방법 다음은 직면한 문제에 따라 Windows 11에서 사운드 설정을 재설정하는 7가지 방법입니다. 시작하자. 방법 1: 앱 소리 및 볼륨 설정 재설정 키보드의 버튼을 눌러 설정 앱을 엽니다. 지금 클릭하세요



