오늘은 왕샤오 선생님이 일반 테이블을 '슈퍼 테이블'로 변환할 수 있는 초간단 단축키 'Ctrl + T'를 알려드릴 예정입니다. 변환된 '슈퍼 테이블'이 얼마나 유용할까요? 함께 알아봅시다!
먼저 일반 테이블을 슈퍼 테이블로 변환해야 합니다. 표의 아무 곳에나 커서를 놓고 단축키 "Ctrl + T"를 사용하여 변환을 완료할 수 있습니다. 물론 "시작" - "스타일" - "표 서식"을 클릭하여 변환할 스타일을 선택할 수도 있습니다
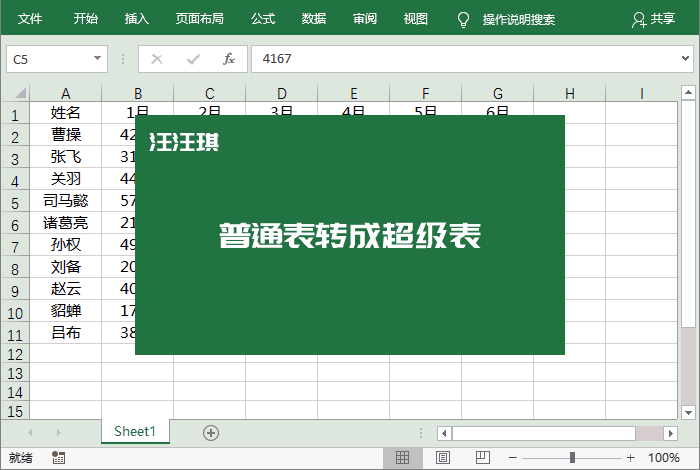
일반 테이블을 슈퍼 테이블로 변환한 후 테이블, "디자인" - "빠른 스타일"에서 원하는 테이블 스타일을 쉽게 선택할 수 있습니다.
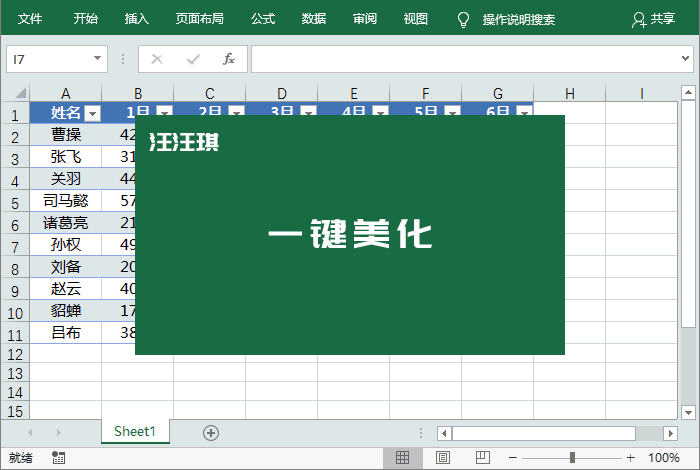
슈퍼 테이블에는 필터링 기능이 내장되어 있어 쉽게 필터링할 수 있습니다. data
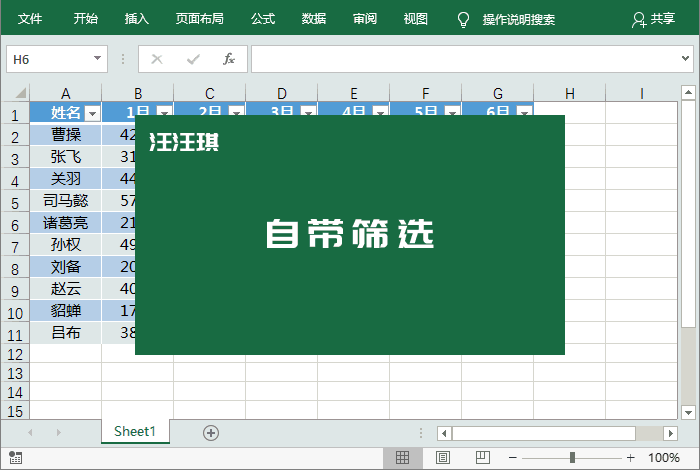
테이블을 아래로 드래그할 때 헤더 정보가 보이지 않을까 걱정하지 마세요. 슈퍼 테이블은 직접 제공됩니다. 냉동 첫 번째 행 기능적이고 매우 편리합니다!
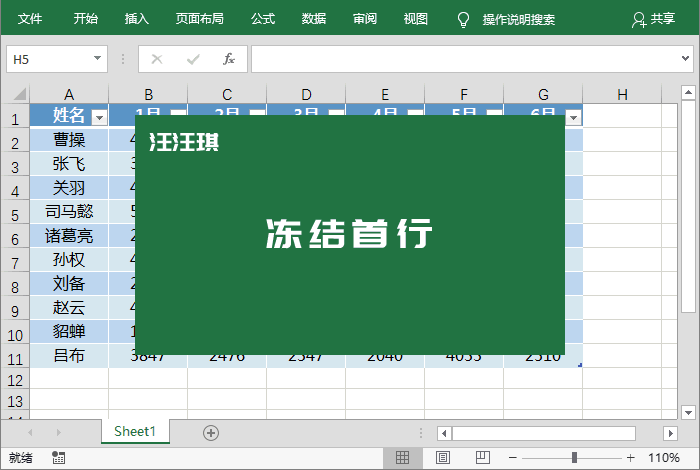
표의 첫 번째 행이나 열로 커서를 이동하면 한 번의 클릭으로 커서가 검은색 화살표로 바뀌며 전체 행을 빠르게 선택할 수 있습니다. 또는 전체 워크시트의 행과 열 대신에 테이블의 열을 사용하세요!
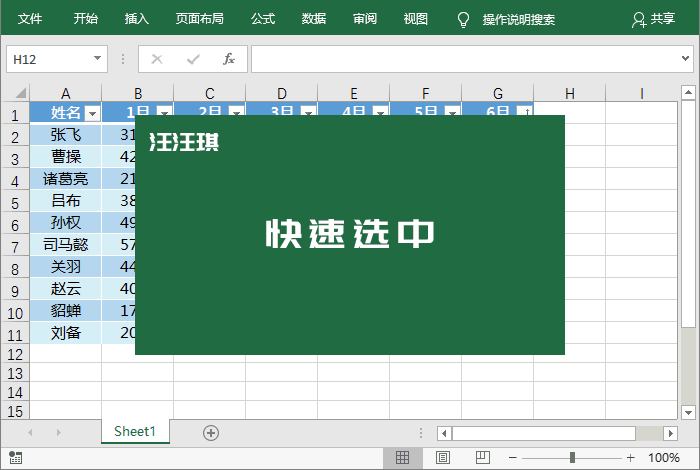
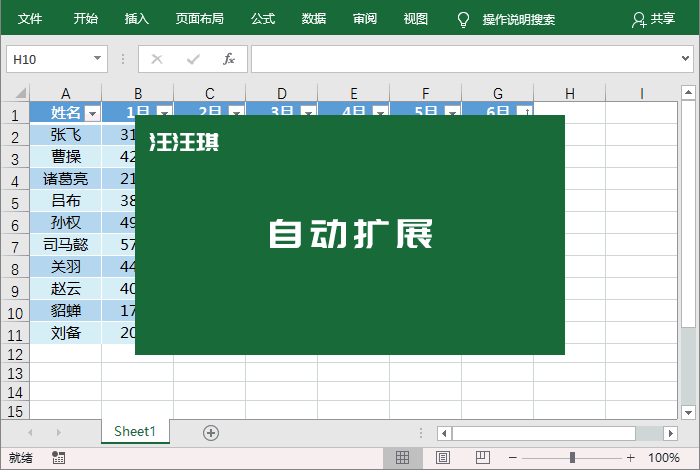 7,
7, 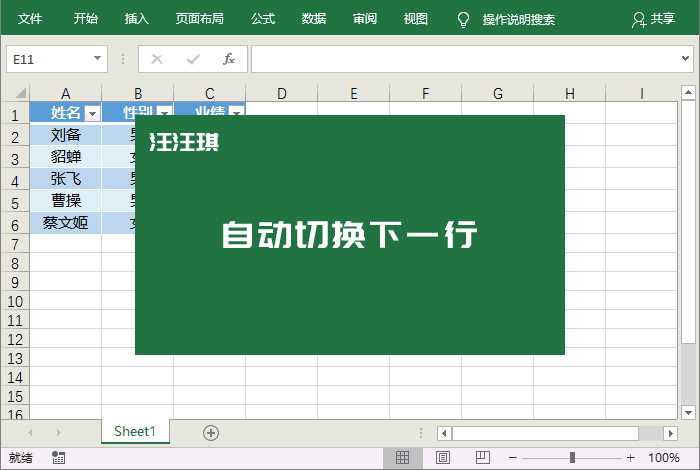 8,
8, 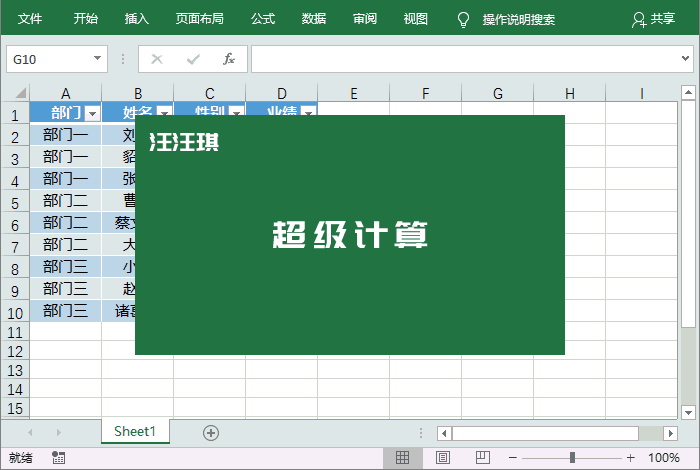 9.
9. 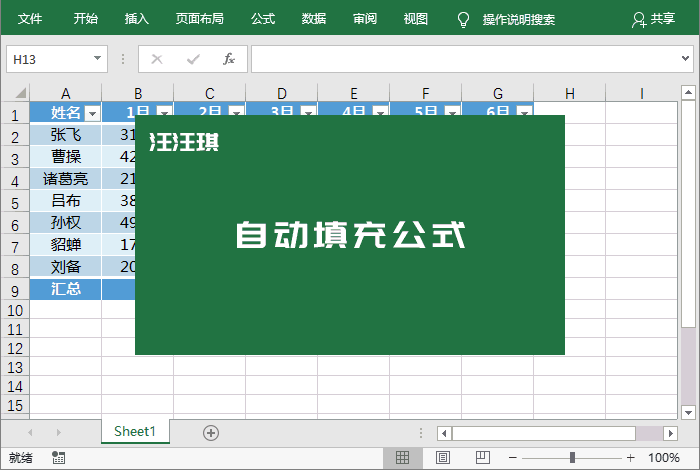 10.
10. 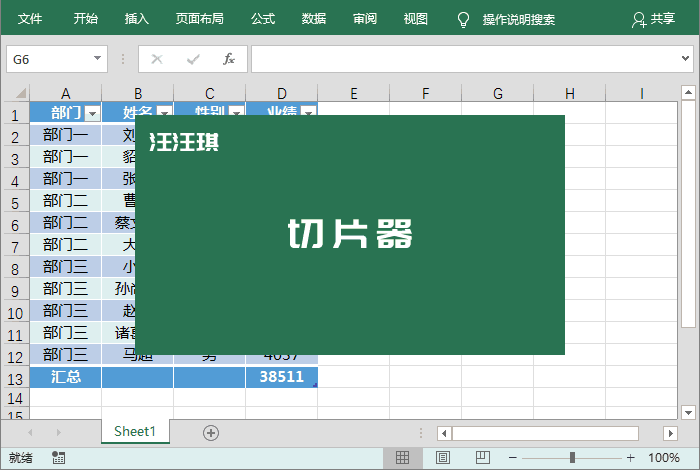 다음 콘텐츠는 WeChat 공개 계정에서 가져온 것입니다: Word Technology Alliance(ID: Wordlm123), 저자는 Wang Wangqi
다음 콘텐츠는 WeChat 공개 계정에서 가져온 것입니다: Word Technology Alliance(ID: Wordlm123), 저자는 Wang Wangqi광고 설명: 이 기사에는 외부 점프 링크가 포함되어 있지만 하이퍼링크에 국한되지 않고 링크, QR 코드, 비밀번호 등)을 통해 더 많은 정보를 전달하고 선택 시간을 절약하는 것을 목표로 합니다. 그러나 이러한 링크는 참고용일 뿐이며 이 사이트의 모든 기사에는 이 내용이 포함되어 있습니다
위 내용은 엑셀의 'Ctrl+T' 단축키 기능 소개의 상세 내용입니다. 자세한 내용은 PHP 중국어 웹사이트의 기타 관련 기사를 참조하세요!