Win10으로 롤백하여 Win11 롤백 문제를 해결하는 방법
일부 친구들은 Win11 시스템을 정상적으로 업그레이드한 후 사용이 익숙하지 않다는 사실을 발견하고 Win10 시스템으로 돌아가고 싶었지만 복귀 버튼을 눌렀을 때 응답하지 않는 것을 발견했을 수도 있습니다. 특정 업데이트로 인해 발생하는 문제를 해결하는 방법은 무엇입니까? 에디터와 함께 해결 방법을 살펴보겠습니다.
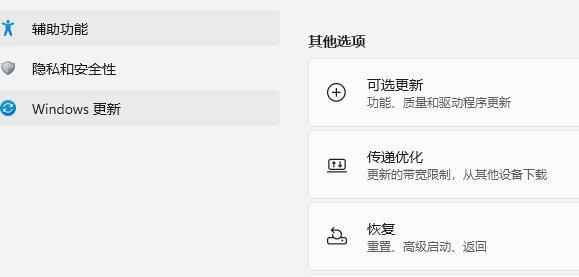
Win11이 응답하지 않는 Win10 반환에 대한 해결 방법
1 먼저 아래의 시작 메뉴를 찾은 다음 전원 버튼을 클릭합니다.
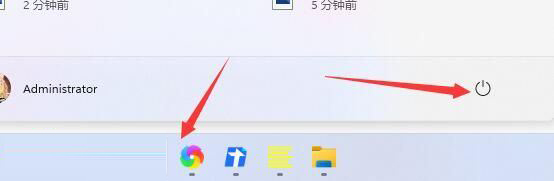
2. 그런 다음 키보드에서 "Shift"를 누른 상태에서 마우스로 "다시 시작"을 클릭하세요.
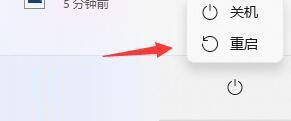
3 그런 다음 자동으로 다시 시작한 다음 WinRE를 입력하고 "문제 해결"을 선택합니다.
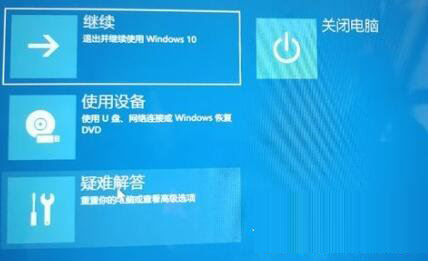
4. 그런 다음 "고급 옵션"을 선택하세요.
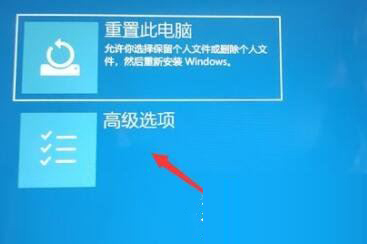
5. 그런 다음 "업데이트 제거"를 선택하여 win10 시스템으로 돌아갑니다.
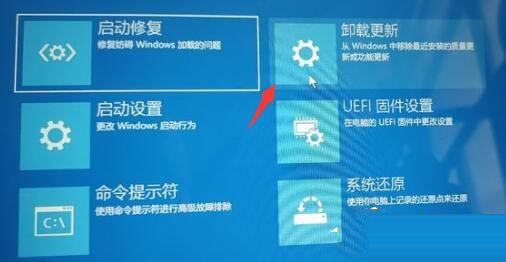
그래도 작동하지 않으면 시스템 재설치를 고려하세요
1. 먼저 시스템 홈 설치 마스터를 다운로드한 후 모든 바이러스 백신 소프트웨어를 닫은 다음 소프트웨어를 열면 됩니다. 메시지가 나타나면 주의 깊게 읽고 I Got It을 클릭하여 도구에 들어갑니다.
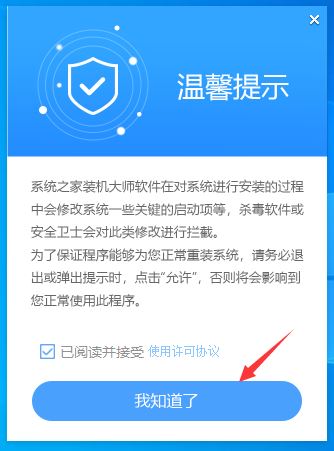
2. 도구에 들어가면 도구가 현재 컴퓨터 시스템의 관련 정보를 자동으로 감지하고 다음을 클릭합니다.
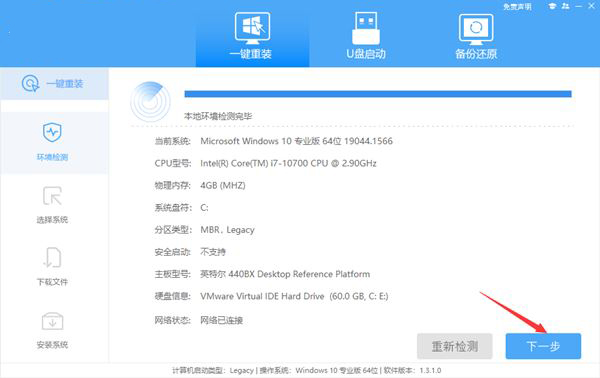
3. 인터페이스에 들어간 후 사용자는 프롬프트에 따라 Windows 10 64비트 시스템을 설치할 수 있습니다. 참고: 회색 버튼은 현재 하드웨어 또는 파티션 형식이 이 시스템의 설치를 지원하지 않음을 의미합니다.
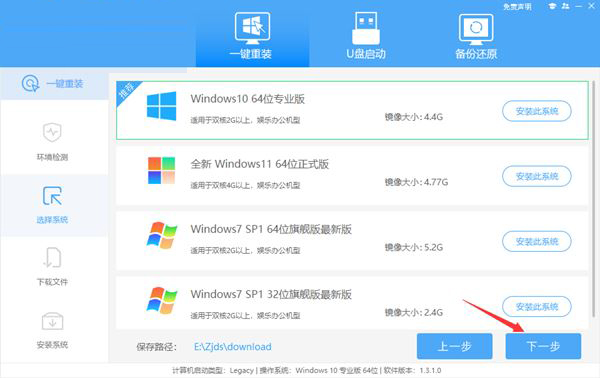
4. 시스템을 선택한 후 PE 데이터와 시스템이 다운로드될 때까지 기다립니다.
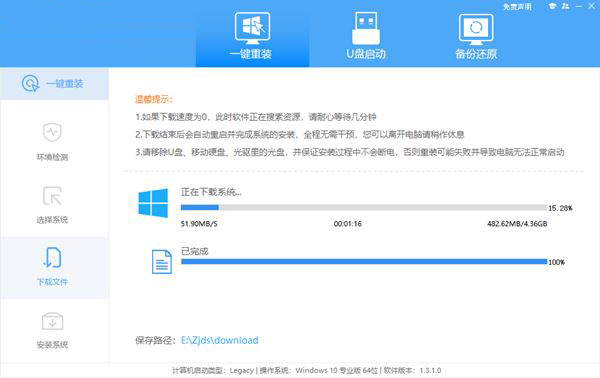
5. 다운로드가 완료되면 시스템이 자동으로 다시 시작됩니다.
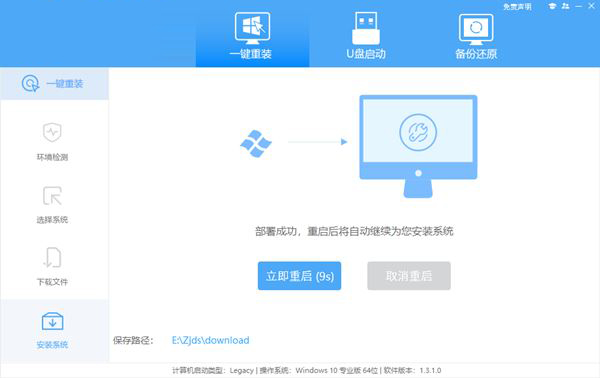
6. 시스템을 다시 시작하면 기본적으로 PE 환경으로 들어가고 시스템은 자동으로 백업 및 복원을 수행하고 완료될 때까지 기다립니다.
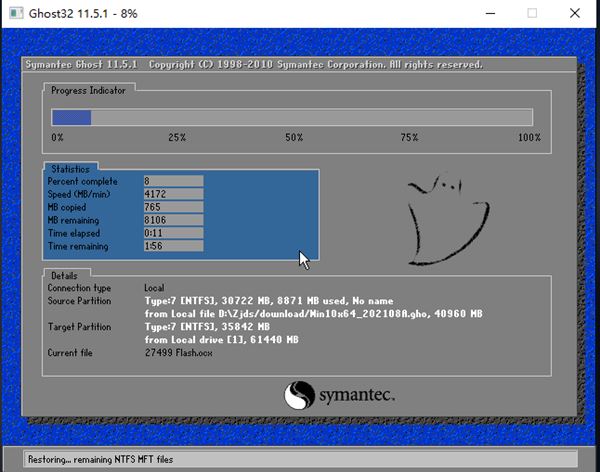
7. 시스템 백업 및 복원이 완료되면 시스템이 자동으로 설치됩니다. 설치가 완료되면 자동으로 다시 시작되어 시스템에 들어갈 수 있습니다.
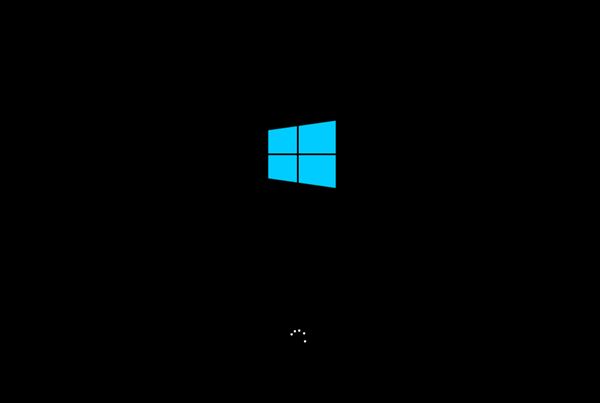
위 내용은 Win10으로 롤백하여 Win11 롤백 문제를 해결하는 방법의 상세 내용입니다. 자세한 내용은 PHP 중국어 웹사이트의 기타 관련 기사를 참조하세요!

핫 AI 도구

Undresser.AI Undress
사실적인 누드 사진을 만들기 위한 AI 기반 앱

AI Clothes Remover
사진에서 옷을 제거하는 온라인 AI 도구입니다.

Undress AI Tool
무료로 이미지를 벗다

Clothoff.io
AI 옷 제거제

AI Hentai Generator
AI Hentai를 무료로 생성하십시오.

인기 기사

뜨거운 도구

메모장++7.3.1
사용하기 쉬운 무료 코드 편집기

SublimeText3 중국어 버전
중국어 버전, 사용하기 매우 쉽습니다.

스튜디오 13.0.1 보내기
강력한 PHP 통합 개발 환경

드림위버 CS6
시각적 웹 개발 도구

SublimeText3 Mac 버전
신 수준의 코드 편집 소프트웨어(SublimeText3)

뜨거운 주제
 7434
7434
 15
15
 1359
1359
 52
52
 76
76
 11
11
 29
29
 19
19
 Win11 활성화 키 영구 2025
Mar 18, 2025 pm 05:57 PM
Win11 활성화 키 영구 2025
Mar 18, 2025 pm 05:57 PM
기사는 2025 년까지 유효한 영구 Windows 11 키, 법적 문제 및 비공식 키 사용 위험에 대해 설명합니다. 주의와 합법성을 조언합니다.
 Win11 활성화 키 영구 2024
Mar 18, 2025 pm 05:56 PM
Win11 활성화 키 영구 2024
Mar 18, 2025 pm 05:56 PM
기사는 2024 년 영구 Windows 11 활성화 키, 타사 키의 법적 영향 및 비공식 키 사용 위험에 대한 신뢰할 수있는 출처에 대해 설명합니다.
 ACER PD163Q 듀얼 휴대용 모니터 검토 : 나는 정말로 이것을 좋아하고 싶었습니다.
Mar 18, 2025 am 03:04 AM
ACER PD163Q 듀얼 휴대용 모니터 검토 : 나는 정말로 이것을 좋아하고 싶었습니다.
Mar 18, 2025 am 03:04 AM
ACER PD163Q 듀얼 휴대용 모니터 : 연결성 악몽 나는 Acer PD163Q에 대한 높은 희망을 가졌다. 단일 케이블을 통해 편리하게 연결되는 이중 휴대용 디스플레이의 개념은 엄청나게 매력적이었습니다. 불행히도,이 매혹적인 아이디어는 quic
 Windows 10을 능가하는 Top 3 Windows 11 게임 기능
Mar 16, 2025 am 12:17 AM
Windows 10을 능가하는 Top 3 Windows 11 게임 기능
Mar 16, 2025 am 12:17 AM
Windows 11으로 업그레이드 : PC 게임 경험을 향상시킵니다 Windows 11은 PC 게임 경험을 크게 향상시키는 흥미로운 새로운 게임 기능을 제공합니다. 이 업그레이드는 Windows 10에서 이동하는 모든 PC 게이머를 고려할 가치가 있습니다. 자동 HDR : 엘바
 이 와일드 초대의 Alienware 모니터는 오늘 $ 300 할인입니다
Mar 13, 2025 pm 12:21 PM
이 와일드 초대의 Alienware 모니터는 오늘 $ 300 할인입니다
Mar 13, 2025 pm 12:21 PM
Alienware AW3225QF : 최고의 곡선 4K 디스플레이는 구매 가치가 있습니까? Alienware AW3225QF는 최고의 곡선 4K 디스플레이로 알려져 있으며 강력한 성능은 의심 할 여지가 없습니다. 빠른 응답 시간, 놀라운 HDR 효과 및 우수한 색상 성능과 결합 된 무제한 대비 가이 모니터의 장점입니다. 그것은 주로 게이머를 대상으로하지만 OLED의 단점을 받아 들일 수 있다면 고효율을 추구하는 사무실 근로자에게도 적합합니다. 와이드 스크린 모니터는 게이머의 사랑뿐만 아니라 생산성 개선을 중요하게 생각하는 사용자들도 선호합니다. 그들은 일하기에 좋고 모든 사람의 데스크탑 경험을 향상시킵니다. 이 Alienware 모니터는 일반적으로 비싸지 만 현재 즐기고 있습니다.
 Excel에서 동적 목차를 만드는 방법
Mar 24, 2025 am 08:01 AM
Excel에서 동적 목차를 만드는 방법
Mar 24, 2025 am 08:01 AM
목차는 대형 파일로 작업 할 때 총 게임 체인저입니다. 모든 것을 구성하고 탐색하기 쉽습니다. 불행히도 Word와 달리 Microsoft Excel은 T를 추가하는 간단한 "목차"버튼이 없습니다.
 Open-Source Windows 인 Reactos가 업데이트를 받았습니다
Mar 25, 2025 am 03:02 AM
Open-Source Windows 인 Reactos가 업데이트를 받았습니다
Mar 25, 2025 am 03:02 AM
Reactos 0.4.15에는 새로운 스토리지 드라이버가 포함되어있어 전체 안정성 및 UDB 드라이브 호환성과 네트워킹을위한 새로운 드라이버에 도움이됩니다. 글꼴 지원, 데스크탑 쉘, Windows API, 테마 및 파일에 대한 많은 업데이트도 있습니다.
 새로운 모니터를위한 쇼핑? 피해야 할 8 가지 실수
Mar 18, 2025 am 03:01 AM
새로운 모니터를위한 쇼핑? 피해야 할 8 가지 실수
Mar 18, 2025 am 03:01 AM
새 모니터를 구매하는 것은 빈번한 일이 아닙니다. 그것은 종종 컴퓨터간에 이동하는 장기 투자입니다. 그러나 업그레이드는 불가피하며 최신 스크린 기술이 유혹적입니다. 하지만 잘못된 선택을하면 후회가 될 수 있습니다.




