Windows 10을 시작한 후 마우스만 표시되는 검은색 화면 문제 해결
많은 친구들이 컴퓨터를 켜면 화면이 검은색이고 마우스만 있는 것을 발견합니다. 이러한 상황이 발생하더라도 당황하지 마십시오. 검은 화면 인터페이스에서 Ctrl+Alt+Del 키 조합을 눌러 작업 관리자의 기본 인터페이스를 열고 편집기를 사용하여 관련 설정을 살펴보겠습니다. .
win10 시작 후 마우스만으로 검은 화면 해결 방법
1. 검은 화면 인터페이스에서 Ctrl+Alt+Del 키 조합을 눌러 작업 관리자의 기본 인터페이스를 열 수 있습니다.
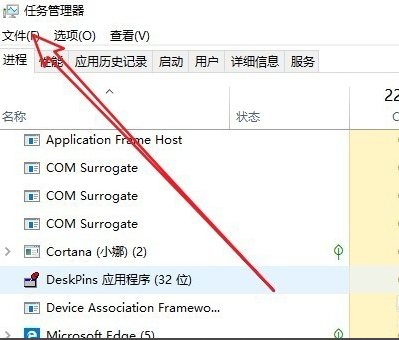
2. 다음으로 "파일/새 작업 실행" 메뉴 항목을 클릭합니다.
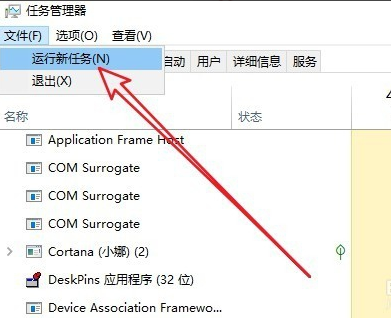
3 그런 다음 열리는 새 작업 창에 Explorer.exe를 입력한 다음 "시스템으로 관리"를 확인합니다. "이 작업을 생성할 수 있는 권한 아래 옵션"을 선택하고 확인 버튼을 클릭합니다.
지금 아이콘이 표시되는지 확인하세요. 그렇지 않은 경우 다음 작업을 계속하세요.
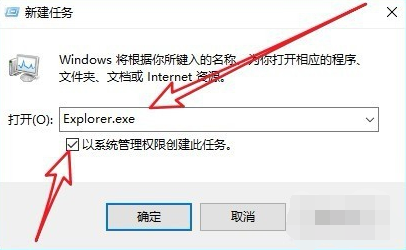
4. 다시 Win+R 키 조합을 누른 다음 열린 실행 창에 regedti 명령을 입력하고 확인 버튼을 클릭합니다.
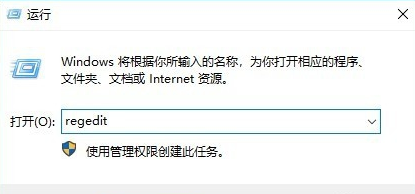
5 열린 레지스트리 편집기 창에서 컴퓨터 HKEY_LOCAL_MACHINESOFTWAREMicrosoftWindows NTCurrentVersionWinlogon 레지스트리 키를 찾습니다.
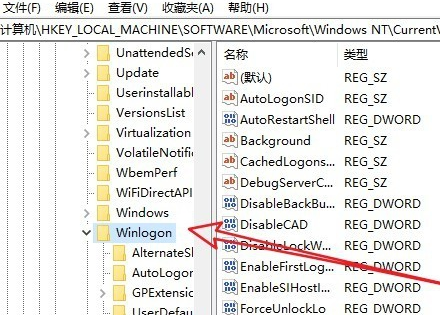
6. 오른쪽 창에서 "Shell"의 레지스트리 키 값을 찾습니다.
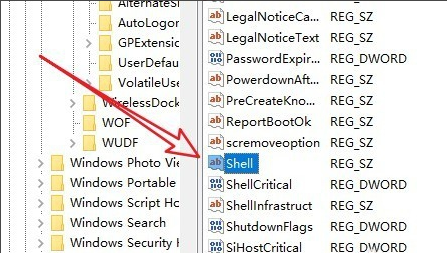
7. 그런 다음 레지스트리 키 값을 두 번 클릭하고 팝업 편집 문자열 창에서 숫자 데이터를 수정합니다. .exe,
마지막으로 확인 버튼을 클릭합니다(여기에는 소문자로 입력해야 합니다). 컴퓨터를 다시 시작하면 이제 컴퓨터가 정상적으로 시작되는 것을 확인할 수 있습니다.
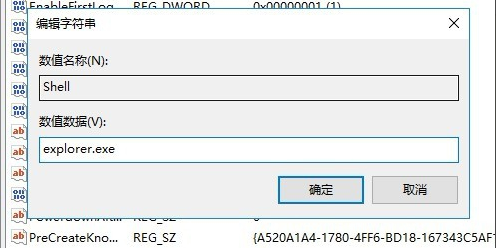
위 내용은 Windows 10을 시작한 후 마우스만 표시되는 검은색 화면 문제 해결의 상세 내용입니다. 자세한 내용은 PHP 중국어 웹사이트의 기타 관련 기사를 참조하세요!

핫 AI 도구

Undresser.AI Undress
사실적인 누드 사진을 만들기 위한 AI 기반 앱

AI Clothes Remover
사진에서 옷을 제거하는 온라인 AI 도구입니다.

Undress AI Tool
무료로 이미지를 벗다

Clothoff.io
AI 옷 제거제

AI Hentai Generator
AI Hentai를 무료로 생성하십시오.

인기 기사

뜨거운 도구

메모장++7.3.1
사용하기 쉬운 무료 코드 편집기

SublimeText3 중국어 버전
중국어 버전, 사용하기 매우 쉽습니다.

스튜디오 13.0.1 보내기
강력한 PHP 통합 개발 환경

드림위버 CS6
시각적 웹 개발 도구

SublimeText3 Mac 버전
신 수준의 코드 편집 소프트웨어(SublimeText3)

뜨거운 주제
 7321
7321
 9
9
 1625
1625
 14
14
 1349
1349
 46
46
 1261
1261
 25
25
 1209
1209
 29
29
 Win11 시스템에서 중국어 언어 팩을 설치할 수 없는 문제에 대한 해결 방법
Mar 09, 2024 am 09:48 AM
Win11 시스템에서 중국어 언어 팩을 설치할 수 없는 문제에 대한 해결 방법
Mar 09, 2024 am 09:48 AM
Win11 시스템에서 중국어 언어 팩을 설치할 수 없는 문제 해결 Windows 11 시스템이 출시되면서 많은 사용자들이 새로운 기능과 인터페이스를 경험하기 위해 운영 체제를 업그레이드하기 시작했습니다. 그러나 일부 사용자는 업그레이드 후 중국어 언어 팩을 설치할 수 없어 경험에 문제가 있다는 사실을 발견했습니다. 이 기사에서는 Win11 시스템이 중국어 언어 팩을 설치할 수 없는 이유에 대해 논의하고 사용자가 이 문제를 해결하는 데 도움이 되는 몇 가지 솔루션을 제공합니다. 원인 분석 먼저 Win11 시스템의 무능력을 분석해 보겠습니다.
 중국어 언어 팩을 설치할 수 없는 Win11용 솔루션
Mar 09, 2024 am 09:15 AM
중국어 언어 팩을 설치할 수 없는 Win11용 솔루션
Mar 09, 2024 am 09:15 AM
Win11은 Microsoft가 출시한 최신 운영 체제로, 이전 버전에 비해 인터페이스 디자인과 사용자 경험이 크게 향상되었습니다. 그러나 일부 사용자들은 Win11을 설치한 후 중국어 언어 팩을 설치할 수 없는 문제가 발생하여 시스템에서 중국어를 사용하는 데 문제가 발생했다고 보고했습니다. 이 글에서는 Win11에서 중국어 언어팩을 설치할 수 없는 문제에 대한 해결 방법을 제시하여 사용자들이 중국어를 원활하게 사용할 수 있도록 도와드리겠습니다. 먼저 중국어 언어팩을 설치할 수 없는 이유를 이해해야 합니다. 일반적으로 Win11은
 HP, Professor 1 3가지 모드 소프트 마우스 출시: 4000DPI, Blue Shadow RAW3220, 초기 가격 99위안
Apr 01, 2024 am 09:11 AM
HP, Professor 1 3가지 모드 소프트 마우스 출시: 4000DPI, Blue Shadow RAW3220, 초기 가격 99위안
Apr 01, 2024 am 09:11 AM
3월 31일 이 웹사이트의 소식에 따르면 HP는 최근 JD.com에서 검은색과 흰색 밀크티 색상으로 제공되는 Professor1 3모드 블루투스 마우스를 출시했으며 초기 가격은 99위안, 보증금 10위안이 필요합니다. . 보도에 따르면 이 마우스는 무게가 106g, 인체공학적 디자인을 채택하고 크기가 127.02x79.59x51.15mm이며 7가지 옵션 4000DPI 레벨을 갖추고 있으며 Blue Shadow RAW3220 센서가 장착되어 있으며 650mAh 배터리를 사용할 수 있다고 합니다. 한 번 충전으로 2개월 동안 사용할 수 있습니다. 본 사이트에 첨부된 마우스 매개변수 정보는 다음과 같습니다.
 Razer | Pokémon Gengar 무선 마우스 및 마우스 패드가 현재 1,549위안의 가격으로 출시되었습니다.
Jul 19, 2024 am 04:17 AM
Razer | Pokémon Gengar 무선 마우스 및 마우스 패드가 현재 1,549위안의 가격으로 출시되었습니다.
Jul 19, 2024 am 04:17 AM
7월 12일 이 사이트의 뉴스에 따르면 Razer는 오늘 Razer|Pokémon Gengar 무선 마우스 및 마우스 패드 출시를 발표했습니다. 단일 제품 가격은 각각 1,299위안, 299위안이며, 두 제품을 포함한 패키지 가격은 1,549위안이다. Razer가 Gengar 공동 브랜드 주변 장치 제품을 출시한 것은 이번이 처음이 아닙니다. 2023년 Razer는 Gengar 스타일 Yamata Orochi V2 게임 마우스를 출시했습니다. 이번에 출시된 두 가지 신제품은 모두 고스트, 고스트, 젠가 계열의 외형과 유사한 진한 보라색 배경을 사용하며, 중간에 젠가라는 캐릭터를 중심으로 이 세 가지 포켓몬과 몬스터볼의 윤곽이 인쇄되어 있습니다. 고전적인 유령형 포켓몬의 크고 화려한 이미지. 이 사이트에서는 Razer|Pokémon Gengar 무선 마우스가 이전에 출시된 Viper V3 Professional Edition을 기반으로 한다는 사실을 발견했습니다. 전체 무게는 55g이며 Razer의 2세대 FOC가 탑재되어 있습니다.
 VGN 공동 브랜드 'Elden's Circle' 키보드 및 마우스 시리즈 제품이 이제 출시되었습니다: Lani / Faded One 맞춤형 테마, 99위안부터 시작
Aug 12, 2024 pm 10:45 PM
VGN 공동 브랜드 'Elden's Circle' 키보드 및 마우스 시리즈 제품이 이제 출시되었습니다: Lani / Faded One 맞춤형 테마, 99위안부터 시작
Aug 12, 2024 pm 10:45 PM
8월 12일 이 웹사이트의 소식에 따르면 VGN은 8월 6일 Lani/Faded One의 맞춤형 테마로 디자인된 키보드, 마우스 및 마우스 패드를 포함하는 공동 "Elden Ring" 키보드 및 마우스 시리즈를 출시했습니다. 가격은 99위안부터 JD.com에 게시되었습니다. 이 사이트에 첨부된 공동 브랜드 신제품 정보는 다음과 같습니다. VGN丨Elden Law Ring S99PRO 키보드 이 키보드는 순수 알루미늄 합금 쉘을 사용하고 5층 소음기 구조로 보완되었으며 GASKET 판 스프링 구조를 사용하고 단일 -키 슬롯형 PCB 및 원래 높이의 PBT 소재 키캡, 알루미늄 합금 맞춤형 백플레인, VHUB에 연결된 SMARTSPEEDX 저지연 기술을 지원하며 가격은 549위안부터 시작됩니다. VGN丨Elden French Ring F1PROMAX 무선 마우스 더 마우스
 NVIDIA 그래픽 카드 드라이버를 설치한 후 검은색 화면이 나타나면 어떻게 해야 합니까? 그래픽 카드 드라이버 설치 후 검은색 화면 해결 방법
Mar 13, 2024 pm 02:34 PM
NVIDIA 그래픽 카드 드라이버를 설치한 후 검은색 화면이 나타나면 어떻게 해야 합니까? 그래픽 카드 드라이버 설치 후 검은색 화면 해결 방법
Mar 13, 2024 pm 02:34 PM
대부분의 사용자 컴퓨터는 NVIDIA 그래픽 카드를 사용하므로 NVIDIA 그래픽 카드 드라이버를 설치해야 합니다. 그러나 일부 사용자는 그래픽 카드 드라이버를 설치하자마자 검은색 화면이 나타나 여러 번 시도한 후 다시 시작해야 합니다. , 설치가 실패합니다. 그러면 이 문제에 대한 해결책은 무엇입니까? 오늘은 소프트웨어 튜토리얼의 편집자가 대부분의 사용자를 위한 효과적인 솔루션을 공유할 것입니다. 다음으로 자세한 단계에 대해 알아 보겠습니다. NVIDIA 그래픽 카드 드라이버 설치 시 검은색 화면 해결 방법: 1. 먼저 바탕 화면에서 [내 PC]를 마우스 오른쪽 버튼으로 클릭하고 [관리]를 선택하여 들어갑니다. 2. [컴퓨터 관리 페이지]에 진입한 후 [장치 관리자]를 클릭하고 현재 페이지 오른쪽 그림에 따라 [디스플레이 어댑터]를 클릭하여 확장한 후 [비디오 카드 드라이버]를 클릭합니다.
 win10 컴퓨터에서 스크린샷을 찍을 때 검은 화면이 나타날 경우 대처 방법_win10 컴퓨터에서 스크린샷을 찍을 때 검은 화면이 나타나는 경우 대처 방법
Mar 27, 2024 pm 01:01 PM
win10 컴퓨터에서 스크린샷을 찍을 때 검은 화면이 나타날 경우 대처 방법_win10 컴퓨터에서 스크린샷을 찍을 때 검은 화면이 나타나는 경우 대처 방법
Mar 27, 2024 pm 01:01 PM
1. win 키 + r 키를 누르고 regedit를 입력한 후 확인을 클릭합니다. 2. 열린 레지스트리 편집기 창에서 HKEY_LOCAL_MACHINESYSTEMCurrentControlSetControlGraphicsDriversDCI를 확장하고 오른쪽에서 Timeout을 선택한 후 두 번 클릭합니다. 3. 그런 다음 [숫자 데이터]의 7을 0으로 변경하고 종료를 확인합니다.
 Win8에서 바로가기 키를 사용하여 스크린샷을 찍는 방법은 무엇입니까?
Mar 28, 2024 am 08:33 AM
Win8에서 바로가기 키를 사용하여 스크린샷을 찍는 방법은 무엇입니까?
Mar 28, 2024 am 08:33 AM
Win8에서 바로가기 키를 사용하여 스크린샷을 찍는 방법은 무엇입니까? 일상적으로 컴퓨터를 사용하다 보면 화면에 표시되는 콘텐츠의 스크린샷을 찍어야 하는 경우가 많습니다. Windows 8 시스템 사용자의 경우 단축키를 통해 스크린샷을 찍는 것이 편리하고 효율적인 작업 방법입니다. 이 기사에서는 Windows 8 시스템에서 스크린샷을 찍는 데 일반적으로 사용되는 몇 가지 바로 가기 키를 소개하여 보다 빠르게 스크린샷을 찍는 데 도움을 줍니다. 첫 번째 방법은 "Win 키 + PrintScreen 키" 키 조합을 사용하여 전체 작업을 수행하는 것입니다.




