win11 C 드라이브 소프트웨어를 D 드라이브로 옮겨 C 드라이브 공간을 확보하려는 친구들이 많지만 실제로는 컴퓨터 관리 소프트웨어만 사용하면 됩니다.
1. 시스템에는 자체 소프트웨어 이동 기능이 없습니다.
2. 따라서 "컴퓨터 관리자"를 다운로드해야 합니다.
3. 다운로드 및 설치가 완료되면 이 소프트웨어를 엽니다.
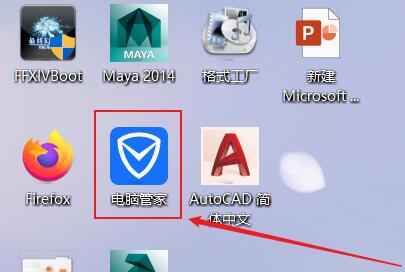
4. 그런 다음 왼쪽의 "도구 상자"를 입력합니다.
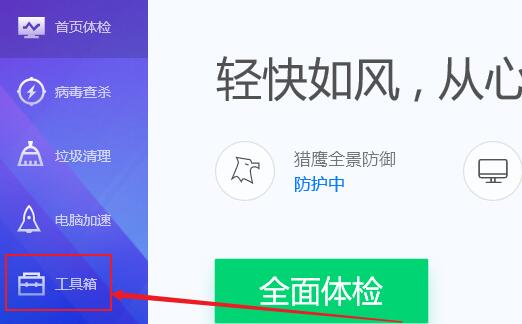
5. 그런 다음 도구 상자에서 "소프트웨어 이동" 기능을 엽니다.
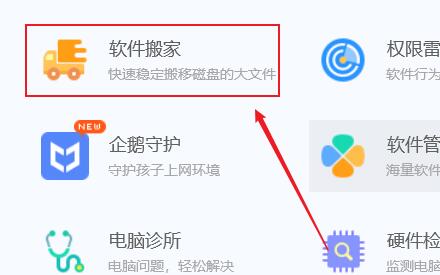
6. 아래에서 재배치를 지원하는 소프트웨어를 볼 수 있으며, 이동해야 하는 소프트웨어를 선택하세요.
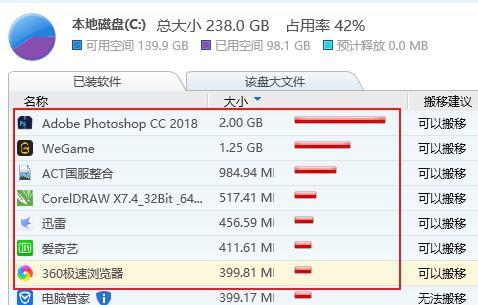
7. 그런 다음 아래의 "위치 선택"을 클릭하고 "d 드라이브"를 선택합니다.
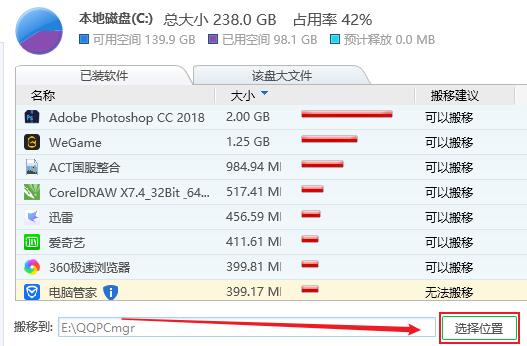
8 마지막으로 "이동 시작"을 클릭하고 소프트웨어 이동이 완료될 때까지 기다립니다.
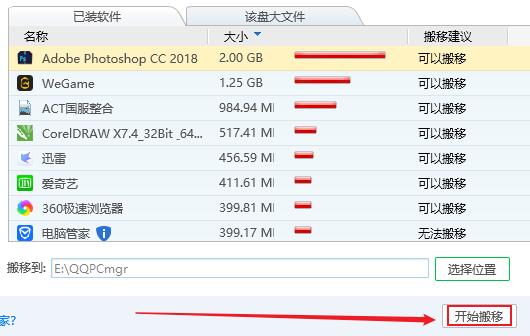
위 내용은 Windows 11에서 C 드라이브를 D 드라이브로 이동하는 방법에 대한 튜토리얼의 상세 내용입니다. 자세한 내용은 PHP 중국어 웹사이트의 기타 관련 기사를 참조하세요!