Win10 Calendar는 다양한 기능을 갖춘 프로그램입니다! Win10 Calendar에서는 사용자가 자신의 필요에 따라 다양한 설정을 할 수 있습니다. Win10 Calendar에서 음력 달력 표시를 설정하는 방법에 관심이 있으시면 오셔서 살펴보세요.
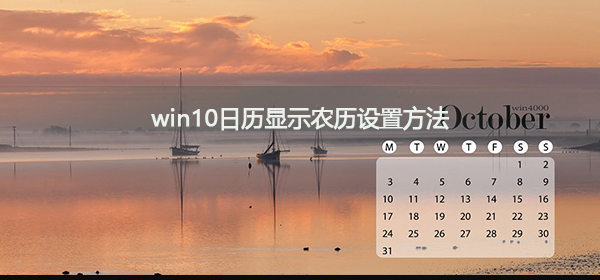
1. Windows 10 컴퓨터를 연 후 왼쪽 하단의 시작 메뉴를 직접 클릭한 후 팝업 메뉴에서 아이콘을 클릭합니다. 아래 그림에 나와 있습니다.
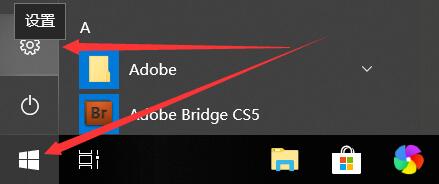
2. 아래 그림과 같이 Windows 10 설정 대화 상자에서 직접 클릭하세요.
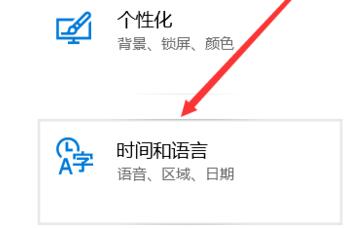
3. Windows 10 시간 및 언어 창을 연 후 아래 그림과 같이 왼쪽 탐색 메뉴에서 직접 클릭하세요.
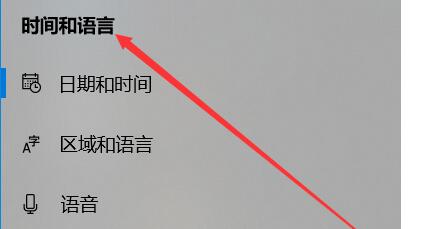
4. 오른쪽 날짜 및 시간 창에서 아래 그림과 같이 바로 아래로 슬라이드하여 드롭다운 상자를 찾습니다.
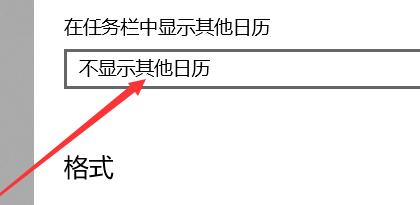
5. 아래 그림과 같이 열린 드롭다운 상자에서 옵션을 직접 클릭하여 선택하세요.
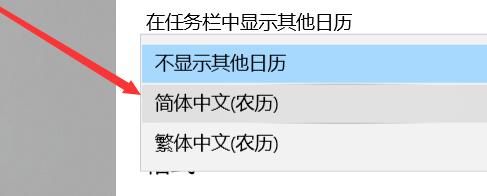
6. 작업 표시줄에 다른 달력을 표시하려면 아래 그림과 같이 중국어 간체 달력을 선택하세요.
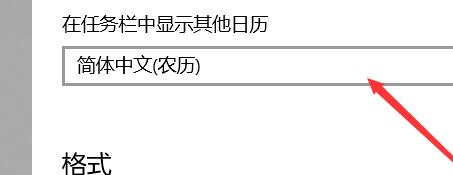
7 이때 작업표시줄 오른쪽 하단의 시간을 클릭하면 아래 그림과 같이 달력이 뜨고 음력이 표시됩니다.
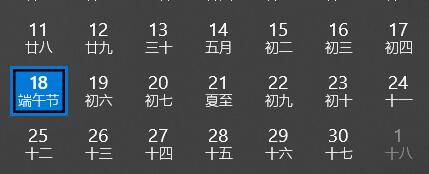
(위 내용은 win10 달력을 설정하여 음력을 표시하는 방법에 대한 내용입니다! 문제가 해결되면 이 사이트를 주목해주세요. 더 좋은 기사를 가져오겠습니다)
위 내용은 win10 달력에서 음력 날짜 표시를 설정하는 방법의 상세 내용입니다. 자세한 내용은 PHP 중국어 웹사이트의 기타 관련 기사를 참조하세요!