win11 시스템으로 업데이트한 후 많은 친구들이 헤드폰에서 지글거리는 소음을 경험했는데 이는 헤드폰의 마이크가 동시에 켜져 있기 때문일 수 있습니다. 문제를 함께 살펴보겠습니다. 구체적인 해결책을 알려주세요.

1 먼저 화면 오른쪽 하단에 있는 스피커 모양의 오디오 버튼을 찾아 마우스 오른쪽 버튼을 클릭하여 선택하세요. 을 클릭하고 "재생 장치"를 클릭하세요.
2. 팝업 창에서 "스피커"를 클릭한 다음 아래의 "속성"을 클릭하세요.
3. 스피커 속성 인터페이스를 열고 위의 "레벨" 탭을 선택하세요.
4. 마이크 설정 슬라이더를 찾아 가장 왼쪽의 "0"으로 밉니다.
5. 그런 다음 재생 장치로 돌아가서 "소리"를 선택하고 속성을 엽니다.
6. 그런 다음 창 상단의 "녹음" 탭을 클릭하세요.
7. "마이크" 장치를 찾아 "속성"을 클릭하여 마이크 속성을 엽니다.
8. 또한 "레벨" 탭에서 마이크 슬라이더를 가장 왼쪽으로 밀고 마지막으로 저장합니다.
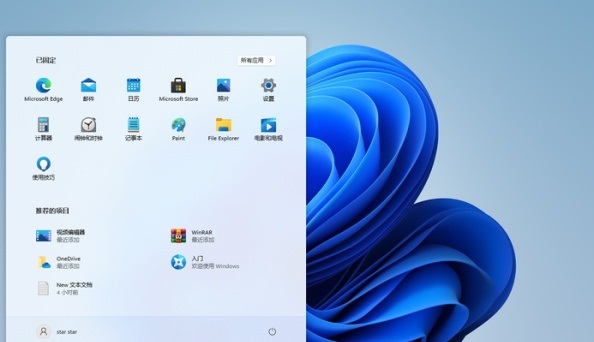
방법 2:
1. 마이크를 꺼도 이어폰에서 여전히 윙윙거리는 소리가 난다면 먼저 이어폰 자체가 손상되었는지 확인할 수 있습니다.
2. 손상이 없으면 시스템을 다시 설치하는 것만 가능합니다.
3. win11 시스템을 다운로드하려면 위의 링크를 클릭하세요. 이 시스템은 일부 버그를 수정하고 헤드폰 지글지글 문제를 해결할 수도 있습니다.
4. 이전에 시스템을 다시 설치한 적이 없고 다시 설치하지 않을 경우 편집기에서 win11 다운로드 및 설치 튜토리얼도 제공합니다. 오른쪽 링크를 클릭하면 볼 수 있습니다.
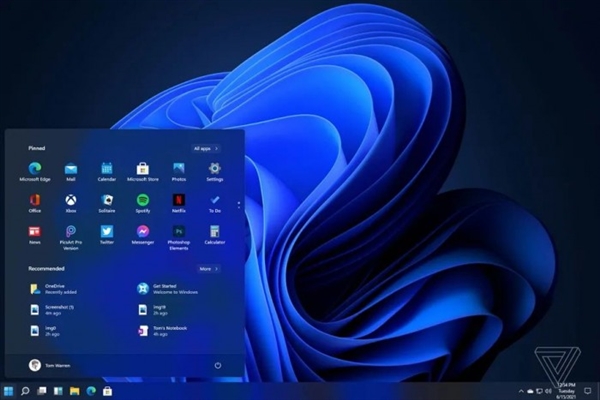
위 내용은 win11에서 헤드폰 소음 문제를 해결하는 방법의 상세 내용입니다. 자세한 내용은 PHP 중국어 웹사이트의 기타 관련 기사를 참조하세요!