win11 설치가 원래 시스템의 정상적인 작동에 영향을 미치는 것을 방지하기 위해 가상 머신에 win11을 설치할 수 있으며, win11의 사용을 미리 경험할 수 있습니다. 먼저 새 가상 머신을 생성한 다음 설치 튜토리얼을 살펴보겠습니다.
1. 가상 머신을 사용하여 win11을 설치하려면 시스템을 사용하여 자동으로 업데이트할 수 없으며, 이미지 파일을 사용하여 설치해야 합니다.
2. 그런 다음 먼저 가상 머신을 켜야 합니다. 이전에 가상 머신을 켜지 않은 경우 관련 튜토리얼을 확인할 수 있습니다.
3. 가상 머신을 켠 후 "새 가상 머신"을 클릭하세요.

4. 가상 머신 생성 가이드가 나타나면, "사용자 정의"를 선택하고 "다음"을 클릭하세요.
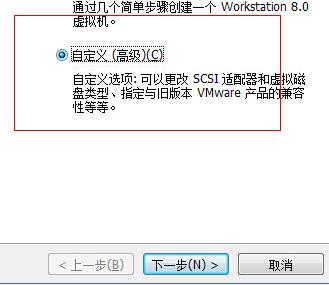
5 . win11 시스템을 나중에 설치해야 하므로 여기서는 "나중에 운영 체제를 설치하겠습니다"를 선택합니다.
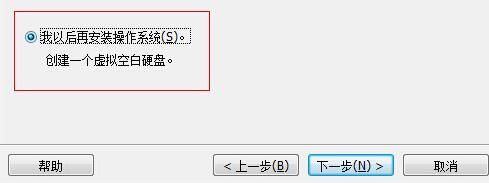
6. 버전을 선택할 때 win7, win10 등을 선택할 수 있으며 상관 없습니다.
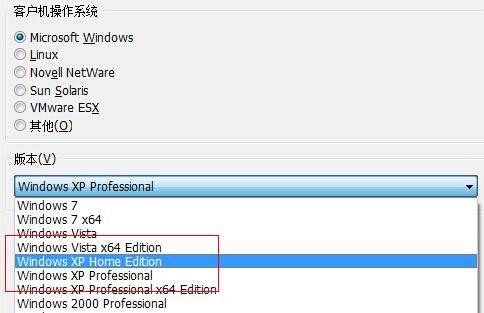
7. 가상 머신 메모리를 설정하세요. win11의 최소 구성 요구 사항을 충족해야 하므로 4096MB 이상으로 설정하는 것이 좋습니다.
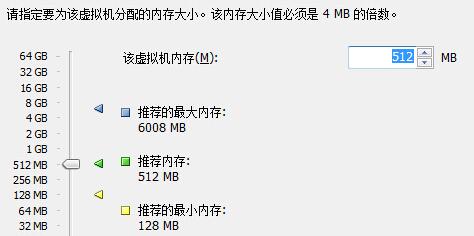
8. 네트워크 연결을 설정하고 "브리지 네트워크 사용"을 선택하세요.
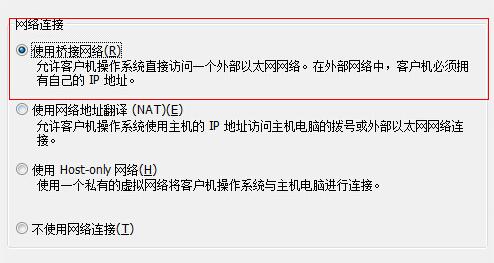
9 여기에서 "새 가상 디스크 만들기"를 선택하여 디스크 공간을 할당하세요.
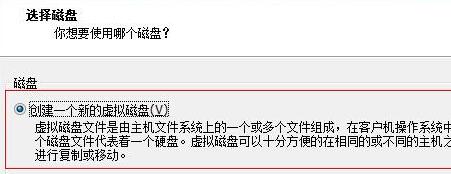
10. win11의 설치 공간을 늘리려면 디스크를 할당할 때 "모든 디스크 공간 즉시 할당"을 선택하세요.
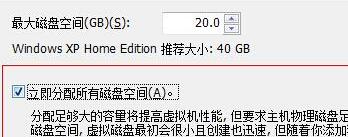
11 이런 식으로 가상 머신 생성을 완료한 후 아이콘 위치
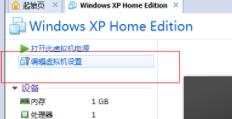 에서 "가상 머신 설정 편집"을 클릭합니다.
에서 "가상 머신 설정 편집"을 클릭합니다.
12. 팝업 인터페이스 오른쪽에 있는 다음 "찾아보기"를 클릭하여 이전에 다운로드한 win11 이미지 파일을 찾으세요.
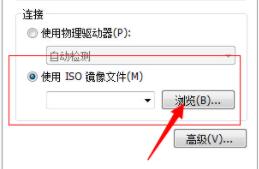
13. 가상 머신의 기본 인터페이스로 돌아가서 "이 가상 머신 켜기"를 선택하세요.
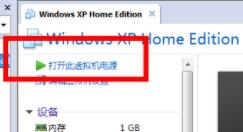
14 그러면 가상 머신의 BIOS 설정이 자동으로 입력됩니다. boot" 탭을 클릭하고 "CD-ROM Drive"
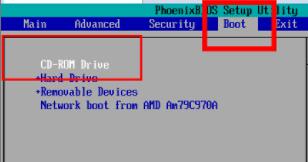
15를 설정합니다. 그런 다음 위의 하드 드라이브를 찾아 "Create New Partition"을 선택합니다. 여기서는 기본 설정을 유지하면 됩니다.
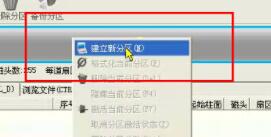
16. 그런 다음 "현재 파티션 포맷"을 선택하여 파티션을 포맷합니다.

17. 그런 다음 상단 도구 모음에서 "하드 디스크" 탭을 클릭하고 "마스터 부트 레코드 재구축"을 클릭하여 win11 시스템을 부팅하고 설치합니다.
18. 그 후에는 일반적인 win11 설치 과정에 따라 설치하기만 하면 됩니다.
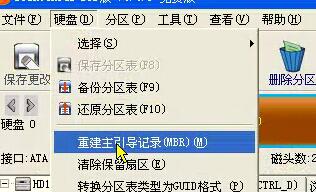
위 내용은 가상 머신에 Windows 11을 설치하는 방법에 대한 가이드 알아보기의 상세 내용입니다. 자세한 내용은 PHP 중국어 웹사이트의 기타 관련 기사를 참조하세요!