GIGABYTE 마더보드는 CentOS 6 설치를 지원합니까?
Gigabyte 마더보드의 커널을 Centos 6.5에 설치할 수 있나요?

일반적으로 Gigabyte 마더보드는 Centos 6.5 운영 체제와 호환됩니다.
가장 큰 문제는 드라이버입니다. 마더보드, 그래픽 카드, 사운드 카드 및 기타 하드웨어 장치가 최신 버전이 아니고 1년 정도 사용한 경우에는 드라이버 호환성 문제가 있을 수 있습니다. 이러한 문제로 인해 컴퓨터가 느리게 실행되거나 충돌하거나 기타 오류가 발생할 수 있습니다. 이 문제를 해결하기 위해 드라이버를 업데이트하여 장치의 성능과 안정성을 향상시킬 수 있습니다. 장치 관리자나 공식 홈페이지를 통해 최신 드라이버를 다운로드한 후, 설치 가이드에 따라 설치하시면 됩니다. 이렇게 하면 드라이버 문제로 인해 발생하는 대부분의 컴퓨터 문제를 해결할 수 있습니다. 또한 컴퓨터의 정크 파일을 정기적으로 정리하고 디스크 조각 모음을 수행하면 컴퓨터 성능을 향상시킬 수도 있습니다.
이번에는 개인 드라이버 라이브러리를 업그레이드하고 로드하면 드라이버를 더 쉽게 찾을 수 있습니다.
마더보드의 코어 부족은 매우 일반적인 문제입니다. 이는 마더보드에 운영 체제에 필요한 핵심 구성 요소가 없음을 의미합니다. 이 경우 컴퓨터가 제대로 작동하지 않습니다. 이 문제를 해결하는 방법은 여러 가지가 있으며, 가장 일반적인 방법은 운영 체제를 다시 설치하거나 마더보드의 드라이버를 업데이트하는 것입니다. 또한 마더보드의 연결이 안정적인지 확인하고 모든 하드웨어 장치가 올바르게 연결되었는지 확인할 수도 있습니다. 문제가 지속되면 마더보드 교체를 고려해 볼 수 있습니다. 즉, 마더보드 코어 누락 문제를 해결하려면 특정 기술 지식과 경험이 필요하며 전문가의 도움을 받는 것이 좋습니다.
VM을 다운로드한 후 왜 centos7을 설치할 수 없나요?

centos 7을 설치할 때 문제가 발생하여 VM에 설치할 수 없습니다. 가능한 해결 방법은 다음과 같습니다.
먼저 컴퓨터가 CentOS 7의 시스템 요구 사항을 충족하는지 확인하세요. 여기에는 최소 2GB RAM, 64비트 프로세서 및 20GB의 사용 가능한 스토리지가 포함됩니다.
2. 다운로드한 centos 7 이미지 파일 확인: 다운로드한 centos 7 이미지 파일이 손상되거나 불완전한 경우 설치에 실패할 수 있습니다. 공식 centos 7 이미지를 다시 다운로드하고 체크섬을 사용하여 파일 무결성을 확인하십시오.
가상 머신을 구성하기 전에 가상 머신의 매개변수를 올바르게 설정했는지 확인하세요. 새 가상 머신을 생성할 때 올바른 운영 체제 버전(centos 64비트)을 선택하고 가상 머신에 충분한 메모리와 저장 공간을 할당하십시오. 이렇게 하면 가상 머신이 시작될 때 제대로 실행됩니다.
4. BIOS 설정 확인: 때때로 CentOS 7 설치가 보안 부팅이나 기타 BIOS 설정에 의해 제한될 수 있습니다. 이 문제를 해결하려면 설치 프로세스를 방해할 수 있는 보안 부팅 및 기타 옵션을 비활성화해 볼 수 있습니다.
5. 가상 광 드라이브를 사용하여 이미지 로드: Centos 7 이미지 파일을 가상 광 드라이브에 마운트하고 VM 설정에서 가상 광 드라이브가 활성화되어 있는지 확인하세요.
네트워크 설정을 확인하여 가상 머신의 네트워크 연결이 정상적인지 확인하세요. CentOS 7을 설치할 때 시스템은 인터넷에서 일부 파일과 패키지를 다운로드해야 할 수도 있습니다. 따라서 안정적인 네트워크 연결을 보장하면 설치 과정이 원활하게 진행됩니다.
7. 다른 가상화 소프트웨어 사용해 보기: 위의 방법 중 어느 것도 작동하지 않으면 virtualbox, vmware 워크스테이션 등과 같은 다른 가상화 소프트웨어를 사용하여 centos 7을 설치할 수 있습니다.
사람마다 컴퓨터 환경과 구성이 다르다는 점을 기억하세요. 위의 내용은 단지 몇 가지 제안 사항일 뿐입니다. 문제가 지속되면 Centos 공식 문서를 참조하거나 기술 지원을 받는 것이 좋습니다.
CentOS 7에 가상 머신(VM)을 설치할 수 없는 경우 다음과 같은 이유가 있을 수 있습니다.
1. 하드웨어가 가상화를 지원하지 않습니다. 컴퓨터가 하드웨어 가상화를 지원하지 않을 수 있습니다. CPU가 Intel VT-x 또는 AMD-v를 지원하는지 확인하세요.
BIOS 설정에서 가상화 기능이 비활성화되어 있는 경우가 가끔 발견됩니다. 가상화 기능을 활성화하려면 BIOS 설정 인터페이스에 들어가서 해당 옵션을 찾아 활성화해야 합니다.
VM 설치 프로그램이 손상되거나 불완전한 경우 설치에 실패할 수 있습니다. 이 문제를 해결하려면 설치 프로그램을 다시 다운로드하고 무결성을 확인해 보세요. 설치 프로그램을 다시 다운로드하면 설치 중 오류나 문제를 방지하기 위해 완전한 프로그램 파일을 얻을 수 있습니다. 손상되거나 불완전한 설치 프로그램으로 인해 소프트웨어가 올바르게 설치되지 않을 수 있으므로 설치 프로그램의 무결성을 확인하는 것이 매우 중요합니다. 따라서 성공적인 설치를 위해서는 다운로드한 설치 프로그램이 완전한지 확인하는 것이 중요합니다.
4. 설치 프로그램 권한: VM 설치 프로그램을 관리자로 실행해야 합니다. 설치 프로그램을 마우스 오른쪽 버튼으로 클릭하고 "관리자 권한으로 실행"을 선택합니다.
그래도 VM을 설치할 수 없는 경우 문제 해결에 더 나은 도움을 드릴 수 있도록 오류 메시지나 기타 관련 정보 등 자세한 내용을 제공해 주세요.
잘못된 설정으로 인해 오류가 발생했습니다. 해결 방법은 다음과 같습니다.
가상 머신 툴바를 설치할 때 문제가 발생하는 이유는 gcc 및 gcc-c++ 컴파일 패키지 도구가 먼저 설치되지 않았거나 압축 해제된 스크립트 실행 권한이 없기 때문일 수 있습니다. 이 문제를 해결하려면 "chmod +x scriptname.pl" 명령을 사용하여 스크립트에 실행 권한을 부여한 후 다시 설치해 보세요. 이러한 방식으로 가상 머신 도구 모음을 성공적으로 설치할 수 있습니다.
U 디스크가 Centos7을 성공적으로 설치했습니다
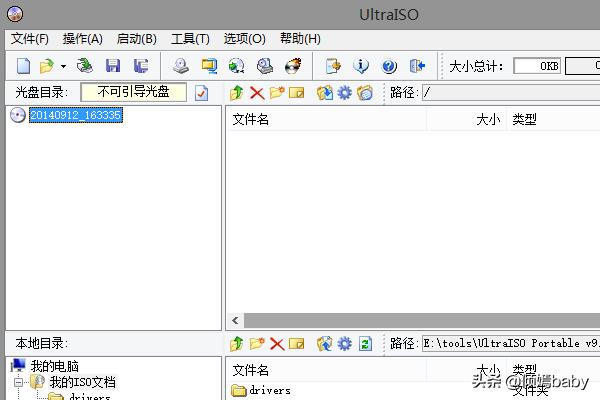
먼저 UltraISO 소프트웨어를 다운로드하여 설치해야 합니다. 설치가 완료되면 소프트웨어를 직접 열 수 있습니다. 다음으로 처리해야 할 파일이나 디스크 이미지를 찾아야 합니다. 왼쪽 상단에 있는 "열기" 버튼을 클릭하여 파일을 선택하거나 "파일" 메뉴에서 "열기" 옵션을 클릭하여 디스크 이미지를 선택할 수 있습니다. 파일 목록에서 모든 파일과 폴더를 볼 수 있습니다. 파일이나 폴더를 클릭하면 내용을 볼 수 있습니다. 파일을 편집하려면 파일을 선택하고 마우스 오른쪽 버튼을 클릭한 다음 "편집" 옵션을 선택하면 됩니다. 그러면 편집할 수 있는 텍스트 편집기가 열립니다. 새 파일이나 폴더를 만들려면 디렉터리를 선택하고 마우스 오른쪽 버튼을 클릭한 다음 "새로 만들기" 옵션을 선택하면 됩니다. 그러면 새 파일이나 폴더가 생성됩니다. 파일을 편집하거나 생성할 때 복사, 붙여넣기, 잘라내기 등과 같은 다양한 텍스트 편집 도구를 사용할 수 있습니다. 이러한 도구는 도구 모음에서 찾을 수 있습니다. 모든 편집을 완료한 후 "파일" 메뉴에서 "저장" 옵션을 선택하여 파일을 저장할 수 있습니다. "파일" 메뉴에서 "다른 이름으로 저장" 옵션을 선택하여 파일로 저장할 수도 있습니다. 마지막으로 "파일" 메뉴에서 "종료" 옵션을 선택하여 UltraISO 소프트웨어를 종료할 수 있습니다. 위의 작업 방법을 통해 UltraISO 소프트웨어를 사용하여 쉽게 파일을 편집하고 생성할 수 있습니다. 이 가이드가 모든 사람에게 도움이 되기를 바랍니다!
2. 파일 선택 --- 열기
3. 다운로드한 Centos7 DVD 파일이 ISO 형식인지 확인하세요
4. 로딩이 완료되면 UltraISO
5에서 Centos7 파일을 볼 수 있습니다. -- 하드 디스크 이미지에 쓰기
6. U 디스크를 선택하고 쓰기 방법을 USB-HDD+V2로 선택하세요
녹화 시작
8 쓰기가 완료되면 U를 삽입하세요. 디스크를 컴퓨터에 연결하고 USB 디스크에서 부팅을 설정한 후 설치 인터페이스로 이동합니다. install centos 7
설치 프로세스가 시작되며 CD를 사용하는 것처럼 간단합니다.
i7을 centos7과 함께 설치할 수 있나요?
i7을 centos7과 함께 설치할 수 있나요?
최신 버전의 CentOS 7 및 기타 소프트웨어는 Red Hat Enterprise Edition의 소스 코드를 기반으로 하며 7세대 Intel Core i3, i5, 그리고 i7 프로세서. UEFI 시스템에 CentOS 7을 올바르게 설치하려면 먼저 키(마더보드 유형에 따라 F2, F11 또는 F12)를 눌러 마더보드의 UEFI 설정으로 들어가고 QuickBoot/FastBoot 및 보안 부팅이 비활성화되어 있는지 확인하십시오.
위 내용은 GIGABYTE 마더보드는 CentOS 6 설치를 지원합니까?의 상세 내용입니다. 자세한 내용은 PHP 중국어 웹사이트의 기타 관련 기사를 참조하세요!

핫 AI 도구

Undresser.AI Undress
사실적인 누드 사진을 만들기 위한 AI 기반 앱

AI Clothes Remover
사진에서 옷을 제거하는 온라인 AI 도구입니다.

Undress AI Tool
무료로 이미지를 벗다

Clothoff.io
AI 옷 제거제

AI Hentai Generator
AI Hentai를 무료로 생성하십시오.

인기 기사

뜨거운 도구

메모장++7.3.1
사용하기 쉬운 무료 코드 편집기

SublimeText3 중국어 버전
중국어 버전, 사용하기 매우 쉽습니다.

스튜디오 13.0.1 보내기
강력한 PHP 통합 개발 환경

드림위버 CS6
시각적 웹 개발 도구

SublimeText3 Mac 버전
신 수준의 코드 편집 소프트웨어(SublimeText3)

뜨거운 주제
 7456
7456
 15
15
 1376
1376
 52
52
 77
77
 11
11
 41
41
 19
19
 15
15
 10
10
 마더보드의 DRAM 표시등이 주황색이지만 디스플레이가 없습니다.
Feb 19, 2024 am 11:09 AM
마더보드의 DRAM 표시등이 주황색이지만 디스플레이가 없습니다.
Feb 19, 2024 am 11:09 AM
이 문서에서는 마더보드에서 DRAM 표시기의 역할을 살펴보겠습니다. 마더보드의 DRAM 표시등이 주황색으로 표시되지만 아무것도 표시되지 않으면 하드웨어 문제가 있음을 의미할 수 있습니다. 이 경우 이 기사에서는 이러한 문제를 해결하기 위한 몇 가지 제안을 제공합니다. 마더보드의 DRAM 표시등은 주황색이지만 마더보드가 컴퓨터의 핵심 하드웨어이며 CPU, RAM, 하드 드라이브와 같은 다른 하드웨어 구성 요소를 연결한다는 것을 나타내지 않습니다. 하드웨어에 문제가 있는 경우 마더보드는 경보음을 울리거나 LED 표시등을 통해 문제를 표시합니다. DRAM 표시등이 주황색이지만 디스플레이가 없는 경우 다음 제안 사항을 시도해 볼 수 있습니다. CMOS를 지우려면 하드 리셋을 수행하고 각 메모리 모듈을 확인하십시오. 메모리나 CPU에 문제가 있을 수 있습니다.
 LGA-1851 소켓 클로즈업, Guangji는 새로운 임베디드 마더보드를 선보입니다. Intel Core Ultra 200 시리즈 프로세서를 지원합니다.
Apr 11, 2024 pm 09:22 PM
LGA-1851 소켓 클로즈업, Guangji는 새로운 임베디드 마더보드를 선보입니다. Intel Core Ultra 200 시리즈 프로세서를 지원합니다.
Apr 11, 2024 pm 09:22 PM
4월 11일 이 사이트의 소식에 따르면 독일 기술 전문 매체 컴퓨트베이스(ComputeBase)에 따르면 광지테크놀로지(Guangji Technology)는 임베디드월드2024 컨퍼런스에 참석해 LGA-1851 슬롯을 활용한 마더보드를 처음으로 공개 시연했다. 이 마더보드는 Intel Meteor Lake 프로세서와 호환되며 주로 임베디드 시스템에 사용됩니다. 언론은 심층적으로 살펴보고 여러 장의 사진을 공유하여 LGA-1851이 인텔의 기존 LGA-1700 소켓과 동일한 크기임을 확인했습니다. 이 사이트에 첨부된 관련 사진은 다음과 같습니다. CPU와 호환되지는 않지만 CPU와 호환됩니다. 쿨러는 있지만 LGA-1851 소켓은 아닙니다. 151개의 추가 핀이 추가되었으며 CPU 잠금 시스템이 조정되어 기존 LGA-1700 소켓 프로세서와 호환되지 않습니다. 하지만 LG 때문에
 '발키리', '실버' 손잡고 바이오스타, 인텔 Z890 마더보드 2종 전시
Jun 09, 2024 am 11:14 AM
'발키리', '실버' 손잡고 바이오스타, 인텔 Z890 마더보드 2종 전시
Jun 09, 2024 am 11:14 AM
5일 본 홈페이지 소식에 따르면 외신 테크파워업(TechPowerUp)에 따르면 바이오스타는 2024 타이베이 국제컴퓨터쇼에서 인텔의 차세대 데스크톱 CPU를 지원하는 LGA1851 소켓 Z890 마더보드 2개를 전시했다. 이 두 마더보드는 주력 제품인 Z890VALKYRIE "Valkyrie"와 주류 Z890A-SILVER입니다. 둘 다 ATX 사양이며 사전 설치된 무선 네트워크 카드가 없습니다. 이 웹사이트는 두 마더보드의 세부 매개변수를 다음과 같이 요약합니다. Z890VALKYRIE는 "Valkyrie" 제품군의 금가루 이중 날개 요소를 이어가고 23단계 전원 공급 장치 설계를 사용하며 4개의 DDR5 메모리 슬롯을 갖추고 있습니다. ▲이미지 출처 TechPowerUp, 아래와 동일 이 마더보드는 3개의 합금 강화 PCIeG를 제공합니다.
 Sapphire, NITRO+ B650I WIFI 울트라 플래티넘 마더보드 출시, 1679위안
Apr 22, 2024 pm 01:58 PM
Sapphire, NITRO+ B650I WIFI 울트라 플래티넘 마더보드 출시, 1679위안
Apr 22, 2024 pm 01:58 PM
4월 22일 이 사이트의 소식에 따르면 Sapphire(Sapphire Technology)는 최근 NITRO+B650IWIFI 울트라 플래티넘 마더보드를 출시했습니다. 전자상거래 플랫폼에서는 10위안 쿠폰을 받을 수 있으며 가격은 1,679달러입니다. 원. 본 사이트 문의에 따르면 Sapphire는 2021년에 NITRO+B550I 마더보드를 출시했는데, 이번 신제품은 해당 제품의 후속 제품이라고 볼 수 있습니다. Sapphire NITRO+B650IWIFI는 8레이어 PCB+8상 디지털 전원 공급 장치 설계를 채택하고 PowerStage70ADr.MOS를 사용하며 DDR5-6000+ 메모리 오버클럭킹을 지원합니다. 스토리지 측면에서는 Gen4x4 M.2 인터페이스 2개와 SATA3 인터페이스 4개가 탑재되어 있습니다. 이 마더보드는 MOS 전원 공급 장치와 전면 M.2 베이로 덮여 있습니다.
 'AM5를 지원하는 세계 최초의 Thin Mini ITX 마더보드', ASRock은 X600TM-ITX 출시: 최대 96GB 메모리, 4개의 외부 모니터
Jul 27, 2024 am 10:37 AM
'AM5를 지원하는 세계 최초의 Thin Mini ITX 마더보드', ASRock은 X600TM-ITX 출시: 최대 96GB 메모리, 4개의 외부 모니터
Jul 27, 2024 am 10:37 AM
7월 27일 이 사이트의 뉴스에 따르면 ASRock은 최근 "AM5를 지원하는 세계 최초의 ThinMiniITX 마더보드"라고 주장하며 X600TM-ITX 마더보드 출시를 발표했습니다. 마더보드 크기는 17*17cm이며 AMD Ryzen 9000/을 지원합니다. 8000/7000 시리즈 처리 장치. ASRock은 이 마더보드가 미니 컴퓨터, 올인원 컴퓨터, 스마트 미러, 교육 도구, 홈시어터 컴퓨터 등의 제품에 적합하며 일상적인 사무실, 프레젠테이션, 업무 등에서 다양한 작업을 처리할 수 있다고 밝혔습니다. X600TM-ITX는 최신 AM5 프로세서를 지원해 이전 세대 대비 최대 1.33배 성능이 향상됐다. 이는 더 빠른 속도, 향상된 멀티태스킹 기능, 더 나은 게임 경험, 더 빠른 데이터 처리 및
 3060 그래픽 카드와 호환되는 최고의 CPU 및 마더보드 선택 조합
Jan 27, 2024 am 09:45 AM
3060 그래픽 카드와 호환되는 최고의 CPU 및 마더보드 선택 조합
Jan 27, 2024 am 09:45 AM
3060 그래픽 카드는 게이머들 사이에서 더 인기가 많고 상대적으로 가성비도 높은 그래픽 카드입니다. 3060 그래픽 카드를 구입한 후 많은 플레이어들이 CPU와 마더보드를 어떻게 맞춰야 할지 모르시는 경우가 많습니다. 3060 그래픽 카드는 어떤 CPU와 마더보드와 함께 사용됩니까? 답변: 10400fCPU 및 b460 모르타르 마더보드. 이 CPU와 마더보드의 조합은 매우 경제적입니다. 10400f CPU는 성능과 전력 소비 제어가 뛰어나며 b460 모르타르 마더보드의 성능도 매우 좋고 재료도 매우 고급스럽고 가격 대비 성능 비율이 매우 높습니다. 마더보드 및 CPU 확장과 결합된 3060 그래픽 카드 소개: 1. i5-10400F CPU의 전반적인 성능은 매우 좋으며 Ryzen 53600과 비교할 수 있는 CP입니다.
 ASUS는 Intel 13/14세대 Core 프로세서의 불안정성 문제를 완화하기 위해 Z790 마더보드용 BIOS 업데이트를 출시했습니다.
Aug 09, 2024 am 12:47 AM
ASUS는 Intel 13/14세대 Core 프로세서의 불안정성 문제를 완화하기 위해 Z790 마더보드용 BIOS 업데이트를 출시했습니다.
Aug 09, 2024 am 12:47 AM
8월 8일 이 웹사이트의 소식에 따르면 MSI와 ASUS는 오늘 Intel Core 13세대 및 14세대 데스크탑 프로세서의 불안정성 문제에 대응하여 일부 Z790 마더보드에 대한 0x129 마이크로코드 업데이트가 포함된 BIOS 베타 버전을 출시했습니다. BIOS 업데이트를 제공하는 ASUS의 첫 번째 마더보드 배치에는 다음이 포함됩니다. ROGMAXIMUSZ790HEROBetaBios2503ROGMAXIMUSZ790DARKHEROBetaBios1503ROGMAXIMUSZ790HEROBTFBetaBios1503ROGMAXIMUSZ790HEROEVA-02 공동 버전 BetaBios2503ROGMAXIMUSZ790A
 차세대 CAMM2 메모리 모듈을 지원하는 MSI와 ASRock은 특별한 Intel 마더보드를 전시했습니다.
Jun 07, 2024 am 11:23 AM
차세대 CAMM2 메모리 모듈을 지원하는 MSI와 ASRock은 특별한 Intel 마더보드를 전시했습니다.
Jun 07, 2024 am 11:23 AM
6월 4일 이 사이트의 뉴스에 따르면 대만 미디어 BenchLife.info의 보도와 X 플랫폼 사용자 @wagipon의 업데이트를 바탕으로 MSI와 ASRock 모두 2024년 타이페이 국제 컴퓨터 쇼에서 CAMM2 메모리 모듈을 지원하는 특수 Intel 마더보드를 전시했습니다. 그중 MSI는 Kingston의 FURYImpactDDR5CAMM2 프로토타입 메모리 모듈이 장착된 이전에 예열된 Z790PROJECTZEROPLUS(CAMM2) 마더보드를 가져왔습니다. ▲사진 출처 BenchLife.info MSI는 DDR5CAMM2 메모리 모듈이 최대 128GB 용량을 지원할 수 있으며 단일 모듈이 듀얼 채널을 구현할 수 있어 호환성 문제를 줄일 수 있다고 밝혔습니다. (이 사이트 참고 사항: 배치 번호만 달라도 전통적인




