Apple 생태계에 거주하는 경우 Apple ID가 있어야 합니다. 모든 i-device를 함께 연결하려면 필수입니다. 또한 iMessage 보내기 및 받기, FaceTime 전화 걸기, App Store에서 쇼핑, iCloud에 데이터 백업 등 거의 모든 Apple 서비스에서 작동하는 ID가 필요합니다.
때로는 특정 iOS 기기와 연결된 Apple ID를 변경해야 할 수도 있습니다. 예를 들어, 하드웨어를 교체하거나 iOS 기기를 다른 사람에게 넘겨주어야 할 수도 있습니다. Apple ID는 특정 국가 또는 지역과 연결되어 있으므로 해외 사용자는 국가별 제안 및 혜택을 활용하기 위해 해당 국가 또는 지역과 연결된 새 ID를 생성할 수 있습니다.
Apple ID를 변경하는 단계는 다음과 같습니다. 1. 기기에서 설정 앱을 엽니다. 2. 상단으로 스크롤하여 Apple ID 프로필을 클릭하세요. 3. 프로필 페이지에서 "iTunes & App Store" 옵션을 클릭하세요. 4. Apple ID를 클릭하고 "Apple ID 보기" 옵션을 선택하세요. 5. 팝업 창에서 Apple ID의 비밀번호를 입력하거나 Face ID/Touch ID를 사용하여 인증하라는 메시지가 나타날 수 있습니다. 6. 계정 페이지에서 아래로 스크롤하여 Apple ID 변경 옵션을 찾으세요. 클릭하세요. 7. 팝업 창에서 "Apple ID 변경" 또는 "이메일 주소 변경"을 선택할 수 있습니다. 8. Apple ID를 변경하려면 새 Apple ID를 입력하고 "계속"을 클릭하세요. 9. 이메일 주소를 변경하려면 새 이메일 주소를 입력하고 계속을 클릭하세요. 10. 화면의 지시에 따라 확인 및 확인 단계를 완료합니다. 11. 완료되면 귀하의 Apple ID가 새로운 ID 또는 이메일 주소로 변경됩니다. Apple ID를 변경하면 로그인과 Apple 기기 및 서비스 액세스에 영향을 미칠 수 있습니다. 변경하기 전에 중요한 데이터와 파일을 백업하고 새 Apple ID나 이메일 주소 및 관련 비밀번호를 기억하십시오.
iPhone, iPad 또는 기타 iDevice의 설정을 통해 Apple ID를 변경할 수 있습니다.
먼저 iOS 기기에서 설정 앱을 열어야 합니다. 그런 다음 설정 인터페이스에서 스크롤하여 iTunes 및 App Store 옵션을 찾아야 합니다. 이 옵션의 위치는 기기마다 다를 수 있지만 일반적으로 화면 상단의 설정 목록에서 찾을 수 있습니다. 다음으로 iTunes 및 App Store 옵션을 클릭하여 세부 설정 페이지로 들어가야 합니다. 이 페이지에서는 iTunes 및 App Store와 관련된 설정 옵션을 볼 수 있습니다. 옵션 중 하나는 계정에서 로그아웃하는 것입니다. 로그아웃 계정 옵션을 클릭하고 지시에 따라 로그아웃 작업을 완료해야 합니다. 로그아웃 과정에서 Apple ID 및 비밀번호와 같은 정보를 입력해야 할 수도 있습니다. 로그아웃을 완료하면 iOS 기기가 더 이상 iTunes 및 App Store 계정과 연결되지 않습니다. 위의 단계를 통해 iOS 기기에서 로그아웃을 성공적으로 설정하고 iTunes 및 App Store 옵션을 찾아 계정 로그아웃 작업을 완료했습니다. 이렇게 하면 iOS 장치를 사용할 때 iTunes 및 App Store 계정이 우리와 연결되지 않습니다.
스토어 화면 상단에 "Apple ID: email@address.com"이라는 메시지가 표시됩니다. 이 이메일 주소는 귀하가 이 ID에 사용하는 주소입니다.
Apple ID 관리 팝업 창에서 "로그아웃" 버튼을 클릭하면 로그아웃 작업이 완료됩니다.
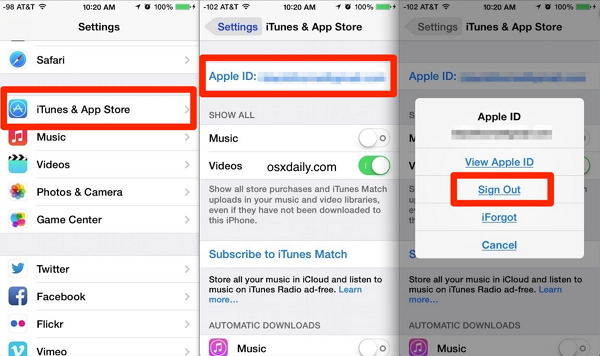
현재 Apple ID에서 로그아웃되며 로그인 화면은 공백으로 유지됩니다. 아래 두 가지 옵션 중 하나를 선택하여 진행할 수 있습니다.
비밀번호를 잊어버렸지만 해당 계정 ID가 이미 있는 경우 로그인 버튼 아래의 비밀번호 복구 옵션을 선택하여 이 문제를 해결할 수 있습니다.
이 단계를 완료하면 새로운 Apple ID로 기기 사용을 시작할 수 있습니다.
기기에서 Apple ID를 변경하기 전에 고려해야 할 몇 가지 사항이 있습니다. 특히 기기를 공장 설정으로 복원할 계획이 없다면, 즉 모든 것을 삭제하고 다시 시작하고 싶지 않은 경우에는 더욱 그렇습니다.
기기에서 Apple ID만 변경하고 모든 것을 그대로 유지한다면 iOS에서 예상치 못한 문제가 발생하거나 일부 앱과 충돌할 수 있습니다. 모든 앱은 고유한 Apple ID와 연결되어 있으므로 다른 Apple ID를 사용하여 앱을 업데이트할 수 없습니다. iCloud나 Game Center 등 Apple 서비스와 밀접하게 연결된 일부 앱은 전혀 제대로 작동하지 않을 수 있습니다.
이 문제를 해결하려면 새 Apple ID로 앱을 다시 다운로드하는 것이 좋습니다. 이전에 유료 앱을 구매한 경우 다시 구매해야 할 수도 있습니다.
다른 Apple ID로 동일한 앱에 대해 다시 결제하고 싶지 않다면 다른 ID 간에 자주 전환해야 할 수도 있습니다.
새 Apple ID로 전환하기 전에 기기를 공장 설정으로 복원하여 깨끗하게 시작하는 것이 좋습니다. 그러나 오래된 데이터를 안전하게 유지하려면 Tenorshare iPhone 데이터 복구 소프트웨어를 사용하여 필요할 때 iPhone의 데이터를 빠르고 쉽게 복구할 수 있습니다. 실수로 중요한 데이터를 잃어버린 경우 이 소프트웨어를 사용하면 백업에서 손실된 파일을 복구할 수 있습니다. 여러 복구 모드를 제공하며 필요에 따라 적절한 복구 모드를 선택할 수 있습니다. 실수로 삭제된 사진, 연락처 또는 문자 메시지인지 여부에 관계없이 Tenorshare iPhone 데이터 복구는 손실된 데이터를 검색하는 데 도움이 될 수 있습니다. 뿐만 아니라 iTunes 및 iCloud 백업에서 데이터 복구도 지원하므로 편리하고 빠릅니다. 따라서 Apple ID를 전환하기 전에 중요한 정보를 잃지 않도록 데이터를 백업하는 것을 잊지 마십시오.
위 내용은 iPhone7/7 Plus/SE/6s/6 Plus/6/5s/5에서 Apple ID를 변경하는 단계의 상세 내용입니다. 자세한 내용은 PHP 중국어 웹사이트의 기타 관련 기사를 참조하세요!