Linux에 Tomcat을 설치하는 단계별 가이드

Linux 환경의 Tomcat 설치 가이드
- 소개
Apache Tomcat은 Java 서블릿 및 JSP(JavaServer Pages)를 실행하는 데 사용되는 웹 서버라고도 알려진 오픈 소스 Java Servlet 컨테이너입니다. Linux 환경에서 Tomcat을 설치하고 구성하는 것은 매우 일반적인 작업입니다. 이 문서에서는 특정 코드 예제와 함께 Tomcat 설치 가이드를 제공합니다. - JDK(Java Development Kit) 설치
Tomcat을 설치하기 전에 JDK(Java Development Kit)를 먼저 설치해야 합니다. OpenJDK는 다음 명령을 사용하여 Linux에 설치할 수 있습니다.
sudo apt update sudo apt install openjdk-8-jdk
- Tomcat 다운로드 및 압축 해제
먼저 Tomcat 공식 웹사이트(https://tomcat.apache.org/)에서 자신에게 맞는 Tomcat 버전을 다운로드해야 합니다. 다운로드가 완료되면 다음 명령을 사용하여 지정된 디렉터리에 Tomcat의 압축을 풉니다.
tar -xvf apache-tomcat-x.x.x.tar.gz -C /opt
참고: x.x.x를 특정 버전 번호로 바꾸고 /opt를 Tomcat을 설치하려는 디렉터리로 바꿔야 합니다. x.x.x替换为具体版本号,并将/opt替换为你想要安装Tomcat的目录。
- 配置环境变量
为了便于使用Tomcat命令,需要将Tomcat的安装目录添加到系统的环境变量中。打开终端,并使用以下命令打开.bashrc文件。
vi ~/.bashrc
在文件的末尾添加以下行,并保存退出。
export CATALINA_HOME=/opt/apache-tomcat-x.x.x export PATH=$PATH:$CATALINA_HOME/bin
重新加载环境变量。
source ~/.bashrc
- 启动和配置Tomcat
使用以下命令启动Tomcat。
startup.sh
Tomcat将在默认的8080端口上启动。在浏览器中访问http://localhost:8080,如果能看到Tomcat的欢迎页面,说明Tomcat已经成功安装和配置。
- 配置Tomcat用户
默认情况下,Tomcat没有启用用户认证。为了增强安全性,可以为Tomcat添加用户认证。使用以下命令打开tomcat-users.xml文件。
vi $CATALINA_HOME/conf/tomcat-users.xml
在<tomcat-users>标签内,添加以下代码以创建一个新的用户。
<user username="admin" password="password" roles="manager-gui,admin-gui" />
可以根据需求修改用户名、密码和角色。保存并退出文件。
- 重新启动Tomcat
重启Tomcat以使用户配置生效。
shutdown.sh startup.sh
现在,可以使用添加的用户名和密码访问Tomcat管理界面。在浏览器中访问http://localhost:8080
- 환경 변수 구성
Tomcat 명령을 쉽게 사용하려면 시스템 환경 변수에 Tomcat 설치 디렉터리를 추가해야 합니다. 터미널을 열고 다음 명령을 사용하여 .bashrc 파일을 엽니다.
- 🎜Tomcat 시작 및 구성🎜Tomcat을 시작하려면 다음 명령을 사용하세요. 🎜🎜rrreee🎜Tomcat은 기본 포트 8080에서 시작됩니다. 브라우저에서
http://localhost:8080을 방문하세요. Tomcat 시작 페이지가 보이면 Tomcat이 성공적으로 설치 및 구성되었음을 의미합니다. 🎜- 🎜Tomcat 사용자 구성🎜기본적으로 Tomcat은 사용자 인증을 활성화하지 않습니다. 보안을 강화하기 위해 Tomcat에 사용자 인증을 추가할 수 있습니다. 다음 명령을 사용하여
tomcat-users.xml 파일을 엽니다. 🎜🎜rrreee🎜 <tomcat-users> 태그 안에 다음 코드를 추가하여 새 사용자를 생성하세요. 🎜rrreee🎜필요에 따라 사용자 이름, 비밀번호 및 역할을 수정할 수 있습니다. 파일을 저장하고 종료합니다. 🎜- 🎜Tomcat을 다시 시작하세요🎜사용자 구성을 적용하려면 Tomcat을 다시 시작하세요. 🎜🎜rrreee🎜이제 추가된 사용자 이름과 비밀번호를 사용하여 Tomcat 관리 인터페이스에 액세스할 수 있습니다. 브라우저에서
http://localhost:8080를 방문하여 "관리자 앱" 또는 "호스트 관리자" 링크를 클릭하고 사용자 이름과 비밀번호를 입력한 후 관리 인터페이스로 들어갑니다. 🎜🎜요약: 🎜이 글에서는 Linux 환경에서의 Tomcat 설치 가이드를 제공하고, 구체적인 코드 예시를 첨부합니다. 다음 단계를 따르면 Linux 시스템에 Tomcat을 쉽게 설치하고 구성할 수 있습니다. Tomcat을 설치한 후 Java 웹 애플리케이션 배포 및 실행을 시작할 수 있습니다. 🎜위 내용은 Linux에 Tomcat을 설치하는 단계별 가이드의 상세 내용입니다. 자세한 내용은 PHP 중국어 웹사이트의 기타 관련 기사를 참조하세요!

핫 AI 도구

Undresser.AI Undress
사실적인 누드 사진을 만들기 위한 AI 기반 앱

AI Clothes Remover
사진에서 옷을 제거하는 온라인 AI 도구입니다.

Undress AI Tool
무료로 이미지를 벗다

Clothoff.io
AI 옷 제거제

AI Hentai Generator
AI Hentai를 무료로 생성하십시오.

인기 기사

뜨거운 도구

메모장++7.3.1
사용하기 쉬운 무료 코드 편집기

SublimeText3 중국어 버전
중국어 버전, 사용하기 매우 쉽습니다.

스튜디오 13.0.1 보내기
강력한 PHP 통합 개발 환경

드림위버 CS6
시각적 웹 개발 도구

SublimeText3 Mac 버전
신 수준의 코드 편집 소프트웨어(SublimeText3)

뜨거운 주제
 7510
7510
 15
15
 1378
1378
 52
52
 78
78
 11
11
 53
53
 19
19
 19
19
 64
64
 아파치를 시작하는 방법
Apr 13, 2025 pm 01:06 PM
아파치를 시작하는 방법
Apr 13, 2025 pm 01:06 PM
Apache를 시작하는 단계는 다음과 같습니다. Apache 설치 (명령 : Sudo apt-get Apache2를 설치하거나 공식 웹 사이트에서 다운로드) 시작 apache (linux : sudo systemctl start : windes (선택 사항, Linux : Sudo SystemCtl
 Apache80 포트가 점유 된 경우해야 할 일
Apr 13, 2025 pm 01:24 PM
Apache80 포트가 점유 된 경우해야 할 일
Apr 13, 2025 pm 01:24 PM
Apache 80 포트가 점유되면 솔루션은 다음과 같습니다. 포트를 차지하고 닫는 프로세스를 찾으십시오. 방화벽 설정을 확인하여 Apache가 차단되지 않았는지 확인하십시오. 위의 방법이 작동하지 않으면 Apache를 재구성하여 다른 포트를 사용하십시오. Apache 서비스를 다시 시작하십시오.
 데비안 톰 카트 로그의 보안 설정은 무엇입니까?
Apr 12, 2025 pm 11:48 PM
데비안 톰 카트 로그의 보안 설정은 무엇입니까?
Apr 12, 2025 pm 11:48 PM
DebiantomCat 로그의 보안을 향상 시키려면 다음 주요 정책에주의를 기울여야합니다. 1. 권한 제어 및 파일 관리 : 로그 파일 권한 : 기본 로그 파일 권한 (640)은 액세스를 제한합니다. Catalina.sh 스크립트 (예 : 0027에서 0022로 변경)에서 Umask 값을 수정하거나 Log4J2 구성 파일에서 직접 제출을 설정하여 적절한 읽기 및 쓰기 권한을 보장하는 것이 좋습니다. 로그 파일 위치 : Tomcat 로그는 일반적으로/opt/tomcat/logs (또는 유사한 경로)에 있으며이 디렉토리의 권한 설정을 정기적으로 확인해야합니다. 2. 로그 회전 및 형식 : 로그 회전 : server.xml 구성
 Debian Readdir의 성능을 최적화하는 방법
Apr 13, 2025 am 08:48 AM
Debian Readdir의 성능을 최적화하는 방법
Apr 13, 2025 am 08:48 AM
Debian Systems에서 ReadDir 시스템 호출은 디렉토리 내용을 읽는 데 사용됩니다. 성능이 좋지 않은 경우 다음과 같은 최적화 전략을 시도해보십시오. 디렉토리 파일 수를 단순화하십시오. 대규모 디렉토리를 가능한 한 여러 소규모 디렉토리로 나누어 읽기마다 처리 된 항목 수를 줄입니다. 디렉토리 컨텐츠 캐싱 활성화 : 캐시 메커니즘을 구축하고 정기적으로 캐시를 업데이트하거나 디렉토리 컨텐츠가 변경 될 때 캐시를 업데이트하며 readDir로 자주 호출을 줄입니다. 메모리 캐시 (예 : Memcached 또는 Redis) 또는 로컬 캐시 (예 : 파일 또는 데이터베이스)를 고려할 수 있습니다. 효율적인 데이터 구조 채택 : 디렉토리 트래버스를 직접 구현하는 경우 디렉토리 정보를 저장하고 액세스하기 위해보다 효율적인 데이터 구조 (예 : 선형 검색 대신 해시 테이블)를 선택하십시오.
 Apache 서버를 다시 시작하는 방법
Apr 13, 2025 pm 01:12 PM
Apache 서버를 다시 시작하는 방법
Apr 13, 2025 pm 01:12 PM
Apache 서버를 다시 시작하려면 다음 단계를 따르십시오. Linux/MacOS : Sudo SystemCTL 실행 Apache2를 다시 시작하십시오. Windows : Net Stop Apache2.4를 실행 한 다음 Net Start Apache2.4를 시작하십시오. Netstat -A |를 실행하십시오 서버 상태를 확인하려면 Findstr 80.
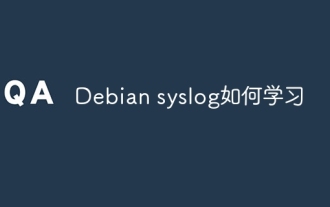 데비안 syslog를 배우는 방법
Apr 13, 2025 am 11:51 AM
데비안 syslog를 배우는 방법
Apr 13, 2025 am 11:51 AM
이 안내서는 데비안 시스템에서 syslog를 사용하는 방법을 배우도록 안내합니다. Syslog는 로깅 시스템 및 응용 프로그램 로그 메시지를위한 Linux 시스템의 핵심 서비스입니다. 관리자가 시스템 활동을 모니터링하고 분석하여 문제를 신속하게 식별하고 해결하는 데 도움이됩니다. 1. syslog에 대한 기본 지식 syslog의 핵심 기능에는 다음이 포함됩니다. 로그 메시지 중앙 수집 및 관리; 다중 로그 출력 형식 및 대상 위치 (예 : 파일 또는 네트워크) 지원; 실시간 로그보기 및 필터링 기능 제공. 2. Syslog 설치 및 구성 (RSYSLOG 사용) Debian 시스템은 기본적으로 RSYSLOG를 사용합니다. 다음 명령으로 설치할 수 있습니다 : sudoaptupdatesud
 Apache를 시작할 수없는 문제를 해결하는 방법
Apr 13, 2025 pm 01:21 PM
Apache를 시작할 수없는 문제를 해결하는 방법
Apr 13, 2025 pm 01:21 PM
다음과 같은 이유로 Apache가 시작할 수 없습니다. 구성 파일 구문 오류. 다른 응용 프로그램 포트와 충돌합니다. 권한 문제. 기억이 없습니다. 프로세스 교착 상태. 데몬 실패. Selinux 권한 문제. 방화벽 문제. 소프트웨어 충돌.
 Tomcat 로그에서 스레드 상태를 보는 방법
Apr 13, 2025 am 08:36 AM
Tomcat 로그에서 스레드 상태를 보는 방법
Apr 13, 2025 am 08:36 AM
Tomcat 로그에서 스레드 상태를 보려면 다음 방법을 사용할 수 있습니다. TomcatmanagerWeb 인터페이스 : 브라우저에 Tomcat (일반적으로 http : // localhost : 8080/manager)의 관리 주소를 입력하고 로그인 한 후 JMX 모니터링 도구를 사용하여 Tomcat의 MBEAN Server를 사용하여 MBEAN의 MBEAN의 MBEN 모니터를 사용합니다. 스레드 풀. jconsole에서 선택하십시오




